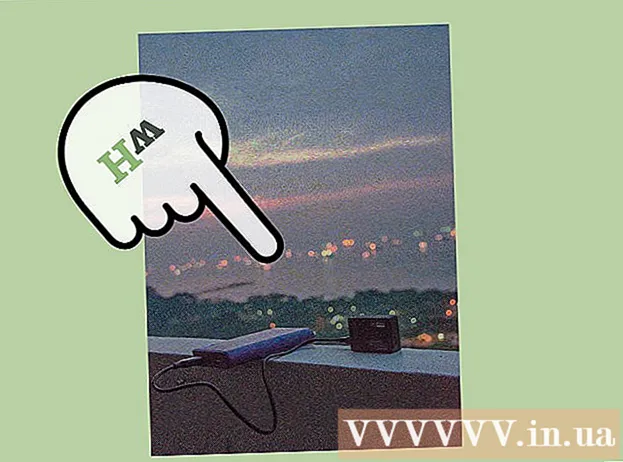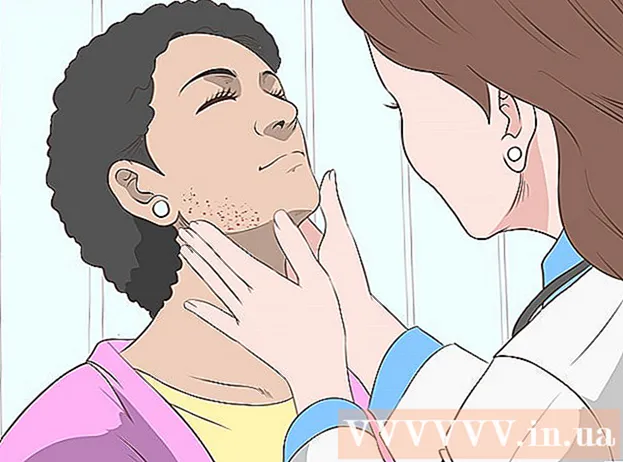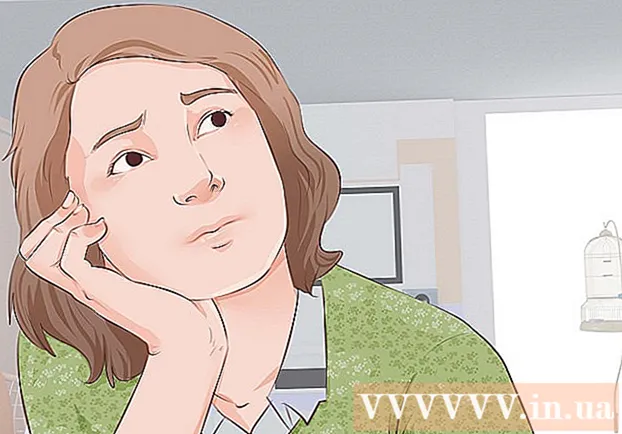Autora:
Bobbie Johnson
Data De La Creació:
7 Abril 2021
Data D’Actualització:
1 Juliol 2024

Content
- Passos
- Mètode 1 de 6: iTunes
- Mètode 2 de 6: iCloud Drive
- Mètode 3 de 6: AirDrop
- Mètode 4 de 6: correu electrònic
- Mètode 5 de 6: Microsoft OneDrive
- Mètode 6 de 6: Google Drive
- Consells
- Advertiments
En aquest article, us explicarem com copiar fitxers a l'iPad que es troben en un ordinador amb Windows o macOS; aquests fitxers es poden utilitzar sense connexió a Internet. Podeu copiar fitxers mitjançant iTunes, iCloud Drive, Microsoft OneDrive i Google Drive.
Passos
Mètode 1 de 6: iTunes
 1 Connecteu l'iPad a l'ordinador. Per fer-ho, connecteu el cable de càrrega de l'iPad al port de càrrega de l'iPad i a un dels ports USB de l'ordinador.
1 Connecteu l'iPad a l'ordinador. Per fer-ho, connecteu el cable de càrrega de l'iPad al port de càrrega de l'iPad i a un dels ports USB de l'ordinador.  2 Inicieu iTunes a l'ordinador. Feu clic a la icona que sembla una nota musical multicolor sobre un fons blanc.
2 Inicieu iTunes a l'ordinador. Feu clic a la icona que sembla una nota musical multicolor sobre un fons blanc. - Si apareix un missatge que indica que iTunes necessita una actualització, feu clic a Baixa iTunes. Quan l’iTunes s’actualitzi, reinicieu l’ordinador.
- Apple té la intenció d’abandonar l’iTunes a partir de macOS Catalina (aquest sistema surt a la tardor del 2019). Els ordinadors Mac substituiran iTunes per Apple Music, Apple TV i Apple Podcast. Encara podeu utilitzar iTunes a Windows (almenys durant un temps).
 3 Feu clic a la icona "Dispositiu". Sembla un iPad i es troba a la part superior esquerra d’iTunes. S'obrirà la pàgina de l'iPad.
3 Feu clic a la icona "Dispositiu". Sembla un iPad i es troba a la part superior esquerra d’iTunes. S'obrirà la pàgina de l'iPad.  4 Fer clic a Intercanvi d'arxius. Trobareu aquesta opció al panell esquerre d’iTunes; està marcat amb una icona "A".
4 Fer clic a Intercanvi d'arxius. Trobareu aquesta opció al panell esquerre d’iTunes; està marcat amb una icona "A".  5 Feu clic a l'aplicació a la qual voleu copiar els fitxers. Feu-ho al tauler central d'iTunes. Tingueu en compte que l’aplicació i el tipus de fitxer poden no coincidir (per exemple, podeu arrossegar un document de Word a la carpeta de l’aplicació iMovie).
5 Feu clic a l'aplicació a la qual voleu copiar els fitxers. Feu-ho al tauler central d'iTunes. Tingueu en compte que l’aplicació i el tipus de fitxer poden no coincidir (per exemple, podeu arrossegar un document de Word a la carpeta de l’aplicació iMovie). - Pages, Keynote, Numbers, iMovie i GarageBand tenen totes les carpetes on s’emmagatzemen els projectes, cosa que significa que podeu arrossegar gairebé qualsevol fitxer a aquestes carpetes.
 6 Desplaceu-vos cap avall i feu clic a afegir fitxer. Aquesta opció la trobareu a l'extrem inferior dret. S'obre una finestra Explorer (Windows) o Finder (Mac).
6 Desplaceu-vos cap avall i feu clic a afegir fitxer. Aquesta opció la trobareu a l'extrem inferior dret. S'obre una finestra Explorer (Windows) o Finder (Mac).  7 Feu clic al fitxer requerit. Per obrir la carpeta amb el fitxer, feu-hi clic al tauler esquerre.
7 Feu clic al fitxer requerit. Per obrir la carpeta amb el fitxer, feu-hi clic al tauler esquerre.  8 Fer clic a Obert. Aquesta opció la trobareu a l'extrem inferior dret. El nom del fitxer apareixerà a la finestra d'iTunes.
8 Fer clic a Obert. Aquesta opció la trobareu a l'extrem inferior dret. El nom del fitxer apareixerà a la finestra d'iTunes.  9 Fer clic a Sincronització. Aquesta opció la trobareu a l'extrem inferior dret. El fitxer s’afegeix a l’app iPad seleccionada. A partir d’ara, aquest fitxer es podrà obrir a l’iPad en qualsevol moment (fins i tot sense connexió a Internet).
9 Fer clic a Sincronització. Aquesta opció la trobareu a l'extrem inferior dret. El fitxer s’afegeix a l’app iPad seleccionada. A partir d’ara, aquest fitxer es podrà obrir a l’iPad en qualsevol moment (fins i tot sense connexió a Internet). - Quan el procés de sincronització s'hagi completat, feu clic a "Finalitza": accedireu a la pàgina principal.
Mètode 2 de 6: iCloud Drive
 1 Aneu a l'adreça https://www.icloud.com/ en un navegador web. S'obrirà la pàgina d'inici de sessió del compte iCloud.
1 Aneu a l'adreça https://www.icloud.com/ en un navegador web. S'obrirà la pàgina d'inici de sessió del compte iCloud.  2 Inicieu la sessió a iCloud. Per fer-ho, introduïu l'adreça de correu electrònic i la contrasenya de l'identificador d'Apple i, a continuació, feu clic a la icona en forma de fletxa a la dreta de les línies d'adreça i contrasenya.
2 Inicieu la sessió a iCloud. Per fer-ho, introduïu l'adreça de correu electrònic i la contrasenya de l'identificador d'Apple i, a continuació, feu clic a la icona en forma de fletxa a la dreta de les línies d'adreça i contrasenya. - Si ja heu iniciat la sessió al vostre compte d'iCloud, ometeu aquest pas.
- Si l'autenticació de dos factors està habilitada, l'iPad mostra un codi de 6 dígits que heu d'introduir a l'ordinador.
- Si apareix un missatge que us demana que confirmeu que confieu en el dispositiu, feu clic a Confiar tant a l'iPad com a l'ordinador.
 3 Feu clic a "iCloud Drive"
3 Feu clic a "iCloud Drive"  . Aquesta icona sembla núvols blaus sobre fons blanc. Se us dirigirà a la pàgina d'iCloud Drive.
. Aquesta icona sembla núvols blaus sobre fons blanc. Se us dirigirà a la pàgina d'iCloud Drive.  4 Feu clic a "Descarregar". Trobareu aquesta icona a la part superior de la pàgina; sembla un núvol amb una fletxa cap amunt. S'obre una finestra Explorer (Windows) o Finder (Mac).
4 Feu clic a "Descarregar". Trobareu aquesta icona a la part superior de la pàgina; sembla un núvol amb una fletxa cap amunt. S'obre una finestra Explorer (Windows) o Finder (Mac).  5 Feu clic al fitxer que vulgueu penjar a iCloud Drive. Cerqueu el fitxer que desitgeu al navegador de fitxers i, a continuació, feu-hi clic.
5 Feu clic al fitxer que vulgueu penjar a iCloud Drive. Cerqueu el fitxer que desitgeu al navegador de fitxers i, a continuació, feu-hi clic. - Per seleccionar tots els fitxers d'una carpeta, feu clic a qualsevol fitxer i premeu Ctrl+A (Windows) o ⌘ Ordre+A (Mac).
- Per seleccionar diversos fitxers de la mateixa carpeta, manteniu premut Ctrl (Windows) o ⌘ Ordre (Mac) i feu clic a cada fitxer que vulgueu.
 6 Fer clic a Obert. Aquesta opció la trobareu a l'extrem inferior dret. Comença el procés de copiar fitxers a iCloud Drive.
6 Fer clic a Obert. Aquesta opció la trobareu a l'extrem inferior dret. Comença el procés de copiar fitxers a iCloud Drive.  7 Espereu que els fitxers es pengin a iCloud Drive. Aquest procés trigarà uns quants segons o fins i tot diverses hores, en funció de la mida total dels fitxers.
7 Espereu que els fitxers es pengin a iCloud Drive. Aquest procés trigarà uns quants segons o fins i tot diverses hores, en funció de la mida total dels fitxers.  8 Inicieu l'aplicació Fitxers
8 Inicieu l'aplicació Fitxers  a l'iPad. Toqueu la icona que sembla una carpeta blava sobre un fons blanc. En lloc de l'aplicació iCloud Drive, iOS 11 té una aplicació Fitxers: utilitzeu-la per descarregar fitxers d'iCloud al vostre iPad.
a l'iPad. Toqueu la icona que sembla una carpeta blava sobre un fons blanc. En lloc de l'aplicació iCloud Drive, iOS 11 té una aplicació Fitxers: utilitzeu-la per descarregar fitxers d'iCloud al vostre iPad.  9 Aixeta Visió general. Trobareu aquesta pestanya a l'extrem inferior dret.
9 Aixeta Visió general. Trobareu aquesta pestanya a l'extrem inferior dret.  10 Feu clic a "iCloud Drive"
10 Feu clic a "iCloud Drive"  . Es troba a la secció Ubicacions. La pantalla mostra el contingut d'iCloud Drive.
. Es troba a la secció Ubicacions. La pantalla mostra el contingut d'iCloud Drive. - Si aquesta opció no hi és, primer feu clic a Ubicacions.
 11 Aixeta Trieu a l'extrem superior dret. Apareixerà una casella de selecció rodona per a cada fitxer.
11 Aixeta Trieu a l'extrem superior dret. Apareixerà una casella de selecció rodona per a cada fitxer.  12 Toqueu cada fitxer que vulgueu. Les marques de verificació apareixeran a les caselles de selecció rodones.
12 Toqueu cada fitxer que vulgueu. Les marques de verificació apareixeran a les caselles de selecció rodones.  13 Aixeta Mou. Es troba a la part inferior de la pantalla.
13 Aixeta Mou. Es troba a la part inferior de la pantalla.  14 Fer clic a Al meu iPad. Aquesta opció està marcada amb una icona en forma d’iPad. Es mostraran les carpetes que hi ha a l'iPad.
14 Fer clic a Al meu iPad. Aquesta opció està marcada amb una icona en forma d’iPad. Es mostraran les carpetes que hi ha a l'iPad.  15 Toqueu la carpeta on voleu copiar els fitxers.
15 Toqueu la carpeta on voleu copiar els fitxers. 16 Aixeta Mou. Trobareu aquesta opció a l'extrem superior dret. Els fitxers seleccionats es copiaran a la carpeta especificada; ara es poden utilitzar fins i tot sense connexió a Internet.
16 Aixeta Mou. Trobareu aquesta opció a l'extrem superior dret. Els fitxers seleccionats es copiaran a la carpeta especificada; ara es poden utilitzar fins i tot sense connexió a Internet. - Els fitxers copiats es poden obrir a l'aplicació Fitxers.
Mètode 3 de 6: AirDrop
 1 Obre Finder
1 Obre Finder  en un ordinador Mac. Feu clic a la icona d'emoji blau i blanc al moll.
en un ordinador Mac. Feu clic a la icona d'emoji blau i blanc al moll.  2 Fer clic a Transició. Aquest menú es troba a la barra de menús de la part superior de la pantalla. S'obrirà un menú amb opcions.
2 Fer clic a Transició. Aquest menú es troba a la barra de menús de la part superior de la pantalla. S'obrirà un menú amb opcions.  3 Fer clic a AirDrop. Trobareu aquesta opció al menú.
3 Fer clic a AirDrop. Trobareu aquesta opció al menú.  4 Seleccioneu Només contactes o bé Tot. Feu-ho des del menú de "Permet el meu descobriment". Ara l’ordinador es podrà descobrir mitjançant AirDrop.
4 Seleccioneu Només contactes o bé Tot. Feu-ho des del menú de "Permet el meu descobriment". Ara l’ordinador es podrà descobrir mitjançant AirDrop.  5 Inicieu l'aplicació Fitxers
5 Inicieu l'aplicació Fitxers  a l'iPhone / iPad. Feu clic a la icona en forma de carpeta blava a la part inferior de la pantalla inicial.
a l'iPhone / iPad. Feu clic a la icona en forma de carpeta blava a la part inferior de la pantalla inicial.  6 Aixeta Visió general. Aquesta és la segona pestanya a la part inferior de la pantalla. S'obrirà el tauler esquerre.
6 Aixeta Visió general. Aquesta és la segona pestanya a la part inferior de la pantalla. S'obrirà el tauler esquerre.  7 Fer clic a Al meu iPad. Aquesta icona sembla un iPad i es troba al tauler esquerre.
7 Fer clic a Al meu iPad. Aquesta icona sembla un iPad i es troba al tauler esquerre.  8 Toqueu la carpeta que conté els fitxers que vulgueu. Els noms de les carpetes són els mateixos que les aplicacions corresponents. Feu clic a la carpeta de l’aplicació on s’emmagatzemen els fitxers que voleu. Tots els fitxers de l'aplicació es mostren a la pantalla.
8 Toqueu la carpeta que conté els fitxers que vulgueu. Els noms de les carpetes són els mateixos que les aplicacions corresponents. Feu clic a la carpeta de l’aplicació on s’emmagatzemen els fitxers que voleu. Tots els fitxers de l'aplicació es mostren a la pantalla. - Per exemple, si voleu copiar documents de Pages, feu clic a Pages.
 9 Fer clic a Trieu. Trobareu aquesta opció a l'extrem superior dret de l'aplicació Fitxers. Apareixerà una casella de selecció rodona per a cada fitxer.
9 Fer clic a Trieu. Trobareu aquesta opció a l'extrem superior dret de l'aplicació Fitxers. Apareixerà una casella de selecció rodona per a cada fitxer.  10 Feu clic a cada fitxer que vulgueu. Les marques de verificació apareixeran a les caselles de selecció rodones.
10 Feu clic a cada fitxer que vulgueu. Les marques de verificació apareixeran a les caselles de selecció rodones.  11 Fer clic a Accés general. Es troba a l'extrem inferior esquerre de l'aplicació Fitxers. S'obrirà el menú per compartir.
11 Fer clic a Accés general. Es troba a l'extrem inferior esquerre de l'aplicació Fitxers. S'obrirà el menú per compartir.  12 Toqueu la icona AirDrop al menú per compartir. Sembla una sèrie de cercles concèntrics amb un sector retallat. El menú mostrarà els contactes disponibles a través d’AirDrop.
12 Toqueu la icona AirDrop al menú per compartir. Sembla una sèrie de cercles concèntrics amb un sector retallat. El menú mostrarà els contactes disponibles a través d’AirDrop. - Perquè un contacte estigui disponible a través d’AirDrop, s’ha d’autoritzar al dispositiu mitjançant el seu ID d’Apple. En aquest cas, els dos dispositius han d’estar connectats a la mateixa xarxa sense fils i el Bluetooth ha d’estar habilitat als dos dispositius.
- Al segon dispositiu, també obriu el menú "Permet el meu descobriment" i seleccioneu "Només contactes" o "Tots"
- És possible que les transferències de fitxers AirDrop no siguin compatibles amb alguns models d’iPhone, iPad, iMac o Macbook antics.
 13 Toqueu el contacte a la secció AirDrop. Aquesta és la segona secció del menú per compartir.Té una imatge de perfil i una llista de dispositius de tots els contactes (inclòs el vostre) que estan disponibles a través d’AirDrop. Comença a copiar fitxers al Mac; quan finalitzi el procés, emetrà un so. Els fitxers es copiaran a la carpeta Descàrregues, que es pot trobar amb el Finder.
13 Toqueu el contacte a la secció AirDrop. Aquesta és la segona secció del menú per compartir.Té una imatge de perfil i una llista de dispositius de tots els contactes (inclòs el vostre) que estan disponibles a través d’AirDrop. Comença a copiar fitxers al Mac; quan finalitzi el procés, emetrà un so. Els fitxers es copiaran a la carpeta Descàrregues, que es pot trobar amb el Finder.
Mètode 4 de 6: correu electrònic
- 1 Inicieu l'aplicació d'intercanvi de correu electrònic iPhone / iPad. Per fer-ho, toqueu la icona de l'aplicació corresponent. Si utilitzeu l'aplicació Mail d'Apple, toqueu la icona en forma de sobre blanc sobre un fons blau a la part inferior de la pantalla. Si utilitzeu Gmail o Outlook, feu clic a la icona d'una d'aquestes aplicacions a la pantalla d'inici.
- 2 Feu clic a la icona per crear una nova lletra. A l'aplicació Mail d'Apple i a l'Outlook, aquesta icona sembla un llapis amb un tros de paper a la part superior de la pantalla. A l'aplicació Gmail, aquesta icona sembla un símbol "+" i es troba a l'extrem inferior esquerre.
- 3 Si us plau, ingressi el seu correu electrònic. Feu-ho a la línia "A" o "Destinatari" de la nova pàgina de correu electrònic.
- 4 Introduïu un assumpte per al vostre correu electrònic. Feu-ho a la línia "Assumpte". Pot ser el nom d'un fitxer o simplement la paraula "Fitxers".
- 5 Toqueu la icona de fitxer adjunt. Normalment, sembla un clip de paper i es troba a la part superior de la pantalla o a l'extrem superior dret del teclat en pantalla.
- 6 Fer clic a Visió general (si aquesta opció està disponible). Aquesta és la segona pestanya a la part inferior de la pantalla.
- A Gmail, només cal que feu clic al fitxer que vulgueu a la llista de fitxers.
- 7 Aixeta Al meu iPad. Aquesta opció està marcada amb una icona en forma d'iPad i es troba al tauler esquerre.
- 8 Toqueu la carpeta que conté els fitxers que vulgueu. Els noms de les carpetes són els mateixos que les aplicacions corresponents. Feu clic a la carpeta de l’aplicació on s’emmagatzemen els fitxers que voleu. Tots els fitxers de l'aplicació es mostren a la pantalla.
- 9 Toqueu el fitxer que voleu copiar. El fitxer s’adjuntarà al correu electrònic.
- Alguns serveis postals limiten la mida del fitxer que es pot enviar amb la carta. Si el fitxer no s’adjunta, pot ser massa gran.
- 10 Feu clic a la icona "Envia". A l'aplicació Mail d'Apple, aquesta icona es troba a l'extrem superior dret. A Outlook i Gmail, aquesta icona sembla un avió de paper i es troba a l'extrem superior dret.
- 11 Inicieu l'aplicació de correu electrònic al vostre Mac. A Outlook o Mail, feu clic a la icona adequada que es troba a la carpeta Aplicacions del Cercador o del Dock. Si feu servir Gmail, aneu a https://mail.google.com al navegador web.
- Si encara no heu iniciat la sessió a la vostra bústia de correu, introduïu la vostra adreça de correu electrònic i contrasenya.
- 12 Obriu la carta que us heu enviat. Per fer-ho, cerqueu la lletra amb el tema que heu introduït i feu-hi clic.
- 13 Feu doble clic al fitxer adjunt per descarregar-lo. Com a regla general, els fitxers adjunts es mostren a la part inferior de la carta. Per defecte, els fitxers es descarregaran a la carpeta Descàrregues, que es pot trobar a través del Finder.
Mètode 5 de 6: Microsoft OneDrive
 1 Aneu a l'adreça https://onedrive.com/ en un navegador web. Si ja heu iniciat la sessió al vostre compte de Microsoft, se us dirigirà a la pàgina d'inici de OneDrive.
1 Aneu a l'adreça https://onedrive.com/ en un navegador web. Si ja heu iniciat la sessió al vostre compte de Microsoft, se us dirigirà a la pàgina d'inici de OneDrive. - Si encara no heu iniciat la sessió a Microsoft, introduïu la vostra adreça de correu electrònic i contrasenya.
 2 Fer clic a descarregar. Trobareu aquesta opció a la part superior de la pàgina. S'obrirà un menú.
2 Fer clic a descarregar. Trobareu aquesta opció a la part superior de la pàgina. S'obrirà un menú. - Per copiar fitxers a una carpeta específica, primer feu-hi clic.
 3 Fer clic a Fitxers. Trobareu aquesta opció al menú. S'obre una finestra Explorer (Windows) o Finder (Mac).
3 Fer clic a Fitxers. Trobareu aquesta opció al menú. S'obre una finestra Explorer (Windows) o Finder (Mac). - Feu clic a "Carpeta" si voleu penjar una carpeta amb fitxers.
 4 Ressalteu els fitxers. Per fer-ho, feu clic al fitxer desitjat o manteniu premut Ctrl (Windows) o ⌘ Ordre (Mac) i, a continuació, feu clic als diversos fitxers que vulgueu.
4 Ressalteu els fitxers. Per fer-ho, feu clic al fitxer desitjat o manteniu premut Ctrl (Windows) o ⌘ Ordre (Mac) i, a continuació, feu clic als diversos fitxers que vulgueu. - Per seleccionar tots els fitxers d'una carpeta, feu clic a qualsevol fitxer i feu clic a Ctrl+A (Windows) o ⌘ Ordre+A (Mac).
- Si voleu descarregar tota la carpeta, feu-hi clic.
 5 Fer clic a Obert. Aquesta opció la trobareu a l'extrem inferior dret. Els fitxers començaran a penjar-se a OneDrive.
5 Fer clic a Obert. Aquesta opció la trobareu a l'extrem inferior dret. Els fitxers començaran a penjar-se a OneDrive.  6 Espereu que els fitxers es pengin a OneDrive. El temps de descàrrega depèn de la mida total dels fitxers.
6 Espereu que els fitxers es pengin a OneDrive. El temps de descàrrega depèn de la mida total dels fitxers.  7 Inicieu l'aplicació OneDrive
7 Inicieu l'aplicació OneDrive  a l'iPad. Per fer-ho, toqueu la icona que sembla núvols blancs sobre fons blau.Si ja heu iniciat la sessió al vostre compte, se us dirigirà a la pàgina d'inici de OneDrive.
a l'iPad. Per fer-ho, toqueu la icona que sembla núvols blancs sobre fons blau.Si ja heu iniciat la sessió al vostre compte, se us dirigirà a la pàgina d'inici de OneDrive. - Si encara no heu iniciat la sessió, introduïu la vostra adreça de correu electrònic i contrasenya.
 8 Ressalteu els fitxers que voleu descarregar a l'iPad. Per fer-ho, manteniu premut un fitxer desitjat i, a continuació, toqueu altres fitxers / carpetes desitjats.
8 Ressalteu els fitxers que voleu descarregar a l'iPad. Per fer-ho, manteniu premut un fitxer desitjat i, a continuació, toqueu altres fitxers / carpetes desitjats.  9 Feu clic a Comparteix
9 Feu clic a Comparteix  . Aquesta icona, que sembla una fletxa cap amunt, es troba a l'extrem superior esquerre. S'obrirà un menú.
. Aquesta icona, que sembla una fletxa cap amunt, es troba a l'extrem superior esquerre. S'obrirà un menú.  10 Fer clic a Desa a fitxers. Aquesta icona, que sembla una carpeta, es troba al menú de la part inferior de la pantalla.
10 Fer clic a Desa a fitxers. Aquesta icona, que sembla una carpeta, es troba al menú de la part inferior de la pantalla.  11 Aixeta Al meu iPad. Es mostrarà una llista de carpetes a l'iPad.
11 Aixeta Al meu iPad. Es mostrarà una llista de carpetes a l'iPad.  12 Toqueu la carpeta on voleu descarregar fitxers des de OneDrive. A Al meu iPad, feu clic a la carpeta que vulgueu (per exemple, Pàgines).
12 Toqueu la carpeta on voleu descarregar fitxers des de OneDrive. A Al meu iPad, feu clic a la carpeta que vulgueu (per exemple, Pàgines).  13 Aixeta Afegeix. Trobareu aquesta opció a l'extrem superior dret. A partir d’ara, els fitxers es poden obrir a l’iPad en qualsevol moment (fins i tot sense connexió a Internet).
13 Aixeta Afegeix. Trobareu aquesta opció a l'extrem superior dret. A partir d’ara, els fitxers es poden obrir a l’iPad en qualsevol moment (fins i tot sense connexió a Internet).
Mètode 6 de 6: Google Drive
 1 Aneu a l'adreça https://www.drive.google.com/ en un navegador web. Si ja heu iniciat la sessió al vostre compte de Google, se us dirigirà a la pàgina d'inici de Drive.
1 Aneu a l'adreça https://www.drive.google.com/ en un navegador web. Si ja heu iniciat la sessió al vostre compte de Google, se us dirigirà a la pàgina d'inici de Drive. - Si encara no heu iniciat la sessió a Google, feu clic a Vés a Google Drive (si està disponible) i introduïu la vostra adreça de correu electrònic i contrasenya.
 2 Fer clic a Crear. Aquest botó blau es troba a l'extrem superior esquerre. S'obrirà un menú.
2 Fer clic a Crear. Aquest botó blau es troba a l'extrem superior esquerre. S'obrirà un menú. - Per copiar fitxers a una carpeta específica, primer feu-hi clic.
 3 Fer clic a descarregar fitxers. Trobareu aquesta opció al menú.
3 Fer clic a descarregar fitxers. Trobareu aquesta opció al menú.  4 Seleccioneu els fitxers que voleu penjar al disc. Per fer-ho, feu clic al fitxer desitjat o manteniu premut Ctrl (Windows) o ⌘ Ordre (Mac) i feu clic a uns quants fitxers que vulgueu.
4 Seleccioneu els fitxers que voleu penjar al disc. Per fer-ho, feu clic al fitxer desitjat o manteniu premut Ctrl (Windows) o ⌘ Ordre (Mac) i feu clic a uns quants fitxers que vulgueu. - Per seleccionar tots els fitxers d'una carpeta alhora, feu clic a qualsevol fitxer i feu clic a Ctrl+A (Windows) o ⌘ Ordre+A (Mac).
 5 Fer clic a Obert. Aquesta opció la trobareu a l'extrem inferior dret. S’iniciarà la càrrega de fitxers al disc.
5 Fer clic a Obert. Aquesta opció la trobareu a l'extrem inferior dret. S’iniciarà la càrrega de fitxers al disc.  6 Espereu que els fitxers es carreguin al disc. Aquest procés trigarà una mica en funció de la mida total dels fitxers.
6 Espereu que els fitxers es carreguin al disc. Aquest procés trigarà una mica en funció de la mida total dels fitxers.  7 Inicieu l'aplicació Google Drive a l'iPad. Toqueu la icona en forma de triangle amb els costats blaus, verds i grocs. Si ja heu iniciat la sessió al vostre compte de Google, se us dirigirà a la pàgina d'inici de Drive.
7 Inicieu l'aplicació Google Drive a l'iPad. Toqueu la icona en forma de triangle amb els costats blaus, verds i grocs. Si ja heu iniciat la sessió al vostre compte de Google, se us dirigirà a la pàgina d'inici de Drive. - Si encara no heu iniciat la sessió al compte on heu baixat els fitxers, introduïu la vostra adreça de correu electrònic i contrasenya.
 8 Ressalteu el fitxer. Per fer-ho, manteniu-lo premut. Per seleccionar diversos fitxers, toqueu i manteniu premut un fitxer desitjat i, a continuació, toqueu els altres fitxers desitjats.
8 Ressalteu el fitxer. Per fer-ho, manteniu-lo premut. Per seleccionar diversos fitxers, toqueu i manteniu premut un fitxer desitjat i, a continuació, toqueu els altres fitxers desitjats.  9 Aixeta ⋯. Aquesta icona es troba per a tots els fitxers de Drive.
9 Aixeta ⋯. Aquesta icona es troba per a tots els fitxers de Drive.  10 Aixeta Disponible fora de línia. Trobareu aquesta opció al menú emergent. A partir d’ara, els fitxers es poden obrir a l’aplicació Google Drive fins i tot quan la tauleta no estigui connectada a Internet.
10 Aixeta Disponible fora de línia. Trobareu aquesta opció al menú emergent. A partir d’ara, els fitxers es poden obrir a l’aplicació Google Drive fins i tot quan la tauleta no estigui connectada a Internet. - L'opció Google Drive es troba a l'aplicació Fitxers, però no podreu baixar diversos fitxers de Drive a Files (com passa amb altres aplicacions d'emmagatzematge al núvol).
Consells
- La majoria de les aplicacions d'emmagatzematge al núvol inclouen una funció "Desconnectat" que us permet treballar amb fitxers fora de línia. Per fer-ho, toqueu el fitxer, feu clic a la icona "⋮" i seleccioneu "Fora de línia" al menú.
- Un cop carregats els fitxers a l'aplicació Fitxers de l'iPad, podeu eliminar-los de l'emmagatzematge al núvol (deixant els fitxers a la tauleta).
Advertiments
- Si la tauleta funciona amb iOS 11 o posterior, no tindrà l'aplicació Fitxers. Per tant, els fitxers s’han d’obrir amb les aplicacions adequades.