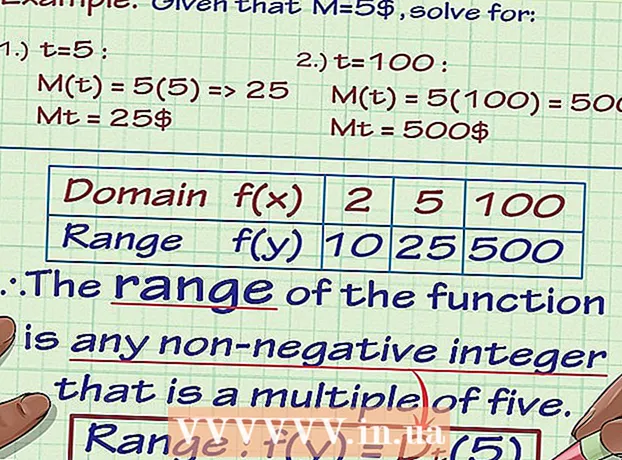Autora:
Clyde Lopez
Data De La Creació:
22 Juliol 2021
Data D’Actualització:
1 Juliol 2024
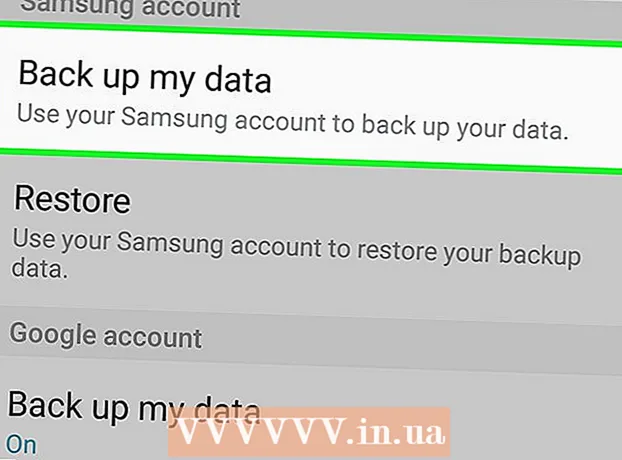
Content
- Passos
- Mètode 1 de 3: utilitzar l'aplicació Configuració
- Mètode 2 de 3: utilitzar el mode de recuperació
- Mètode 3 de 3: Com fer una còpia de seguretat del dispositiu
- Consells
- Advertiments
En aquest article, us mostrarem com esborrar tota la informació del dispositiu Android i restaurar-la a la configuració de fàbrica. Com que aquest procés esborrarà totes les dades, us recomanem que primer feu una còpia de seguretat del dispositiu.
Passos
Mètode 1 de 3: utilitzar l'aplicació Configuració
 1 Feu una còpia de seguretat del dispositiu. Feu això per conservar les dades importants emmagatzemades al dispositiu.
1 Feu una còpia de seguretat del dispositiu. Feu això per conservar les dades importants emmagatzemades al dispositiu.  2 Inicieu l'aplicació Configuració. Llisca cap avall des de la part superior de la pantalla i, a continuació, toca la icona de l'aplicació Configuració
2 Inicieu l'aplicació Configuració. Llisca cap avall des de la part superior de la pantalla i, a continuació, toca la icona de l'aplicació Configuració  que sembla un engranatge i es troba a l'extrem superior dret del menú.
que sembla un engranatge i es troba a l'extrem superior dret del menú. - En alguns dispositius Android, cal fer lliscar la pantalla amb dos dits.
 3 Desplaceu-vos cap avall i toqueu Sistema. Es troba a la part inferior de la pàgina de configuració.
3 Desplaceu-vos cap avall i toqueu Sistema. Es troba a la part inferior de la pàgina de configuració. - A Samsung Galaxy, toca Configuració general.
 4 Aixeta Restableix. Aquesta opció es troba a la pàgina Sistema (o Configuració general).
4 Aixeta Restableix. Aquesta opció es troba a la pàgina Sistema (o Configuració general). - En alguns dispositius, heu de fer clic a "Restableix la configuració".
 5 Fer clic a Restableix. Es troba a la part inferior de la pàgina.
5 Fer clic a Restableix. Es troba a la part inferior de la pàgina. - En alguns dispositius, és possible que hagueu de tocar Restabliment principal.
 6 Desplaceu-vos cap avall i toqueu Restableix. Es troba a la part inferior de la pàgina.
6 Desplaceu-vos cap avall i toqueu Restableix. Es troba a la part inferior de la pàgina. - En alguns dispositius, heu de fer clic a "Restableix la configuració".
 7 Introduïu el vostre PIN. Aquest és el codi que s’utilitza per desbloquejar el dispositiu.
7 Introduïu el vostre PIN. Aquest és el codi que s’utilitza per desbloquejar el dispositiu. - És possible que hàgiu de fer clic a Continua.
- Si utilitzeu un patró per desbloquejar el dispositiu, introduïu-lo.
 8 Fer clic a Esborreu-ho tot. Aquesta opció es troba a la part inferior de la pantalla. S'iniciarà el procés de restabliment de fàbrica.
8 Fer clic a Esborreu-ho tot. Aquesta opció es troba a la part inferior de la pantalla. S'iniciarà el procés de restabliment de fàbrica. - A Samsung Galaxy, toqueu Suprimeix-ho tot.
- El procés de restabliment de fàbrica trigarà uns 30 minuts.
Mètode 2 de 3: utilitzar el mode de recuperació
 1 Recordeu quan heu d’utilitzar el mode de recuperació. El mode de recuperació és un menú integrat al qual es pot accedir quan el dispositiu no s’encén, determinades funcions no funcionen o el dispositiu no es pot desbloquejar. Si no podeu restablir el dispositiu mitjançant l'aplicació Configuració, utilitzeu el mode de recuperació.
1 Recordeu quan heu d’utilitzar el mode de recuperació. El mode de recuperació és un menú integrat al qual es pot accedir quan el dispositiu no s’encén, determinades funcions no funcionen o el dispositiu no es pot desbloquejar. Si no podeu restablir el dispositiu mitjançant l'aplicació Configuració, utilitzeu el mode de recuperació.  2 Feu una còpia de seguretat del dispositiu, si és possible. Si no podeu restablir el dispositiu mitjançant l'aplicació Configuració, però podeu utilitzar la funció de còpia de seguretat, feu una còpia de seguretat del dispositiu per evitar la pèrdua de fotos, vídeos, aplicacions i configuracions.
2 Feu una còpia de seguretat del dispositiu, si és possible. Si no podeu restablir el dispositiu mitjançant l'aplicació Configuració, però podeu utilitzar la funció de còpia de seguretat, feu una còpia de seguretat del dispositiu per evitar la pèrdua de fotos, vídeos, aplicacions i configuracions. - Si decidiu utilitzar el mode de recuperació perquè el dispositiu no s’encén, probablement no podreu crear una còpia de seguretat.
 3 Definiu una combinació de botons per canviar al mode de recuperació. Depèn del model del dispositiu:
3 Definiu una combinació de botons per canviar al mode de recuperació. Depèn del model del dispositiu: - Nexus - botó de volum, botó de baixar volum i botó d’engegada.
- Samsung - botó d'augment de volum, botó d'inici i botó d'engegada.
- Moto X - botó de baixar volum, botó d'inici i botó d'engegada.
- En altres dispositius Android, cal prémer el botó de baixar el volum i el botó d'inici per accedir al mode de recuperació. Si això no funciona, proveu de prémer el botó d'inici i el botó d'engegada.
 4 Apagueu el dispositiu. Per fer-ho, manteniu premut el botó d’engegada i, a continuació, toqueu “Apaga” a la pantalla. És possible que hàgiu de tornar a fer clic a Desactiva per confirmar la vostra decisió.
4 Apagueu el dispositiu. Per fer-ho, manteniu premut el botó d’engegada i, a continuació, toqueu “Apaga” a la pantalla. És possible que hàgiu de tornar a fer clic a Desactiva per confirmar la vostra decisió. - En alguns dispositius, primer heu d’introduir una contrasenya.
 5 Mantén premuda la combinació de tecles per accedir al mode de recuperació. El dispositiu arrencarà en mode de recuperació.
5 Mantén premuda la combinació de tecles per accedir al mode de recuperació. El dispositiu arrencarà en mode de recuperació.  6 Deixeu anar els botons quan se us demani. Quan aparegui el missatge o el logotip d'Android a l'extrem superior esquerre de la pantalla, deixeu anar els botons.
6 Deixeu anar els botons quan se us demani. Quan aparegui el missatge o el logotip d'Android a l'extrem superior esquerre de la pantalla, deixeu anar els botons.  7 Seleccioneu una opció Esborra les dades i restableix les dades de fàbrica. Feu-ho amb el botó de baixar el volum.
7 Seleccioneu una opció Esborra les dades i restableix les dades de fàbrica. Feu-ho amb el botó de baixar el volum. - En mode de recuperació, el botó de baixar el volum funciona com un botó de fletxa cap avall i el botó de pujar de volum funciona com un botó de fletxa cap amunt.
 8 Premeu el botó d'engegada. S'obre el menú Esborra dades i restabliment de la configuració.
8 Premeu el botó d'engegada. S'obre el menú Esborra dades i restabliment de la configuració. - El botó d’engegada en mode de recuperació funciona com el botó Retorn.
 9 Desplaceu-vos cap avall i seleccioneu una opció Sí. Es troba al mig del menú.
9 Desplaceu-vos cap avall i seleccioneu una opció Sí. Es troba al mig del menú. - En alguns dispositius, heu de seleccionar l'opció "Sí, esborra totes les dades de l'usuari".
 10 Premeu el botó d'engegada. Això confirmarà la vostra decisió i iniciarà el procés de restabliment de fàbrica.
10 Premeu el botó d'engegada. Això confirmarà la vostra decisió i iniciarà el procés de restabliment de fàbrica. - Aquest procés trigarà uns 30 minuts.
Mètode 3 de 3: Com fer una còpia de seguretat del dispositiu
 1 Feu una còpia de seguretat de les vostres fotos i vídeos. Podeu fer-ho a l'aplicació Google Fotos:
1 Feu una còpia de seguretat de les vostres fotos i vídeos. Podeu fer-ho a l'aplicació Google Fotos: - Inicieu l'aplicació Fotos, que té una icona que sembla una margarida multicolor.
- Feu clic a "☰" a l'extrem superior esquerre de la pantalla.
- Trieu Preferències al menú emergent.
- Feu clic a Còpia de seguretat i sincronització.
- Toqueu el control lliscant blanc que hi ha al costat de Còpia de seguretat i sincronització. Si el control lliscant és blau, les vostres fotos i vídeos ja es desen al vostre compte de Google.
 2 Inicieu l'aplicació Configuració. Llisca cap avall des de la part superior de la pantalla i, a continuació, toca la icona de l'aplicació Configuració
2 Inicieu l'aplicació Configuració. Llisca cap avall des de la part superior de la pantalla i, a continuació, toca la icona de l'aplicació Configuració  que sembla un engranatge i es troba a l'extrem superior dret del menú.
que sembla un engranatge i es troba a l'extrem superior dret del menú. - En alguns dispositius Android, cal fer lliscar la pantalla amb dos dits.
 3 Desplaceu-vos cap avall i toqueu Sistema. Es troba a la part inferior de la pàgina de configuració.
3 Desplaceu-vos cap avall i toqueu Sistema. Es troba a la part inferior de la pàgina de configuració. - A Samsung Galaxy, toqueu Núvol i comptes.
 4 Aixeta Còpia de seguretat. Aquesta opció es troba al centre de la pantalla.
4 Aixeta Còpia de seguretat. Aquesta opció es troba al centre de la pantalla. - A Samsung Galaxy, toqueu Còpia de seguretat i restauració> Compte de Google.
 5 Feu clic al control lliscant blanc que hi ha al costat de Puja a Google Drive
5 Feu clic al control lliscant blanc que hi ha al costat de Puja a Google Drive  . El control lliscant es torna blau
. El control lliscant es torna blau  - això significa que es farà una còpia de seguretat del vostre compte de Google a Google Drive.
- això significa que es farà una còpia de seguretat del vostre compte de Google a Google Drive. - Si el control lliscant ja és blau, ja s'està escrivint una còpia del vostre compte de Google a Google Drive.
 6 Feu una còpia de seguretat de les aplicacions i de la configuració a Samsung Galaxy. Si teniu un Samsung Galaxy, feu una còpia de seguretat de les vostres aplicacions i configuracions al núvol de Samsung:
6 Feu una còpia de seguretat de les aplicacions i de la configuració a Samsung Galaxy. Si teniu un Samsung Galaxy, feu una còpia de seguretat de les vostres aplicacions i configuracions al núvol de Samsung: - Feu clic al botó Enrere de la pàgina del compte de Google.
- Feu clic a Còpia de seguretat de dades a la part superior de la pàgina.
- Feu clic a Crea a la part inferior de la pàgina.
Consells
- Restablir el dispositiu Android pot solucionar molts problemes (com alentiments i congelacions). També us ajudarà a instal·lar una actualització que no voleu descarregar.
Advertiments
- Si restableix la configuració sense crear una còpia de seguretat, la informació suprimida només es pot retornar mitjançant els serveis de recuperació de dades.
- Restablir la configuració no esborrarà permanentment les dades. Si voleu descartar un dispositiu, destruïu-lo físicament i no només restableix-lo.