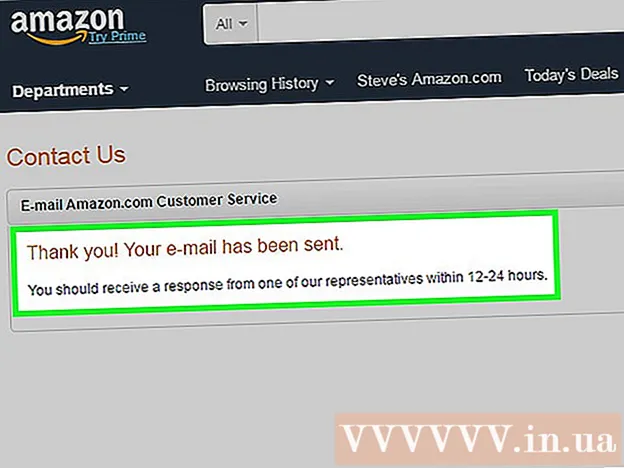Autora:
Virginia Floyd
Data De La Creació:
13 Agost 2021
Data D’Actualització:
1 Juliol 2024

Content
- Passos
- Mètode 1 de 3: utilitzar iCloud
- Mètode 2 de 3: utilitzar AirDrop
- Mètode 3 de 3: utilitzar el correu electrònic
Aquest article us mostrarà com copiar (enviar) fotos de l'iPhone a l'iPad.
Passos
Mètode 1 de 3: utilitzar iCloud
 1 A l'iPhone, obriu l'aplicació Configuració. La icona d'aquesta aplicació és un engranatge gris (⚙️) i normalment es troba a la pantalla d'inici.
1 A l'iPhone, obriu l'aplicació Configuració. La icona d'aquesta aplicació és un engranatge gris (⚙️) i normalment es troba a la pantalla d'inici.  2 Feu clic a "Apple ID". Aquesta secció es troba a la part superior del menú Configuració i inclou el vostre nom i la vostra imatge (si n’hi ha).
2 Feu clic a "Apple ID". Aquesta secció es troba a la part superior del menú Configuració i inclou el vostre nom i la vostra imatge (si n’hi ha). - Si encara no heu iniciat la sessió, feu clic a Inicia sessió>, introduïu el vostre ID i contrasenya d'Apple i, a continuació, feu clic a Inicia la sessió.
- Si feu servir una versió anterior d'iOS, ometeu aquest pas.
 3 Feu clic a iCloud. Aquesta opció es troba a la segona secció del menú.
3 Feu clic a iCloud. Aquesta opció es troba a la segona secció del menú.  4 Feu clic a Foto. Aquesta aplicació la trobareu a la part superior de la secció Aplicacions amb iCloud.
4 Feu clic a Foto. Aquesta aplicació la trobareu a la part superior de la secció Aplicacions amb iCloud.  5 Mou el control lliscant de la Biblioteca de fotos d'iCloud a la posició Activada. Es tornarà verd. Ara, les noves fotos fetes amb l'iPhone i les imatges existents que s'emmagatzemen a la memòria del dispositiu es copiaran a iCloud.
5 Mou el control lliscant de la Biblioteca de fotos d'iCloud a la posició Activada. Es tornarà verd. Ara, les noves fotos fetes amb l'iPhone i les imatges existents que s'emmagatzemen a la memòria del dispositiu es copiaran a iCloud. - Per alliberar espai a l'iPhone, toqueu "Optimitza la memòria de l'iPhone"; en aquest cas, es reduirà la mida de les fotos.
 6 Mou el control lliscant Puja a Photo Stream a la posició On. Ara, les fotos noves fetes amb l'iPhone se sincronitzaran (quan estigueu connectades a una xarxa sense fils) amb tots els vostres dispositius que tinguin la sessió iniciada amb l'identificador d'Apple.
6 Mou el control lliscant Puja a Photo Stream a la posició On. Ara, les fotos noves fetes amb l'iPhone se sincronitzaran (quan estigueu connectades a una xarxa sense fils) amb tots els vostres dispositius que tinguin la sessió iniciada amb l'identificador d'Apple.  7 A l'iPad, obriu l'aplicació Configuració. La icona d'aquesta aplicació és un engranatge gris (⚙️) i normalment es troba a la pantalla d'inici.
7 A l'iPad, obriu l'aplicació Configuració. La icona d'aquesta aplicació és un engranatge gris (⚙️) i normalment es troba a la pantalla d'inici.  8 Feu clic a "Apple ID". Aquesta secció es troba a la part superior del menú Configuració.
8 Feu clic a "Apple ID". Aquesta secció es troba a la part superior del menú Configuració. - Si encara no heu iniciat la sessió, feu clic a Inicia sessió>, introduïu el vostre ID i contrasenya d'Apple i, a continuació, feu clic a Inicia la sessió.
- Si feu servir una versió anterior d'iOS, ometeu aquest pas.
 9 Feu clic a iCloud. Aquesta opció es troba a la segona secció del menú.
9 Feu clic a iCloud. Aquesta opció es troba a la segona secció del menú.  10 Feu clic a Foto. Aquesta aplicació la trobareu a la part superior de la secció Aplicacions amb iCloud.
10 Feu clic a Foto. Aquesta aplicació la trobareu a la part superior de la secció Aplicacions amb iCloud.  11 Mou el control lliscant de la Biblioteca de fotos d'iCloud a la posició Activada. Es tornarà verd.
11 Mou el control lliscant de la Biblioteca de fotos d'iCloud a la posició Activada. Es tornarà verd.  12 Premeu el botó d'inici. És el botó rodó de la part frontal de l'iPad (situat just a sota de la pantalla).
12 Premeu el botó d'inici. És el botó rodó de la part frontal de l'iPad (situat just a sota de la pantalla).  13 A l’ordinador, obriu l’aplicació Fotos. La icona d’aquesta aplicació sembla una flor multicolor.
13 A l’ordinador, obriu l’aplicació Fotos. La icona d’aquesta aplicació sembla una flor multicolor.  14 Feu clic a Àlbums. Aquest botó es troba a la part superior de la finestra.
14 Feu clic a Àlbums. Aquest botó es troba a la part superior de la finestra.  15 Feu clic a Totes les fotos. Aquest és un dels àlbums que més probablement es troba a l'extrem superior esquerre de la pantalla. Després que l'iPhone i l'iPad sincronitzin el contingut amb l'iCloud, apareixen les fotos de l'iPhone en aquest àlbum.
15 Feu clic a Totes les fotos. Aquest és un dels àlbums que més probablement es troba a l'extrem superior esquerre de la pantalla. Després que l'iPhone i l'iPad sincronitzin el contingut amb l'iCloud, apareixen les fotos de l'iPhone en aquest àlbum.
Mètode 2 de 3: utilitzar AirDrop
 1 A l'iPad, obriu el Centre de control. Per fer-ho, llisqueu cap amunt des de la part inferior de la pantalla.
1 A l'iPad, obriu el Centre de control. Per fer-ho, llisqueu cap amunt des de la part inferior de la pantalla.  2 Feu clic a AirDrop. Aquest botó es troba a l'extrem inferior esquerre de la pantalla.
2 Feu clic a AirDrop. Aquest botó es troba a l'extrem inferior esquerre de la pantalla. - Si se us demana que activeu el Bluetooth i la Wi-Fi, feu-ho.
 3 Feu clic a Només contactes. Es troba al mig del menú.
3 Feu clic a Només contactes. Es troba al mig del menú.  4 A l’ordinador, obriu l’aplicació Fotos. La icona d’aquesta aplicació sembla una flor multicolor.
4 A l’ordinador, obriu l’aplicació Fotos. La icona d’aquesta aplicació sembla una flor multicolor.  5 Feu clic a Àlbums. Aquest botó es troba a la part superior de la finestra.
5 Feu clic a Àlbums. Aquest botó es troba a la part superior de la finestra.  6 Feu clic a Totes les fotos. Aquest és un dels àlbums que es troba probablement a l'extrem superior esquerre de la pantalla.
6 Feu clic a Totes les fotos. Aquest és un dels àlbums que es troba probablement a l'extrem superior esquerre de la pantalla.  7 Seleccioneu una foto. Per fer-ho, només cal que feu clic a la foto desitjada.
7 Seleccioneu una foto. Per fer-ho, només cal que feu clic a la foto desitjada.  8 Feu clic a Comparteix. La icona d'aquest botó té la forma d'un quadrat amb una fletxa cap amunt i es troba a l'extrem inferior esquerre de la pantalla.
8 Feu clic a Comparteix. La icona d'aquest botó té la forma d'un quadrat amb una fletxa cap amunt i es troba a l'extrem inferior esquerre de la pantalla.  9 Seleccioneu fotos addicionals (si voleu). Feu clic a les fotos cap a l'esquerra o cap a la dreta (a la part superior de la pantalla) i feu clic a la icona del cercle a l'extrem inferior dret de la imatge per seleccionar-la.
9 Seleccioneu fotos addicionals (si voleu). Feu clic a les fotos cap a l'esquerra o cap a la dreta (a la part superior de la pantalla) i feu clic a la icona del cercle a l'extrem inferior dret de la imatge per seleccionar-la. - Alguns usuaris han informat de problemes en copiar fotografies mitjançant AirDrop.
 10 Feu clic al nom del vostre iPad. Apareixerà entre les imatges de la part superior de la pantalla i les opcions per compartir a la part inferior de la pantalla.
10 Feu clic al nom del vostre iPad. Apareixerà entre les imatges de la part superior de la pantalla i les opcions per compartir a la part inferior de la pantalla. - Si la tauleta no apareix a la pantalla, assegureu-vos que el dispositiu estigui prou a prop del telèfon intel·ligent (a menys d’un metre) i que AirDrop estigui activat.
- Si se us demana que activeu el Bluetooth i la Wi-Fi, feu-ho.
 11 Veure fotos a l'iPad. Apareix un missatge a la pantalla que indica que l'iPhone està transferint imatges. Quan s'hagi completat el procés de còpia, podeu veure les fotos a l'aplicació Fotos de l'iPad.
11 Veure fotos a l'iPad. Apareix un missatge a la pantalla que indica que l'iPhone està transferint imatges. Quan s'hagi completat el procés de còpia, podeu veure les fotos a l'aplicació Fotos de l'iPad.
Mètode 3 de 3: utilitzar el correu electrònic
 1 A l'iPhone, obriu l'aplicació Fotos. La icona d’aquesta aplicació sembla una flor multicolor.
1 A l'iPhone, obriu l'aplicació Fotos. La icona d’aquesta aplicació sembla una flor multicolor. - Per utilitzar aquest mètode, configureu l'aplicació Mail a l'iPhone i l'iPad.
 2 Seleccioneu una foto. Per fer-ho, només cal que feu clic a la foto desitjada.
2 Seleccioneu una foto. Per fer-ho, només cal que feu clic a la foto desitjada.  3 Feu clic a Comparteix. La icona d'aquest botó té la forma d'un quadrat amb una fletxa cap amunt i es troba a l'extrem inferior esquerre de la pantalla.
3 Feu clic a Comparteix. La icona d'aquest botó té la forma d'un quadrat amb una fletxa cap amunt i es troba a l'extrem inferior esquerre de la pantalla.  4 Seleccioneu fotos addicionals (si voleu). Feu clic a les fotos cap a l'esquerra o cap a la dreta (a la part superior de la pantalla) i feu clic a la icona del cercle a l'extrem inferior dret de la imatge per seleccionar-la.
4 Seleccioneu fotos addicionals (si voleu). Feu clic a les fotos cap a l'esquerra o cap a la dreta (a la part superior de la pantalla) i feu clic a la icona del cercle a l'extrem inferior dret de la imatge per seleccionar-la.  5 Feu clic a Correu. Es troba a la part inferior esquerra de la pantalla. Se us dirigirà a una nova pantalla on podreu escriure un correu electrònic.
5 Feu clic a Correu. Es troba a la part inferior esquerra de la pantalla. Se us dirigirà a una nova pantalla on podreu escriure un correu electrònic.  6 Si us plau, ingressi el seu correu electrònic. Feu-ho a la línia "A" (a la part superior de la pantalla).
6 Si us plau, ingressi el seu correu electrònic. Feu-ho a la línia "A" (a la part superior de la pantalla).  7 Feu clic a Envia. Aquest botó es troba a l'extrem superior dret de la pantalla.
7 Feu clic a Envia. Aquest botó es troba a l'extrem superior dret de la pantalla. - Feu clic a Envia fins i tot si apareix un missatge d'advertiment que indica que falta l'assumpte.
 8 Obriu l'aplicació Mail a l'iPad. La icona d’aquesta aplicació sembla un sobre blanc sobre fons blau.
8 Obriu l'aplicació Mail a l'iPad. La icona d’aquesta aplicació sembla un sobre blanc sobre fons blau.  9 Feu clic al correu electrònic que us heu enviat. Apareixerà a la part superior de la safata d'entrada.
9 Feu clic al correu electrònic que us heu enviat. Apareixerà a la part superior de la safata d'entrada.  10 Obre la foto. Feu clic a la imatge adjunta per obrir-la i, a continuació, manteniu premuda la imatge.
10 Obre la foto. Feu clic a la imatge adjunta per obrir-la i, a continuació, manteniu premuda la imatge.  11 Feu clic a Desa la imatge. La foto es desa a la carpeta Càmera de l'iPad.
11 Feu clic a Desa la imatge. La foto es desa a la carpeta Càmera de l'iPad.