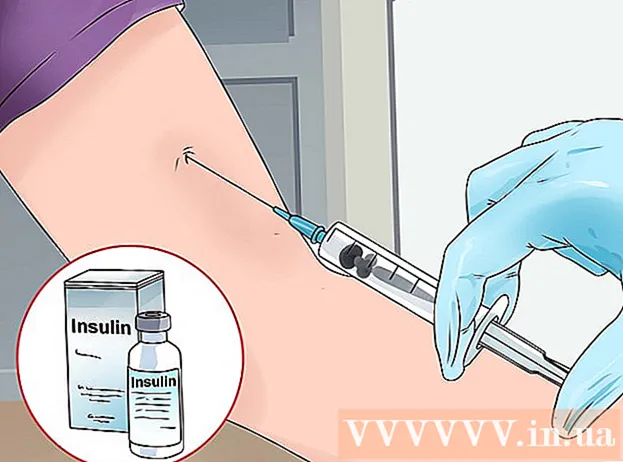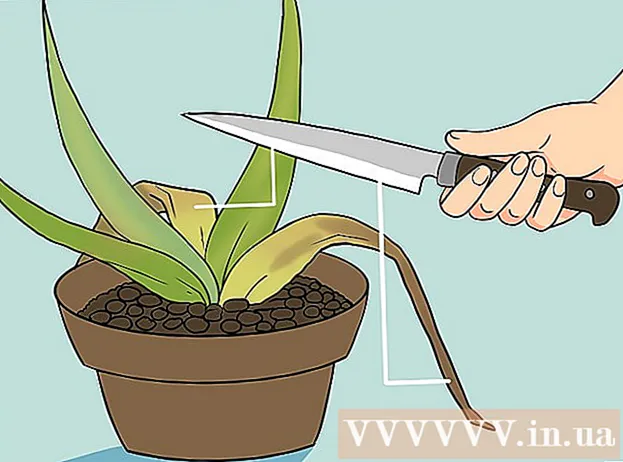Autora:
William Ramirez
Data De La Creació:
20 Setembre 2021
Data D’Actualització:
1 Juliol 2024

Content
- Passos
- Mètode 1 de 3: Windows
- Compartir carpetes individuals
- Ús de carpetes compartides
- Mètode 2 de 3: Mac OS X
- Mètode 3 de 3: Linux
- Habilitació de l'accés a una carpeta compartida de Windows
- Creació d’una carpeta compartida
- Advertiments
Teniu diversos equips a la vostra xarxa? Podeu distribuir informació entre ells de manera més fàcil i eficient creant carpetes públiques. Aquestes carpetes seran accessibles des de qualsevol equip de la vostra xarxa que tingui accés, de manera que és una manera fantàstica d’accedir ràpidament a fitxers des de qualsevol lloc de la xarxa. A continuació, llegiu com podeu compartir carpetes en qualsevol sistema operatiu.
Passos
Mètode 1 de 3: Windows
Compartir carpetes individuals
 1 Assegureu-vos que teniu activada la compartició de fitxers i impressores. Hauria d’estar habilitat per compartir les carpetes desitjades. El mètode per habilitar-lo és lleugerament diferent segons la versió de Windows que utilitzeu. Us recomanem que no activeu l'ús compartit en una xarxa pública com ara una escola o una cafeteria.
1 Assegureu-vos que teniu activada la compartició de fitxers i impressores. Hauria d’estar habilitat per compartir les carpetes desitjades. El mètode per habilitar-lo és lleugerament diferent segons la versió de Windows que utilitzeu. Us recomanem que no activeu l'ús compartit en una xarxa pública com ara una escola o una cafeteria. - Windows 8 - En mode Escriptori, feu clic amb el botó dret (RMB) a la icona de xarxa de la safata del sistema i seleccioneu "Gestió de xarxes i compartició". Feu clic a Canvia la configuració d'accés avançat. Obriu el perfil al qual voleu obrir l'accés (personal o públic). Activeu la detecció de xarxes i la compartició de fitxers i impressores. Feu clic al botó "Desa els canvis" i, si cal, introduïu la contrasenya d'administrador.
- Windows 7 - Feu clic a Inici, escriviu "tauler de control" i premeu Retorn. Feu doble clic a la icona "Centre de compartició de xarxes". Feu clic a Canvia la configuració d'accés avançat.Obriu el perfil al qual voleu accedir (Inici / Feina o Públic). Activeu la detecció de xarxes i la compartició de fitxers i impressores. Feu clic al botó "Desa els canvis" i, si cal, introduïu la contrasenya d'administrador.
- Windows Vista - Feu clic a Inici i seleccioneu Tauler de control. Feu clic a Xarxa i Internet i seleccioneu Centre de compartició i xarxa. Obriu Descobriment de xarxa i Ús compartit de fitxers i impressores a la pestanya Accés i descobriment. Assegureu-vos que estiguin activats. Feu clic a "Desa" per a cada canvi.
- Windows XP - Feu clic a Inici i seleccioneu Tauler de control. Obriu Connexions de xarxa. Feu clic amb el botó dret a les connexions de xarxa i seleccioneu Propietats. Marqueu la casella de selecció "Compartició de fitxers i impressores per a xarxes de Microsoft".
 2 Seleccioneu la carpeta que vulgueu compartir. Un cop s'hagi activat l'opció per compartir fitxers i impressores, podeu compartir qualsevol carpeta del disc dur amb altres usuaris de la xarxa. Cerqueu la carpeta necessària a l'Explorador de fitxers. Feu-hi clic dret.
2 Seleccioneu la carpeta que vulgueu compartir. Un cop s'hagi activat l'opció per compartir fitxers i impressores, podeu compartir qualsevol carpeta del disc dur amb altres usuaris de la xarxa. Cerqueu la carpeta necessària a l'Explorador de fitxers. Feu-hi clic dret.  3 Seleccioneu "Comparteix l'accés". S’obrirà el menú d’accés. Podeu compartir-lo amb tothom del grup o seleccionar usuaris específics.
3 Seleccioneu "Comparteix l'accés". S’obrirà el menú d’accés. Podeu compartir-lo amb tothom del grup o seleccionar usuaris específics. - Quan configureu l'accés a un grup, podeu permetre als usuaris de l'altre grup llegir i sobreescriure la carpeta o restringir-la a només lectura.
 4 Feu clic a "Usuaris" per seleccionar a qui voleu accedir a la carpeta. S'obrirà una nova finestra amb una llista de tots els usuaris que tenen accés a la carpeta seleccionada. Podeu afegir usuaris a aquesta llista i donar-los permisos especials a la carpeta.
4 Feu clic a "Usuaris" per seleccionar a qui voleu accedir a la carpeta. S'obrirà una nova finestra amb una llista de tots els usuaris que tenen accés a la carpeta seleccionada. Podeu afegir usuaris a aquesta llista i donar-los permisos especials a la carpeta. - Per compartir la carpeta amb tothom, seleccioneu el menú desplegable de la part superior i seleccioneu "Tots". Feu clic a Afegeix.
- Per poder accedir a usuaris específics, feu clic al menú desplegable i seleccioneu-los o introduïu un nom i feu clic a Afegeix.
 5 Definiu permisos per als usuaris de la llista. Cerqueu l'usuari a la llista per al qual voleu canviar els drets d'accés. Cerqueu a la columna Nivells d’accés i feu clic a la fletxa que hi ha al costat dels drets existents. Seleccioneu una nova regla de la llista.
5 Definiu permisos per als usuaris de la llista. Cerqueu l'usuari a la llista per al qual voleu canviar els drets d'accés. Cerqueu a la columna Nivells d’accés i feu clic a la fletxa que hi ha al costat dels drets existents. Seleccioneu una nova regla de la llista. - Llegir: l'usuari podrà veure, copiar i obrir fitxers de la carpeta, però no podrà modificar-los ni afegir-ne de nous.
- Lectura i escriptura: a més de les funcions de lectura, els usuaris podran fer canvis als fitxers i afegir-ne de nous a la carpeta compartida. Amb aquests drets, els usuaris poden suprimir fitxers.
- Elimina: s’eliminen els permisos d’aquest usuari i s’elimina de la llista.
 6 Feu clic al botó Compartir. Es desaran els permisos seleccionats i la carpeta estarà disponible a la xarxa per als usuaris seleccionats.
6 Feu clic al botó Compartir. Es desaran els permisos seleccionats i la carpeta estarà disponible a la xarxa per als usuaris seleccionats.
Ús de carpetes compartides
 1 Activació de carpetes compartides. Les carpetes compartides són carpetes que sempre estan disponibles per a qualsevol usuari de la xarxa. Tothom pot visualitzar i sobreescriure fitxers d’aquesta carpeta i no necessita permisos especials. Les carpetes compartides estan desactivades de manera predeterminada si no esteu al vostre grup.
1 Activació de carpetes compartides. Les carpetes compartides són carpetes que sempre estan disponibles per a qualsevol usuari de la xarxa. Tothom pot visualitzar i sobreescriure fitxers d’aquesta carpeta i no necessita permisos especials. Les carpetes compartides estan desactivades de manera predeterminada si no esteu al vostre grup. - Windows 8 - Feu clic amb el botó dret a la icona de xarxa de la safata del sistema i seleccioneu "Gestió de xarxes i recursos compartits". Feu clic a Canvia la configuració d'accés avançat. Feu clic a la pestanya Totes les xarxes. Cerqueu l'element "Accés a la carpeta compartida" i activeu-lo. Feu clic a "Desa els canvis".
- Windows 7 - Feu clic a Inici, escriviu "tauler de control" i premeu Retorn. Feu doble clic a la icona "Centre de compartició de xarxes". Feu clic a Canvia la configuració d'accés avançat. Obriu el perfil que voleu obrir Carpetes compartides (casa / feina o públic). Cerqueu l'element "Accés a la carpeta compartida" i activeu-lo. Feu clic a "Desa els canvis" i, si cal, introduïu la contrasenya d'administrador.
- Windows Vista - Feu clic a Inici i seleccioneu Tauler de control. Feu clic a Xarxa i Internet i seleccioneu Centre de compartició i xarxa. Obriu Carpetes compartides a la pestanya Accés i descobriment. Activeu-lo i feu clic a "Desa".
 2 Activació i desactivació de l'accés protegit per contrasenya. Al mateix lloc on vau trobar la gestió de les carpetes compartides, trobareu les opcions d’Accés protegit per contrasenya.Si activeu aquesta funció, només els usuaris que tenen un compte i una contrasenya al mateix equip poden accedir a la carpeta pública.
2 Activació i desactivació de l'accés protegit per contrasenya. Al mateix lloc on vau trobar la gestió de les carpetes compartides, trobareu les opcions d’Accés protegit per contrasenya.Si activeu aquesta funció, només els usuaris que tenen un compte i una contrasenya al mateix equip poden accedir a la carpeta pública.  3 Com trobar carpetes compartides. Un cop activada la carpeta, podeu afegir-hi fitxers per accedir-hi. Les carpetes compartides es mostren a les biblioteques i l’accés a elles varia segons la versió de Windows. Cadascuna de les biblioteques té una carpeta compartida (documents, música, imatges i vídeos).
3 Com trobar carpetes compartides. Un cop activada la carpeta, podeu afegir-hi fitxers per accedir-hi. Les carpetes compartides es mostren a les biblioteques i l’accés a elles varia segons la versió de Windows. Cadascuna de les biblioteques té una carpeta compartida (documents, música, imatges i vídeos). - Windows 8 - Les biblioteques no es mostren per defecte al Windows 8. Per veure-les, feu clic a El meu ordinador i obriu l'Explorador. Feu clic al panell Visió general i després al botó Finestra de navegació de l'esquerra. Feu clic a Mostra biblioteques per mostrar les carpetes de biblioteques a la finestra lateral. Amplieu la biblioteca necessària on vulgueu afegir fitxers i obriu la carpeta compartida corresponent.
- Windows 7 - Feu clic a Inicia i seleccioneu Documents. A la part esquerra de la finestra, amplieu les carpetes Biblioteques i documents i seleccioneu Carpetes compartides. També podeu seleccionar carpetes compartides d'altres biblioteques.
- Windows Vista - Feu clic a Inicia i seleccioneu Documents. A la part esquerra de la finestra, feu clic a Públic a la secció "Preferits". Si no l’heu vist, feu clic a Més i seleccioneu Públic. Seleccioneu la carpeta compartida necessària on vulgueu afegir fitxers.
 4 Afegir fitxers. Podeu afegir i moure fitxers a carpetes compartides de la mateixa manera que a qualsevol altra carpeta. Podeu copiar i enganxar fitxers d'altres directoris o arrossegar-los i deixar-los anar.
4 Afegir fitxers. Podeu afegir i moure fitxers a carpetes compartides de la mateixa manera que a qualsevol altra carpeta. Podeu copiar i enganxar fitxers d'altres directoris o arrossegar-los i deixar-los anar.
Mètode 2 de 3: Mac OS X
 1 Obriu Preferències del sistema. Feu clic al menú Apple i seleccioneu Preferències del sistema. Assegureu-vos que heu iniciat la sessió amb el nom d’usuari de l’administrador.
1 Obriu Preferències del sistema. Feu clic al menú Apple i seleccioneu Preferències del sistema. Assegureu-vos que heu iniciat la sessió amb el nom d’usuari de l’administrador.  2 Feu clic al botó Accés. Es troba a la secció Internet i connexió sense fils de Preferències del sistema. S'obrirà la finestra d'accés.
2 Feu clic al botó Accés. Es troba a la secció Internet i connexió sense fils de Preferències del sistema. S'obrirà la finestra d'accés.  3 Activeu Compartir fitxers. Marqueu la casella de selecció "Compartir fitxers" a la secció de l'esquerra. Això permetrà l'accés a fitxers al vostre Mac, cosa que us permetrà compartir fitxers i carpetes amb altres usuaris i altres equips de la xarxa.
3 Activeu Compartir fitxers. Marqueu la casella de selecció "Compartir fitxers" a la secció de l'esquerra. Això permetrà l'accés a fitxers al vostre Mac, cosa que us permetrà compartir fitxers i carpetes amb altres usuaris i altres equips de la xarxa.  4 Afegiu les carpetes que vulgueu compartir. Feu clic al botó "+" per obrir la finestra de cerca. Cerqueu les carpetes que vulgueu. Si voleu compartir un fitxer independent, haureu de crear-ne una carpeta independent. Després de seleccionar la carpeta, feu clic a Afegeix.
4 Afegiu les carpetes que vulgueu compartir. Feu clic al botó "+" per obrir la finestra de cerca. Cerqueu les carpetes que vulgueu. Si voleu compartir un fitxer independent, haureu de crear-ne una carpeta independent. Després de seleccionar la carpeta, feu clic a Afegeix.  5 Compartir carpetes per a equips Windows. Per defecte, les carpetes compartides només estan disponibles per a altres equips Mac. Si voleu donar accés als usuaris del Windows, seleccioneu una carpeta a la llista de carpetes compartides i feu clic a Opcions. Marqueu la casella "Compartir fitxers i carpetes mitjançant SMB (Windows)" i feu clic a Finalitza.
5 Compartir carpetes per a equips Windows. Per defecte, les carpetes compartides només estan disponibles per a altres equips Mac. Si voleu donar accés als usuaris del Windows, seleccioneu una carpeta a la llista de carpetes compartides i feu clic a Opcions. Marqueu la casella "Compartir fitxers i carpetes mitjançant SMB (Windows)" i feu clic a Finalitza. - Mitjançant el següent, podeu establir permisos per a carpetes:
 6 Configuració de permisos de carpeta. Seleccioneu una carpeta de la llista de carpetes compartides. La llista d'usuaris de la dreta mostrarà a quins usuaris està disponible la carpeta. Feu clic al botó "+" o "-" per afegir o eliminar usuaris de la llista d'usuaris permesos.
6 Configuració de permisos de carpeta. Seleccioneu una carpeta de la llista de carpetes compartides. La llista d'usuaris de la dreta mostrarà a quins usuaris està disponible la carpeta. Feu clic al botó "+" o "-" per afegir o eliminar usuaris de la llista d'usuaris permesos.
Mètode 3 de 3: Linux
Habilitació de l'accés a una carpeta compartida de Windows
 1 Instal·leu el programari per incloure la carpeta compartida. Per accedir a la carpeta compartida del Windows, heu d’instal·lar els protocols SMB. Per fer-ho, obriu Terminal (^ Ctrl + Alt + T) i escriviu sudo apt-get install cifs-utils.
1 Instal·leu el programari per incloure la carpeta compartida. Per accedir a la carpeta compartida del Windows, heu d’instal·lar els protocols SMB. Per fer-ho, obriu Terminal (^ Ctrl + Alt + T) i escriviu sudo apt-get install cifs-utils.  2 Creeu una carpeta que sigui el directori d'instal·lació de la carpeta compartida. Creeu-lo en un lloc fàcilment accessible. Podeu fer-ho des de la GUI de l'escriptori o des del terminal mitjançant l'ordre mkdir. Per exemple, per crear una carpeta a l'escriptori anomenada "carpeta compartida", escriviu mkdir ~ / Desktop / sharedfolder.
2 Creeu una carpeta que sigui el directori d'instal·lació de la carpeta compartida. Creeu-lo en un lloc fàcilment accessible. Podeu fer-ho des de la GUI de l'escriptori o des del terminal mitjançant l'ordre mkdir. Per exemple, per crear una carpeta a l'escriptori anomenada "carpeta compartida", escriviu mkdir ~ / Desktop / sharedfolder.  3 Muntatge d’una carpeta. Un cop hàgiu creat una carpeta per instal·lar la carpeta compartida, podeu muntar-la per connectar-la al vostre ordinador Linux. Obriu de nou el terminal i introduïu l'ordre següent (basat en l'exemple anterior de crear una "carpeta compartida"):
3 Muntatge d’una carpeta. Un cop hàgiu creat una carpeta per instal·lar la carpeta compartida, podeu muntar-la per connectar-la al vostre ordinador Linux. Obriu de nou el terminal i introduïu l'ordre següent (basat en l'exemple anterior de crear una "carpeta compartida"): - sudo mount.cifs // WindowsComputerName / SharedFolder / home / username / Desktop / sharedfolder -o user = WindowsUsername
- Se us demanarà la contrasenya principal d’instal·lació de Linux, així com la contrasenya del compte de Windows.
 4 Accés a la carpeta. L’obertura de la carpeta instal·lada us donarà accés als fitxers. Podeu afegir i eliminar fitxers com qualsevol altra carpeta. A més, podeu utilitzar el terminal per accedir a la carpeta compartida.
4 Accés a la carpeta. L’obertura de la carpeta instal·lada us donarà accés als fitxers. Podeu afegir i eliminar fitxers com qualsevol altra carpeta. A més, podeu utilitzar el terminal per accedir a la carpeta compartida.
Creació d’una carpeta compartida
 1 Instal·leu Samba. Samba és un programa de lliure accés que us permet crear carpetes per compartir amb usuaris de Windows.Podeu instal·lar Samba des del terminal escrivint sudo apt-get install samba.
1 Instal·leu Samba. Samba és un programa de lliure accés que us permet crear carpetes per compartir amb usuaris de Windows.Podeu instal·lar Samba des del terminal escrivint sudo apt-get install samba. - Un cop instal·lat Samba, creeu un nom d'usuari escrivint smbpasswd -a nom d'usuari. A més, se us demanarà que creeu una contrasenya.

- Un cop instal·lat Samba, creeu un nom d'usuari escrivint smbpasswd -a nom d'usuari. A més, se us demanarà que creeu una contrasenya.
 2 Creeu un directori per accedir-hi. A més, podeu utilitzar un directori existent, però és útil per poder veure fàcilment quina de les vostres carpetes està disponible per a altres equips. Utilitzeu l'ordre mkdir per crear la carpeta.
2 Creeu un directori per accedir-hi. A més, podeu utilitzar un directori existent, però és útil per poder veure fàcilment quina de les vostres carpetes està disponible per a altres equips. Utilitzeu l'ordre mkdir per crear la carpeta.  3 Obriu el fitxer de configuració de Samba. Escriviu sudo vi /etc/samba/smb.conf. Podeu utilitzar qualsevol editor, "Vi" és només un exemple. El fitxer de configuració de Samba s’obrirà a l’editor.
3 Obriu el fitxer de configuració de Samba. Escriviu sudo vi /etc/samba/smb.conf. Podeu utilitzar qualsevol editor, "Vi" és només un exemple. El fitxer de configuració de Samba s’obrirà a l’editor. - Desplaceu-vos fins al final del fitxer i afegiu les línies següents:

- Podeu canviar la configuració segons les vostres necessitats, per exemple, fer que la carpeta només sigui de lectura o que no sigui compartida.
- Podeu afegir diverses línies al fitxer per crear diverses carpetes compartides.
- Desplaceu-vos fins al final del fitxer i afegiu les línies següents:
 4 Deseu el fitxer. Deseu el fitxer de configuració i tanqueu l'editor. Reinicieu SMB escrivint el servei sudo smbd restart. Això tornarà a carregar el fitxer de configuració i aplicarà la configuració a la carpeta compartida.
4 Deseu el fitxer. Deseu el fitxer de configuració i tanqueu l'editor. Reinicieu SMB escrivint el servei sudo smbd restart. Això tornarà a carregar el fitxer de configuració i aplicarà la configuració a la carpeta compartida.  5 Obteniu una adreça IP. Per comunicar-vos amb les carpetes de Windows, necessiteu l'adreça IP del vostre equip Linux. Escriviu ifconfig a Terminal i escriviu l'adreça.
5 Obteniu una adreça IP. Per comunicar-vos amb les carpetes de Windows, necessiteu l'adreça IP del vostre equip Linux. Escriviu ifconfig a Terminal i escriviu l'adreça.  6 Accés a la carpeta del Windows. Creeu una drecera a l'ordinador Windows fent clic amb el botó dret i escollint Nou -> Drecera. Escriviu al camp d’adreça l’adreça de la carpeta que heu creat a Linux mitjançant l’adreça IP: adreça IP nom de carpeta. Feu clic a Següent, assigneu un nom a la drecera i, a continuació, feu clic a Finalitza. En obrir una nova drecera, veureu el contingut de la carpeta compartida.
6 Accés a la carpeta del Windows. Creeu una drecera a l'ordinador Windows fent clic amb el botó dret i escollint Nou -> Drecera. Escriviu al camp d’adreça l’adreça de la carpeta que heu creat a Linux mitjançant l’adreça IP: adreça IP nom de carpeta. Feu clic a Següent, assigneu un nom a la drecera i, a continuació, feu clic a Finalitza. En obrir una nova drecera, veureu el contingut de la carpeta compartida.
Advertiments
- Feu un seguiment de qui doneu accés als fitxers. Si teniu fitxers a la carpeta que no voleu veure, canviar ni suprimir, assegureu-vos de desactivar el permís d'accés.
- Les connexions sense fils sense seguretat permetran a tots els usuaris de l’àrea de cobertura de xarxa, fins i tot desconeguts, accedir a la vostra carpeta compartida.