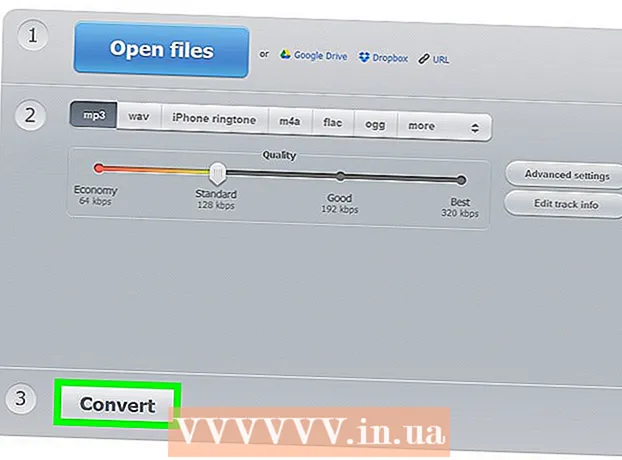Autora:
Sara Rhodes
Data De La Creació:
9 Febrer 2021
Data D’Actualització:
1 Juliol 2024

Content
En aquest article, us mostrarem com eliminar la protecció d'escriptura en una unitat USB per formatar-la al Windows o al macOS.
Passos
Mètode 1 de 2: Windows
 1 Cerqueu l’interruptor de protecció contra escriptura de la unitat. Si hi ha aquest commutador, feu-lo lliscar i formateu la unitat. Si no hi ha cap commutador, aneu al pas següent.
1 Cerqueu l’interruptor de protecció contra escriptura de la unitat. Si hi ha aquest commutador, feu-lo lliscar i formateu la unitat. Si no hi ha cap commutador, aneu al pas següent.  2 Connecteu la unitat a un port USB de l’ordinador.
2 Connecteu la unitat a un port USB de l’ordinador. 3 Fer clic a ⊞ Guanya+R. S'obrirà la finestra Executa.
3 Fer clic a ⊞ Guanya+R. S'obrirà la finestra Executa.  4 Entra diskpart i premeu D'acord. S'obrirà una finestra d'indicador d'ordres.
4 Entra diskpart i premeu D'acord. S'obrirà una finestra d'indicador d'ordres. - Si s’obre la finestra Control del compte d’usuari, feu clic a Sí.
 5 Entra llista de disc i premeu ↵ Introduïu. Es mostrarà una llista de totes les unitats (incloses les unitats externes) connectades a l'ordinador.
5 Entra llista de disc i premeu ↵ Introduïu. Es mostrarà una llista de totes les unitats (incloses les unitats externes) connectades a l'ordinador.  6 Cerqueu el número de la vostra unitat USB. Les unitats s’etiqueten com a "Disc 0", "Disc 1", "Disc 2", etc. Podeu esbrinar quin dels discs és la vostra unitat per la seva capacitat.
6 Cerqueu el número de la vostra unitat USB. Les unitats s’etiqueten com a "Disc 0", "Disc 1", "Disc 2", etc. Podeu esbrinar quin dels discs és la vostra unitat per la seva capacitat.  7 Entra Selecciona disc [número] i premeu ↵ Introduïu. Substituïu [número] pel número de la vostra unitat (per exemple, "Selecciona el disc 1"). Apareix el missatge "Disc [número] seleccionat".
7 Entra Selecciona disc [número] i premeu ↵ Introduïu. Substituïu [número] pel número de la vostra unitat (per exemple, "Selecciona el disc 1"). Apareix el missatge "Disc [número] seleccionat".  8 Entra atributs esborra el disc només de lectura i premeu ↵ Introduïu. Aquesta ordre eliminarà la protecció d'escriptura de la unitat: es mostrarà un missatge corresponent a la pantalla.
8 Entra atributs esborra el disc només de lectura i premeu ↵ Introduïu. Aquesta ordre eliminarà la protecció d'escriptura de la unitat: es mostrarà un missatge corresponent a la pantalla.  9 Entra net i premeu ↵ Introduïu. Se suprimiran totes les dades del disc.
9 Entra net i premeu ↵ Introduïu. Se suprimiran totes les dades del disc.  10 Entra crear partició primària i premeu ↵ Introduïu. Es crearà una nova partició perquè pugueu formatar la unitat. Quan aparegui la pantalla "DISKPART>" a la pantalla, tanqueu la finestra del símbol del sistema; feu clic a la "X" a l'extrem superior dret.
10 Entra crear partició primària i premeu ↵ Introduïu. Es crearà una nova partició perquè pugueu formatar la unitat. Quan aparegui la pantalla "DISKPART>" a la pantalla, tanqueu la finestra del símbol del sistema; feu clic a la "X" a l'extrem superior dret.  11 Fer clic a ⊞ Guanya+Eper obrir la finestra de l'Explorador. Es mostraran els fitxers i els discs a l'ordinador.
11 Fer clic a ⊞ Guanya+Eper obrir la finestra de l'Explorador. Es mostraran els fitxers i els discs a l'ordinador.  12 Desplaceu-vos cap avall al tauler esquerre i feu clic amb el botó dret a la vostra unitat USB. Es troba a la part inferior del tauler esquerre. S'obrirà un menú contextual.
12 Desplaceu-vos cap avall al tauler esquerre i feu clic amb el botó dret a la vostra unitat USB. Es troba a la part inferior del tauler esquerre. S'obrirà un menú contextual.  13 Fer clic a Format. S'obre un quadre de diàleg amb diverses opcions de format.
13 Fer clic a Format. S'obre un quadre de diàleg amb diverses opcions de format.  14 Seleccioneu una opció al menú Sistema de fitxers.
14 Seleccioneu una opció al menú Sistema de fitxers.- Greixos: - Aquest sistema de fitxers és compatible amb unitats amb una capacitat màxima de 32 GB, així com amb sistemes operatius Windows i macOS.
- NTFS: - aquest sistema de fitxers només és compatible amb Windows.
- exFAT: - aquest sistema de fitxers és compatible amb Windows i macOS.
 15 Introduïu un nom per a la vostra unitat. Feu-ho a la línia "Etiqueta de volum".
15 Introduïu un nom per a la vostra unitat. Feu-ho a la línia "Etiqueta de volum".  16 Fer clic a Començar. És a la part inferior de la finestra. Apareix un avís que indica que el format esborrarà totes les dades de la unitat.
16 Fer clic a Començar. És a la part inferior de la finestra. Apareix un avís que indica que el format esborrarà totes les dades de la unitat.  17 Fer clic a D'acord. El procés de format començarà i trigarà uns minuts. Quan finalitzi el procés, apareixerà una finestra emergent.
17 Fer clic a D'acord. El procés de format començarà i trigarà uns minuts. Quan finalitzi el procés, apareixerà una finestra emergent.  18 Fer clic a D'acord. Ara podeu utilitzar la unitat.
18 Fer clic a D'acord. Ara podeu utilitzar la unitat.
Mètode 2 de 2: macOS
 1 Cerqueu l’interruptor de protecció contra escriptura de la unitat. Si hi ha aquest commutador, feu-lo lliscar i formateu la unitat. Si no hi ha cap commutador, aneu al pas següent.
1 Cerqueu l’interruptor de protecció contra escriptura de la unitat. Si hi ha aquest commutador, feu-lo lliscar i formateu la unitat. Si no hi ha cap commutador, aneu al pas següent.  2 Connecteu la unitat a un port USB de l’ordinador.
2 Connecteu la unitat a un port USB de l’ordinador. 3 Obriu una finestra del Finder
3 Obriu una finestra del Finder  . Trobareu la icona Finder a la part esquerra del moll.
. Trobareu la icona Finder a la part esquerra del moll.  4 Obriu el menú Transició. El trobareu a la part superior de la pantalla.
4 Obriu el menú Transició. El trobareu a la part superior de la pantalla.  5 Fer clic a Utilitats.
5 Fer clic a Utilitats. 6 Feu doble clic a Utilitat de disc. Aquesta opció està marcada amb una icona del disc dur amb un estetoscopi.
6 Feu doble clic a Utilitat de disc. Aquesta opció està marcada amb una icona del disc dur amb un estetoscopi.  7 Feu clic a la vostra unitat USB. El trobareu al panell esquerre.
7 Feu clic a la vostra unitat USB. El trobareu al panell esquerre.  8 Fer clic a Esborra.
8 Fer clic a Esborra. 9 Introduïu un nom per a la vostra unitat. Apareixerà sota aquest nom a la finestra del Finder.
9 Introduïu un nom per a la vostra unitat. Apareixerà sota aquest nom a la finestra del Finder.  10 Seleccioneu un sistema de fitxers. Feu-ho al menú "Format".
10 Seleccioneu un sistema de fitxers. Feu-ho al menú "Format". - Mac OS ampliat (publicat en diari): - aquest sistema de fitxers només és compatible amb macOS.
- MS-DOS (FAT): - Aquest sistema de fitxers és compatible amb unitats amb una capacitat màxima de 32 GB, així com amb sistemes operatius Windows i macOS.
- ExFAT: - Aquest sistema de fitxers és compatible amb unitats de qualsevol capacitat, així com amb sistemes operatius Windows i macOS.
 11 Fer clic a Esborra. Comença el procés de formatar la unitat.
11 Fer clic a Esborra. Comença el procés de formatar la unitat.  12 Fer clic a Llestos. Ara podeu utilitzar la unitat.
12 Fer clic a Llestos. Ara podeu utilitzar la unitat.