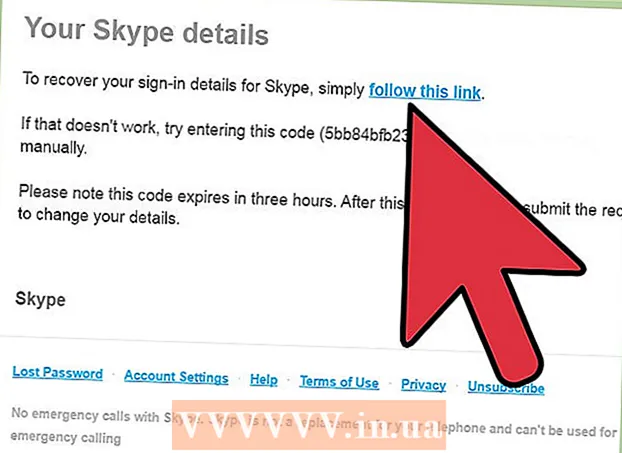Autora:
Eric Farmer
Data De La Creació:
3 Març 2021
Data D’Actualització:
1 Juliol 2024

Content
- Passos
- Mètode 1 de 12: Windows 10
- Mètode 2 de 12: Windows Vista, 7 o 8
- Mètode 3 de 12: Windows 98 i XP
- Mètode 4 de 12: qualsevol versió de Windows
- Mètode 5 de 12: Mac OS X 10.5 (Leopard) i versions més recents
- Mètode 6 de 12: Mac OS X 10.4 (Tiger) i versions anteriors
- Mètode 7 de 12: Linux
- Mètode 8 de 12: iOS
- Mètode 9 de 12: Android
- Mètode 10 de 12: Windows Phone 7 i versions més recents
- Mètode 11 de 12: Chrome OS
- Mètode 12 de 12: consoles de jocs
- Consells
- Advertiments
L'adreça MAC (Control d'accés multimèdia) és un número que identifica els adaptadors de xarxa instal·lats a l'ordinador. L'adreça consta de 6 parells (màxim) de caràcters, separats per dos punts. És possible que hàgiu d’establir l’adreça MAC del vostre encaminador per connectar-vos amb èxit a la xarxa. Utilitzeu els mètodes descrits per trobar l'adreça MAC en qualsevol sistema.
Passos
Mètode 1 de 12: Windows 10
 1 Connecteu-vos a la xarxa. Aquest mètode només funciona amb una connexió activa. Connecteu-vos a la interfície que necessita l'adreça MAC (Wi-Fi si necessiteu l'adreça MAC de la targeta sense fils; Ethernet si necessiteu l'adreça MAC de la targeta amb cable).
1 Connecteu-vos a la xarxa. Aquest mètode només funciona amb una connexió activa. Connecteu-vos a la interfície que necessita l'adreça MAC (Wi-Fi si necessiteu l'adreça MAC de la targeta sense fils; Ethernet si necessiteu l'adreça MAC de la targeta amb cable).  2 Feu clic a la icona de xarxa
2 Feu clic a la icona de xarxa  . Normalment es troba a l’àrea de notificació al costat del rellotge, a l’extrem inferior dret de la pantalla.
. Normalment es troba a l’àrea de notificació al costat del rellotge, a l’extrem inferior dret de la pantalla.  3 Fer clic a Propietats. S'obrirà la informació de connexió de xarxa.
3 Fer clic a Propietats. S'obrirà la informació de connexió de xarxa.  4 Desplaceu-vos cap avall fins a la secció Propietats. Aquesta és l'última secció d'aquesta finestra.
4 Desplaceu-vos cap avall fins a la secció Propietats. Aquesta és l'última secció d'aquesta finestra.  5 Cerqueu la línia "Adreça física". Conté la vostra adreça MAC.
5 Cerqueu la línia "Adreça física". Conté la vostra adreça MAC.
Mètode 2 de 12: Windows Vista, 7 o 8
 1 Connecteu-vos a la xarxa. Aquest mètode només funcionarà quan hi hagi una connexió activa a una interfície que necessiti una adreça MAC (Wi-Fi si necessiteu l'adreça MAC de la targeta sense fils; Ethernet si necessiteu l'adreça MAC d'una targeta amb cable).
1 Connecteu-vos a la xarxa. Aquest mètode només funcionarà quan hi hagi una connexió activa a una interfície que necessiti una adreça MAC (Wi-Fi si necessiteu l'adreça MAC de la targeta sense fils; Ethernet si necessiteu l'adreça MAC d'una targeta amb cable).  2 Feu clic a la icona de connexió a la barra de tasques. Pot semblar un petit gràfic (veure imatge) o un petit monitor d’ordinador. Al menú, seleccioneu "Obre el centre d'ús compartit i de xarxa".
2 Feu clic a la icona de connexió a la barra de tasques. Pot semblar un petit gràfic (veure imatge) o un petit monitor d’ordinador. Al menú, seleccioneu "Obre el centre d'ús compartit i de xarxa". - Al Windows 8, obriu l'escriptori. A continuació, feu clic amb el botó dret a la icona de connexió a l'àrea de notificació. Seleccioneu "Centre de xarxa i compartició" al menú.
 3 A la línia "Connexions", cerqueu el nom de la vostra connexió de xarxa i feu-hi clic. S'obrirà una finestra nova.
3 A la línia "Connexions", cerqueu el nom de la vostra connexió de xarxa i feu-hi clic. S'obrirà una finestra nova.  4 Feu clic a Detalls. Es mostrarà la informació de connexió (similar a la que es mostra quan s'introdueix l'ordre IPConfig a la línia d'ordres).
4 Feu clic a Detalls. Es mostrarà la informació de connexió (similar a la que es mostra quan s'introdueix l'ordre IPConfig a la línia d'ordres).  5 Cerqueu la línia "Adreça física". Conté la vostra adreça MAC.
5 Cerqueu la línia "Adreça física". Conté la vostra adreça MAC.
Mètode 3 de 12: Windows 98 i XP
 1 Connecteu-vos a la xarxa. Aquest mètode només funcionarà quan hi hagi una connexió activa a la interfície que necessiti una adreça MAC (Wi-Fi si necessiteu l'adreça MAC de la targeta sense fils; Ethernet si necessiteu l'adreça MAC de la targeta amb cable).
1 Connecteu-vos a la xarxa. Aquest mètode només funcionarà quan hi hagi una connexió activa a la interfície que necessiti una adreça MAC (Wi-Fi si necessiteu l'adreça MAC de la targeta sense fils; Ethernet si necessiteu l'adreça MAC de la targeta amb cable).  2 Obriu "Connexions de xarxa". Si no hi ha cap icona de connexions de xarxa a l'escriptori, busqueu-la a la barra de tasques (a l'extrem inferior dret de la barra d'eines de Windows) i feu-hi clic.
2 Obriu "Connexions de xarxa". Si no hi ha cap icona de connexions de xarxa a l'escriptori, busqueu-la a la barra de tasques (a l'extrem inferior dret de la barra d'eines de Windows) i feu-hi clic. - O feu clic a "Inici" - "Tauler de control" - "Connexions de xarxa".
 3 Feu clic amb el botó dret a la connexió activa i seleccioneu "Estat" al menú.
3 Feu clic amb el botó dret a la connexió activa i seleccioneu "Estat" al menú. 4 Feu clic a "Detalls" (en algunes versions de Windows, primer heu d'anar a la pestanya "Assistència"). Es mostrarà la informació de connexió (similar a la que es mostra quan s'introdueix l'ordre IPConfig a la línia d'ordres).
4 Feu clic a "Detalls" (en algunes versions de Windows, primer heu d'anar a la pestanya "Assistència"). Es mostrarà la informació de connexió (similar a la que es mostra quan s'introdueix l'ordre IPConfig a la línia d'ordres).  5 Cerqueu la línia "Adreça física". Conté la vostra adreça MAC.
5 Cerqueu la línia "Adreça física". Conté la vostra adreça MAC.
Mètode 4 de 12: qualsevol versió de Windows
 1 Obre el símbol del sistema. Per fer-ho, feu clic a ⊞ Guanya+R i a la finestra que s'obre entra cmd... Fer clic a ↵ Introduïu.
1 Obre el símbol del sistema. Per fer-ho, feu clic a ⊞ Guanya+R i a la finestra que s'obre entra cmd... Fer clic a ↵ Introduïu. - Al Windows 8, feu clic a ⊞ Guanya+X i seleccioneu "símbol del sistema" al menú.
 2 Executeu GetMAC. A l’indicatiu d’ordres, introduïu llista getmac / v / fo i premeu ↵ Introduïu... Es mostrarà informació sobre totes les connexions de xarxa.
2 Executeu GetMAC. A l’indicatiu d’ordres, introduïu llista getmac / v / fo i premeu ↵ Introduïu... Es mostrarà informació sobre totes les connexions de xarxa.  3 Cerqueu la línia "Adreça física". Conté la vostra adreça MAC. Assegureu-vos que aquesta sigui l'adreça física de l'adaptador de xarxa que necessiteu (normalment es mostren diverses adreces físiques, per exemple, per separat per a una connexió sense fils i per separat per a una connexió Ethernet).
3 Cerqueu la línia "Adreça física". Conté la vostra adreça MAC. Assegureu-vos que aquesta sigui l'adreça física de l'adaptador de xarxa que necessiteu (normalment es mostren diverses adreces físiques, per exemple, per separat per a una connexió sense fils i per separat per a una connexió Ethernet).
Mètode 5 de 12: Mac OS X 10.5 (Leopard) i versions més recents
 1 Obriu Preferències del sistema. Feu clic a la icona d'Apple (a l'extrem superior esquerre de la pantalla) i feu clic a Preferències del sistema. Assegureu-vos que esteu connectat a la xarxa.
1 Obriu Preferències del sistema. Feu clic a la icona d'Apple (a l'extrem superior esquerre de la pantalla) i feu clic a Preferències del sistema. Assegureu-vos que esteu connectat a la xarxa.  2 Seleccioneu una connexió. Seleccioneu Xarxa i, a continuació, AirPort o Ethernet (segons com us connecteu a la xarxa).
2 Seleccioneu una connexió. Seleccioneu Xarxa i, a continuació, AirPort o Ethernet (segons com us connecteu a la xarxa). - Per a Ethernet, feu clic a Avançat i aneu a la pestanya Ethernet. A la part superior, veureu la línia "Ethernet Ethernet", que conté l'adreça MAC.
- Per a AirPort, feu clic a Avançat i aneu a la pestanya AirPort. Veureu una línia "AirPort ID" amb l'adreça MAC.
Mètode 6 de 12: Mac OS X 10.4 (Tiger) i versions anteriors
 1 Obriu Preferències del sistema. Feu clic a la icona d'Apple (a l'extrem superior esquerre de la pantalla) i feu clic a Preferències del sistema. Assegureu-vos que esteu connectat a la xarxa.
1 Obriu Preferències del sistema. Feu clic a la icona d'Apple (a l'extrem superior esquerre de la pantalla) i feu clic a Preferències del sistema. Assegureu-vos que esteu connectat a la xarxa.  2 Seleccioneu "Xarxa".
2 Seleccioneu "Xarxa". 3 Seleccioneu una connexió al menú desplegable Mostra: ja sigui Ethernet o AirPort.
3 Seleccioneu una connexió al menú desplegable Mostra: ja sigui Ethernet o AirPort.  4 Feu clic a la pestanya Ethernet o a la pestanya AirPort. Cerqueu la línia "Ethernet ID" o "AirPort ID" per a l'adreça MAC.
4 Feu clic a la pestanya Ethernet o a la pestanya AirPort. Cerqueu la línia "Ethernet ID" o "AirPort ID" per a l'adreça MAC.
Mètode 7 de 12: Linux
 1 Terminal obertprement Ctrl + Alt + T. Depenent del sistema, el terminal es pot anomenar Terminal, Xterm, Shell, símbol del sistema o alguna cosa similar.
1 Terminal obertprement Ctrl + Alt + T. Depenent del sistema, el terminal es pot anomenar Terminal, Xterm, Shell, símbol del sistema o alguna cosa similar.  2 Obriu la configuració de la interfície. Entra ifconfig -a i premeu ↵ Introduïu... Si això no funcionava, entreu sudo ifconfig -a, feu clic a ↵ Introduïu i introduïu la vostra contrasenya.
2 Obriu la configuració de la interfície. Entra ifconfig -a i premeu ↵ Introduïu... Si això no funcionava, entreu sudo ifconfig -a, feu clic a ↵ Introduïu i introduïu la vostra contrasenya.  3 Cerqueu la vostra connexió de xarxa (la connexió Ethernet s’anomena eth0). Cerqueu la línia "HWaddr", que conté l'adreça MAC.
3 Cerqueu la vostra connexió de xarxa (la connexió Ethernet s’anomena eth0). Cerqueu la línia "HWaddr", que conté l'adreça MAC.
Mètode 8 de 12: iOS
 1 Obre Configuració. A l'escriptori, feu clic a "Configuració" - "General".
1 Obre Configuració. A l'escriptori, feu clic a "Configuració" - "General".  2 Feu clic a Quant al dispositiu. Desplaceu-vos per la informació del dispositiu i cerqueu la línia "Adreça Wi-Fi", que conté l'adreça MAC del dispositiu.
2 Feu clic a Quant al dispositiu. Desplaceu-vos per la informació del dispositiu i cerqueu la línia "Adreça Wi-Fi", que conté l'adreça MAC del dispositiu. - Funciona en tots els dispositius iOS: iPhone, iPod, iPad.
 3 Cerqueu l’adreça MAC Bluetooth. Si necessiteu una adreça MAC Bluetooth, es troba directament a sota de la línia d’adreces Wi-Fi.
3 Cerqueu l’adreça MAC Bluetooth. Si necessiteu una adreça MAC Bluetooth, es troba directament a sota de la línia d’adreces Wi-Fi.
Mètode 9 de 12: Android
 1 Obre Configuració. A l'escriptori, feu clic a "Menú" - "Configuració".
1 Obre Configuració. A l'escriptori, feu clic a "Menú" - "Configuració".  2 Feu clic a "Quant al dispositiu" - "Estat".
2 Feu clic a "Quant al dispositiu" - "Estat". 3 Cerqueu l'adreça MAC. Desplaceu-vos per la informació del dispositiu i cerqueu la línia "Wi-Fi MAC", que mostra l'adreça MAC del dispositiu.
3 Cerqueu l'adreça MAC. Desplaceu-vos per la informació del dispositiu i cerqueu la línia "Wi-Fi MAC", que mostra l'adreça MAC del dispositiu.  4 Cerqueu l'adreça MAC Bluetooth. Si necessiteu una adreça MAC Bluetooth, es troba directament a sota de la línia "Wi-Fi MAC".
4 Cerqueu l'adreça MAC Bluetooth. Si necessiteu una adreça MAC Bluetooth, es troba directament a sota de la línia "Wi-Fi MAC".
Mètode 10 de 12: Windows Phone 7 i versions més recents
 1 Obre Configuració. Desplaceu-vos cap a l’esquerra i cap avall a la pantalla d’inici i, a continuació, toqueu Configuració.
1 Obre Configuració. Desplaceu-vos cap a l’esquerra i cap avall a la pantalla d’inici i, a continuació, toqueu Configuració.  2 Feu clic a "Quant al dispositiu" - "Informació addicional". L'adreça MAC es mostrarà a la part inferior de la pantalla.
2 Feu clic a "Quant al dispositiu" - "Informació addicional". L'adreça MAC es mostrarà a la part inferior de la pantalla.
Mètode 11 de 12: Chrome OS
 1 Feu clic a la icona "Xarxa" (a l'extrem inferior dret de l'escriptori).
1 Feu clic a la icona "Xarxa" (a l'extrem inferior dret de l'escriptori). 2 Feu clic a "Estat de la xarxa" i, a continuació, feu clic a la icona "i" (a l'extrem inferior dret). Es mostrarà l'adreça MAC del dispositiu.
2 Feu clic a "Estat de la xarxa" i, a continuació, feu clic a la icona "i" (a l'extrem inferior dret). Es mostrarà l'adreça MAC del dispositiu.
Mètode 12 de 12: consoles de jocs
 1 PlayStation 3. Desplaceu-vos pel menú de PlayStation a l'esquerra i seleccioneu el menú Configuració. Desplaceu-vos cap avall per aquest menú i seleccioneu Preferències del sistema.
1 PlayStation 3. Desplaceu-vos pel menú de PlayStation a l'esquerra i seleccioneu el menú Configuració. Desplaceu-vos cap avall per aquest menú i seleccioneu Preferències del sistema. - Desplaceu-vos cap avall pel menú i seleccioneu Informació del sistema. L’adreça MAC apareixerà a l’adreça IP.
 2 Xbox 360. A la barra d'eines, feu clic a Configuració del sistema - Configuració de xarxa - Configuració de xarxa.
2 Xbox 360. A la barra d'eines, feu clic a Configuració del sistema - Configuració de xarxa - Configuració de xarxa. - Obriu la pestanya "Configuració avançada" i seleccioneu "Configuració avançada" - "Adreça MAC alternativa".
- Es mostrarà l'adreça MAC (és possible que no inclogui els dos punts).
 3 Wii. Premeu el botó Wii (a l'extrem inferior esquerre del menú principal del canal). Aneu a la segona pàgina del menú "Configuració" i seleccioneu "Internet". Feu clic a Informació de la consola. Es mostrarà l'adreça MAC.
3 Wii. Premeu el botó Wii (a l'extrem inferior esquerre del menú principal del canal). Aneu a la segona pàgina del menú "Configuració" i seleccioneu "Internet". Feu clic a Informació de la consola. Es mostrarà l'adreça MAC.
Consells
- A Mac OS X, podeu determinar l'adreça MAC a través del terminal (consulteu el mètode per a Linux).
- També podeu determinar l'adreça MAC mitjançant diverses utilitats o comprovant la informació de l'adaptador de xarxa al Gestor de dispositius.
- Una adreça MAC consta de sis parells de caràcters, separats per guions o dos punts.
Advertiments
- És possible canviar temporalment la vostra adreça MAC mitjançant programes especials, si la vostra targeta de xarxa ho permet (en models anteriors de dispositius de xarxa, l'adreça MAC només es va enregistrar una vegada durant la fabricació). Aquesta acció s'anomena "falsificació d'adreces MAC" i no es recomana sense cap motiu particular. Com que es necessita l'adreça MAC per poder trobar el vostre equip a la xarxa local, canviar l'adreça MAC confondrà el router. Això només és útil si voleu simular el fet que utilitzeu un altre ordinador per al router.