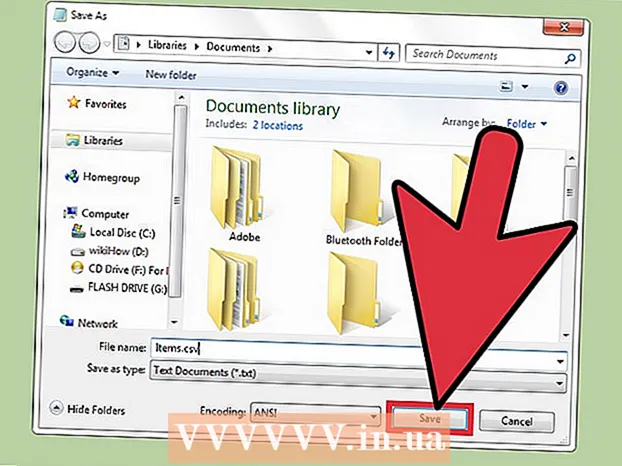![Com netejar, optimitzar, i accelerar l’ordinador (Guia Completa) Part[1/6]](https://i.ytimg.com/vi/b4crgtTXJbQ/hqdefault.jpg)
Content
- Passos
- Mètode 1 de 4: Com restaurar la configuració de fàbrica (Windows)
- Mètode 2 de 4: Com netejar el disc (Windows)
- Mètode 3 de 4: Com restaurar la configuració de fàbrica (macOS)
- Mètode 4 de 4: Com netejar el disc (macOS)
- Consells
- Advertiments
En aquest article, us mostrarem com esborrar fitxers i desinstal·lar programes del disc dur de l'ordinador. Per fer-ho, podeu restaurar la configuració de fàbrica de l’ordinador o realitzar una neteja de disc segur que impedeixi recuperar dades suprimides. Si teniu un Mac amb una unitat d’estat sòlid (SSD), reinicieu l’ordinador per netejar la unitat de manera segura.
Passos
Mètode 1 de 4: Com restaurar la configuració de fàbrica (Windows)
 1 Obriu el menú d'inici
1 Obriu el menú d'inici  . Feu clic al logotip de Windows a l'extrem inferior esquerre de la pantalla.
. Feu clic al logotip de Windows a l'extrem inferior esquerre de la pantalla.  2 Feu clic a "Opcions"
2 Feu clic a "Opcions"  . Feu clic a la icona en forma d'engranatge a l'extrem inferior esquerre del menú Inici.
. Feu clic a la icona en forma d'engranatge a l'extrem inferior esquerre del menú Inici.  3 Feu clic a "Actualització i seguretat"
3 Feu clic a "Actualització i seguretat"  . Aquesta icona de fletxa rodona es troba a la pàgina de configuració.
. Aquesta icona de fletxa rodona es troba a la pàgina de configuració.  4 Fer clic a Recuperació. Aquesta pestanya es troba al tauler esquerre.
4 Fer clic a Recuperació. Aquesta pestanya es troba al tauler esquerre.  5 Fer clic a Començar. És a prop de la part superior de la finestra, a Reinicialitza aquest ordinador. Apareixerà una finestra emergent.
5 Fer clic a Començar. És a prop de la part superior de la finestra, a Reinicialitza aquest ordinador. Apareixerà una finestra emergent.  6 Fer clic a esborra-ho tot. Aquesta opció es troba a la finestra emergent i activar-la eliminarà tots els fitxers, configuracions i programes.
6 Fer clic a esborra-ho tot. Aquesta opció es troba a la finestra emergent i activar-la eliminarà tots els fitxers, configuracions i programes.  7 Fer clic a Esborra els meus fitxers. Aquesta opció es troba a la pàgina següent. En aquest cas, només s’eliminaran els programes, fitxers i paràmetres d’usuari, però no el sistema operatiu.
7 Fer clic a Esborra els meus fitxers. Aquesta opció es troba a la pàgina següent. En aquest cas, només s’eliminaran els programes, fitxers i paràmetres d’usuari, però no el sistema operatiu. - Si voleu fer un restabliment complet del vostre sistema, seleccioneu l'opció "Suprimeix els meus fitxers i neteja el disc". Tingueu en compte que aquest procés pot trigar diverses hores i haureu de tornar a instal·lar Windows.
 8 Fer clic a Restableix. Aquest botó es troba a la part inferior de la finestra. S'iniciarà el procés de supressió de fitxers. Quan es neteja el disc dur, se us dirigirà a la pàgina de configuració, on iniciarà la sessió a Windows com a usuari nou.
8 Fer clic a Restableix. Aquest botó es troba a la part inferior de la finestra. S'iniciarà el procés de supressió de fitxers. Quan es neteja el disc dur, se us dirigirà a la pàgina de configuració, on iniciarà la sessió a Windows com a usuari nou.
Mètode 2 de 4: Com netejar el disc (Windows)
 1 Cerqueu un DVD o una unitat USB en blanc. Hi haureu d'escriure el programa "DBAN".
1 Cerqueu un DVD o una unitat USB en blanc. Hi haureu d'escriure el programa "DBAN". - Per esbrinar si la vostra unitat òptica és una unitat gravable, busqueu les lletres "DVD".
- Si la unitat no pot escriure DVD, utilitzeu una unitat òptica externa.
 2 Descarregueu el programa DBAN (fitxer ISO). Aneu a https://dban.org/ i feu clic a "Baixa DBAN" a l'extrem superior dret de la finestra. Es descarregarà al vostre ordinador una imatge (fitxer ISO) d’aquest programa.
2 Descarregueu el programa DBAN (fitxer ISO). Aneu a https://dban.org/ i feu clic a "Baixa DBAN" a l'extrem superior dret de la finestra. Es descarregarà al vostre ordinador una imatge (fitxer ISO) d’aquest programa. - En funció de la configuració del navegador, és possible que hàgiu de confirmar primer la descàrrega o seleccionar una carpeta de descàrrega.
 3 Graveu el programa DBAN en DVD. Quan la imatge del programa s'hagi descarregat a l'ordinador, obriu la finestra This PC per gravar el fitxer ISO en un disc de DVD.
3 Graveu el programa DBAN en DVD. Quan la imatge del programa s'hagi descarregat a l'ordinador, obriu la finestra This PC per gravar el fitxer ISO en un disc de DVD. - Quan el programa estigui escrit al disc, no el traieu de l'ordinador.
- Si feu servir una unitat USB, escriviu-hi el fitxer ISO i no desconnecteu la unitat de l'ordinador.
 4 Reinicieu l'ordinador. Obriu el menú d'inici
4 Reinicieu l'ordinador. Obriu el menú d'inici  i feu clic a "Apagar"
i feu clic a "Apagar"  > Reinicieu.
> Reinicieu.  5 Introduïu la BIOS. Un cop feu clic a "Reinicia", comenceu a prémer la tecla per entrar al BIOS. Normalment, aquesta clau és Del o una de les tecles F (per exemple, F2). Si no sabeu quina tecla cal prémer, llegiu les instruccions de l'ordinador o de la placa base (aquestes instruccions es poden trobar a Internet).
5 Introduïu la BIOS. Un cop feu clic a "Reinicia", comenceu a prémer la tecla per entrar al BIOS. Normalment, aquesta clau és Del o una de les tecles F (per exemple, F2). Si no sabeu quina tecla cal prémer, llegiu les instruccions de l'ordinador o de la placa base (aquestes instruccions es poden trobar a Internet). - Si no podeu entrar al BIOS, reinicieu l'ordinador i torneu-ho a provar.
 6 Cerqueu la secció "Ordre d'arrencada". A la majoria d’ordinadors, utilitzeu les tecles de fletxa per anar a la pestanya Avançat o Arrencada i localitzeu la secció indicada.
6 Cerqueu la secció "Ordre d'arrencada". A la majoria d’ordinadors, utilitzeu les tecles de fletxa per anar a la pestanya Avançat o Arrencada i localitzeu la secció indicada. - En algunes versions del BIOS, la secció especificada es troba directament a la pàgina inicial.
 7 Seleccioneu la unitat de DVD de l'ordinador. S'hauria de dir "Unitat de CD" o "Unitat de disc" o alguna cosa similar. Utilitzeu les tecles de fletxa per seleccionar l'opció adequada.
7 Seleccioneu la unitat de DVD de l'ordinador. S'hauria de dir "Unitat de CD" o "Unitat de disc" o alguna cosa similar. Utilitzeu les tecles de fletxa per seleccionar l'opció adequada.  8 Mou la unitat de DVD a la part superior de la llista de dispositius d'arrencada. Després de seleccionar l'opció "Unitat de CD" (o similar), premeu el botó +fins que aquesta opció estigui a la part superior de la llista de dispositius d'arrencada.
8 Mou la unitat de DVD a la part superior de la llista de dispositius d'arrencada. Després de seleccionar l'opció "Unitat de CD" (o similar), premeu el botó +fins que aquesta opció estigui a la part superior de la llista de dispositius d'arrencada. - Si l'opció no es mou, comproveu les assignacions de tecles a la part dreta (o inferior) de la pantalla per saber quina tecla cal prémer.
 9 Deseu els canvis i sortiu de la BIOS. En la majoria de versions de la BIOS, cal prémer una tecla específica per fer-ho; comproveu les assignacions de tecles a la part dreta (o inferior) de la pantalla per esbrinar quina tecla cal prémer.
9 Deseu els canvis i sortiu de la BIOS. En la majoria de versions de la BIOS, cal prémer una tecla específica per fer-ho; comproveu les assignacions de tecles a la part dreta (o inferior) de la pantalla per esbrinar quina tecla cal prémer. - En alguns ordinadors, haureu de prémer una tecla addicional per confirmar que voleu desar els canvis.
 10 Seleccioneu el disc dur de l'ordinador. Quan s'iniciï el programa DBAN, premeu la tecla J o bé Kper ressaltar un disc dur amb un marcador i, a continuació, premeu Espai.
10 Seleccioneu el disc dur de l'ordinador. Quan s'iniciï el programa DBAN, premeu la tecla J o bé Kper ressaltar un disc dur amb un marcador i, a continuació, premeu Espai. - Comproveu les assignacions de tecles a la part inferior de la finestra de DBAN per esbrinar quines tecles cal prémer per ressaltar i seleccionar opcions.
- Si l’ordinador té diversos discs durs (o està particionat), seleccioneu la unitat / partició que vulgueu netejar.
 11 Neteja el disc dur. Per fer-ho, feu clic a F10 o la clau especificada a la llista de claus a la part inferior de la finestra. S’inicia el procés de neteja del disc. Passaran unes hores com a mínim, així que assegureu-vos que l’ordinador estigui connectat a una font d’energia fiable.
11 Neteja el disc dur. Per fer-ho, feu clic a F10 o la clau especificada a la llista de claus a la part inferior de la finestra. S’inicia el procés de neteja del disc. Passaran unes hores com a mínim, així que assegureu-vos que l’ordinador estigui connectat a una font d’energia fiable.  12 Traieu el DVD DBAN quan se us demani. Feu-ho quan aparegui a la pantalla l’anunci de Blancco. El disc dur s’ha netejat amb seguretat.
12 Traieu el DVD DBAN quan se us demani. Feu-ho quan aparegui a la pantalla l’anunci de Blancco. El disc dur s’ha netejat amb seguretat. - Per reinstal·lar el sistema operatiu, substituïu el DVD DBAN pel DVD d’instal·lació del sistema operatiu correcte i, a continuació, seguiu les instruccions que apareixen a la pantalla. És possible que hàgiu de reiniciar l'ordinador per iniciar el procés de configuració del sistema.

Baró Spike
Spike Baron, enginyer de xarxes i especialista en suport d’usuaris, és el propietari de Spike’s Computer Repair. Amb més de 25 anys d’experiència en tecnologia, s’especialitza en reparació d’ordinadors de PC i Mac, venda d’ordinadors usats, eliminació de virus, recuperació de dades i actualitzacions de maquinari i programari. Té certificacions CompTIA A + per a tècnics de serveis informàtics i expert en solucions certificades per Microsoft. Baró Spike
Baró Spike
Enginyer de xarxes i especialista en suport a l'usuariHi ha diverses maneres de netejar l’ordinador. Per exemple, la neteja de DoD (una tècnica desenvolupada pels militars), on l’espai lliure del disc dur se sobreescriu amb uns i zeros. Un altre mètode és KillDisk, però generalment no es recomana als usuaris d’ordinadors domèstics. Si utilitzeu l'ordinador a casa, simplement torneu a instal·lar el sistema per netejar el disc dur de manera segura.
Mètode 3 de 4: Com restaurar la configuració de fàbrica (macOS)
 1 Obriu el menú d'Apple
1 Obriu el menú d'Apple  . Feu clic al logotip d'Apple a l'extrem superior esquerre de la pantalla. Apareixerà un menú desplegable.
. Feu clic al logotip d'Apple a l'extrem superior esquerre de la pantalla. Apareixerà un menú desplegable. - Si teniu un Mac amb una unitat d’estat sòlid (SSD), reinicieu l’ordinador per netejar la unitat de manera segura.
 2 Fer clic a Reinicieu. Es troba a la part inferior del menú.
2 Fer clic a Reinicieu. Es troba a la part inferior del menú.  3 Fer clic a Reinicieuquan se us demani. L’ordinador anirà a reiniciar-se.
3 Fer clic a Reinicieuquan se us demani. L’ordinador anirà a reiniciar-se.  4 Arrenca en mode de recuperació. Quan l'ordinador es reiniciï, manteniu premut el botó ⌘ Ordre i la clau R - Allibereu-los tan aviat com s'obri la finestra Utilitats.
4 Arrenca en mode de recuperació. Quan l'ordinador es reiniciï, manteniu premut el botó ⌘ Ordre i la clau R - Allibereu-los tan aviat com s'obri la finestra Utilitats.  5 Seleccioneu Utilitat de disc. Aquesta opció està marcada amb una icona del disc dur amb un estetoscopi.
5 Seleccioneu Utilitat de disc. Aquesta opció està marcada amb una icona del disc dur amb un estetoscopi.  6 Fer clic a Continuar. Es troba a l'extrem inferior dret de la finestra.
6 Fer clic a Continuar. Es troba a l'extrem inferior dret de la finestra.  7 Seleccioneu el disc dur de l'ordinador. Seleccioneu l'opció "HDD" o "SSD" a la secció "Intern" a l'extrem superior esquerre de la finestra.
7 Seleccioneu el disc dur de l'ordinador. Seleccioneu l'opció "HDD" o "SSD" a la secció "Intern" a l'extrem superior esquerre de la finestra.  8 Fer clic a Esborra. Aquesta pestanya es troba a la part superior de la finestra.Apareixerà una finestra emergent.
8 Fer clic a Esborra. Aquesta pestanya es troba a la part superior de la finestra.Apareixerà una finestra emergent.  9 Feu clic a Format. Es troba al tauler dret. S'obrirà un menú desplegable.
9 Feu clic a Format. Es troba al tauler dret. S'obrirà un menú desplegable.  10 Seleccioneu Mac OS estès. Aquesta opció es troba al menú.
10 Seleccioneu Mac OS estès. Aquesta opció es troba al menú.  11 Fer clic a Esborra. Aquesta opció la trobareu a l'extrem inferior dret de la finestra. S’inicia el procés de neteja del disc.
11 Fer clic a Esborra. Aquesta opció la trobareu a l'extrem inferior dret de la finestra. S’inicia el procés de neteja del disc. - Aquest procés pot trigar una mica, de manera que no reinicieu ni utilitzeu l'ordinador.
 12 Fer clic a Llestosquan se us demani. El disc dur de l'ordinador s'ha netejat.
12 Fer clic a Llestosquan se us demani. El disc dur de l'ordinador s'ha netejat. - Per tornar a instal·lar el sistema operatiu, sortiu de la Utilitat de disc i feu clic a Reinstal·la macOS> Continua. Ara connecteu l’ordinador a Internet per descarregar els fitxers d’instal·lació del sistema.
Mètode 4 de 4: Com netejar el disc (macOS)
 1 Obriu el menú d'Apple
1 Obriu el menú d'Apple  . Feu clic al logotip d'Apple a l'extrem superior esquerre de la pantalla. S'obrirà un menú desplegable.
. Feu clic al logotip d'Apple a l'extrem superior esquerre de la pantalla. S'obrirà un menú desplegable. - Si hi ha instal·lat un SSD al vostre ordinador, no el podreu esborrar. Proveu a reiniciar l'ordinador.
 2 Fer clic a Reinicieu. Es troba a la part inferior del menú.
2 Fer clic a Reinicieu. Es troba a la part inferior del menú.  3 Fer clic a Reinicieuquan se us demani. L’ordinador anirà a reiniciar-se.
3 Fer clic a Reinicieuquan se us demani. L’ordinador anirà a reiniciar-se.  4 Arrenca en mode de recuperació. Quan l'ordinador es reiniciï, manteniu premut el botó ⌘ Ordre i la clau R - Allibereu-los tan aviat com s'obri la finestra Utilitats.
4 Arrenca en mode de recuperació. Quan l'ordinador es reiniciï, manteniu premut el botó ⌘ Ordre i la clau R - Allibereu-los tan aviat com s'obri la finestra Utilitats.  5 Seleccioneu Utilitat de disc. Aquesta opció està marcada amb una icona del disc dur amb un estetoscopi.
5 Seleccioneu Utilitat de disc. Aquesta opció està marcada amb una icona del disc dur amb un estetoscopi.  6 Fer clic a Continuar. Es troba a l'extrem inferior dret de la finestra.
6 Fer clic a Continuar. Es troba a l'extrem inferior dret de la finestra.  7 Seleccioneu el disc dur de l'ordinador. Seleccioneu l'opció "HDD" a la secció "Intern" a l'extrem superior esquerre de la finestra.
7 Seleccioneu el disc dur de l'ordinador. Seleccioneu l'opció "HDD" a la secció "Intern" a l'extrem superior esquerre de la finestra.  8 Fer clic a Esborra. Aquesta pestanya es troba a la part superior de la finestra. Apareixerà una finestra emergent.
8 Fer clic a Esborra. Aquesta pestanya es troba a la part superior de la finestra. Apareixerà una finestra emergent.  9 Fer clic a Opcions de seguretat. Trobareu aquesta opció a la part inferior de la finestra.
9 Fer clic a Opcions de seguretat. Trobareu aquesta opció a la part inferior de la finestra.  10 Seleccioneu l'opció "Nivell alt de seguretat". Per fer-ho, moveu el control lliscant a la posició extrema dreta. Aquesta opció us permetrà sobreescriure el disc dur amb dades aleatòries set vegades.
10 Seleccioneu l'opció "Nivell alt de seguretat". Per fer-ho, moveu el control lliscant a la posició extrema dreta. Aquesta opció us permetrà sobreescriure el disc dur amb dades aleatòries set vegades.  11 Fer clic a D'acord. Aquesta opció es troba a l'extrem inferior dret de la finestra.
11 Fer clic a D'acord. Aquesta opció es troba a l'extrem inferior dret de la finestra.  12 Fer clic a Esborra. Trobareu aquesta opció a la part inferior dreta de la finestra. S’inicia el procés de neteja del disc dur.
12 Fer clic a Esborra. Trobareu aquesta opció a la part inferior dreta de la finestra. S’inicia el procés de neteja del disc dur. - Aquest procés trigarà diverses hores, de manera que inicieu-lo abans de marxar a la feina o anar a dormir.
 13 Fer clic a Llestosquan se us demani. El disc dur de l’ordinador s’ha netejat amb seguretat, cosa que significa que ja no es poden recuperar les dades.
13 Fer clic a Llestosquan se us demani. El disc dur de l’ordinador s’ha netejat amb seguretat, cosa que significa que ja no es poden recuperar les dades. - Per tornar a instal·lar el sistema operatiu, sortiu de la Utilitat de disc i feu clic a Reinstal·la macOS> Continua. Ara connecteu l’ordinador a Internet per descarregar els fitxers d’instal·lació del sistema.
Consells
- Si voleu desfer-vos del vostre ordinador, us recomanem que destruïu el disc dur amb un martell o una eina similar. La destrucció física és l’única garantia que no es recuperaran les dades.
Advertiments
- No podeu desfer la neteja de l’ordinador, així que feu una còpia de seguretat dels fitxers importants abans d’executar-lo.