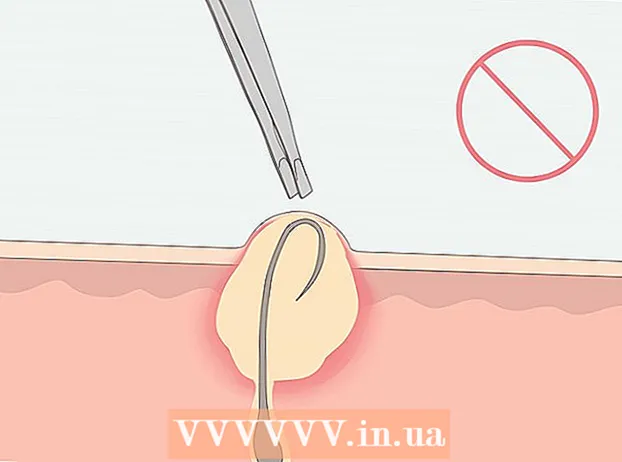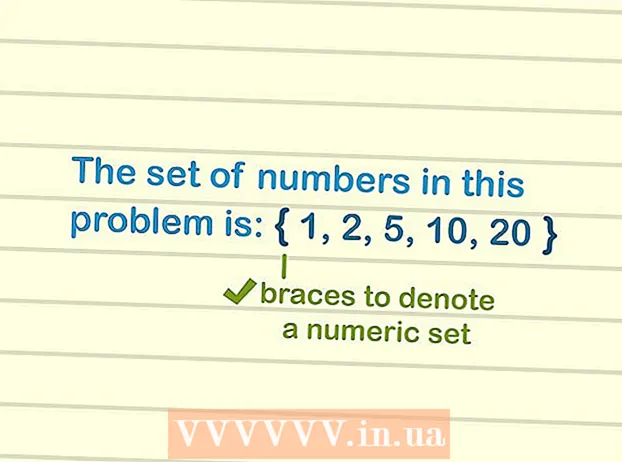Autora:
Carl Weaver
Data De La Creació:
28 Febrer 2021
Data D’Actualització:
1 Juliol 2024

Content
- Passos
- Part 1 de 2: Configuració de monitors al Windows
- Part 2 de 2: Configuració de monitors a Mac OS X
- Consells
- Advertiments
En aquest article es descriu com connectar dos monitors a un equip Windows o Mac OS X. Si feu servir dos monitors com a un, el vostre escriptori serà el doble de gran.
Passos
 1 Esbrineu si la placa base admet monitors dobles. Ho fan gairebé totes les plaques base modernes, cosa que no es pot dir sobre les plaques base obsoletes. Per esbrinar si la placa base admet monitors dobles:
1 Esbrineu si la placa base admet monitors dobles. Ho fan gairebé totes les plaques base modernes, cosa que no es pot dir sobre les plaques base obsoletes. Per esbrinar si la placa base admet monitors dobles: - Determineu el model de la vostra placa base.
- Introduïu el model de placa base en un motor de cerca (per exemple, Google).
- Seleccioneu el resultat de la cerca que llista les funcions de la placa base.
- Cerqueu pantalla múltiple, multi-monitor o pantalla dual.
 2 Esbrineu quins ports de vídeo té l’ordinador. La majoria d’ordinadors moderns tenen almenys dos ports de vídeo, cosa que us permet connectar més d’un monitor. Normalment es troben a la part posterior de la caixa i es connecten a la targeta de vídeo. Molts portàtils tenen un port HDMI o Display situat al lateral o al darrere. Si l’ordinador no té un port de vídeo dedicat per a un segon monitor, comproveu si hi ha un port USB-C / Thunderbolt o USB 3.0. A continuació es descriu els diferents tipus de ports de vídeo:
2 Esbrineu quins ports de vídeo té l’ordinador. La majoria d’ordinadors moderns tenen almenys dos ports de vídeo, cosa que us permet connectar més d’un monitor. Normalment es troben a la part posterior de la caixa i es connecten a la targeta de vídeo. Molts portàtils tenen un port HDMI o Display situat al lateral o al darrere. Si l’ordinador no té un port de vídeo dedicat per a un segon monitor, comproveu si hi ha un port USB-C / Thunderbolt o USB 3.0. A continuació es descriu els diferents tipus de ports de vídeo: - VGA - generalment un port rectangular blau amb 15 forats. Normalment té forats de cargol al costat per assegurar el cable VGA. Els ports VGA s’utilitzen en equips antics i la majoria de monitors moderns no admeten aquest tipus de connexió. Tot i això, encara podeu connectar el vostre nou monitor a VGA mitjançant un adaptador HDMI a VGA.
- DVI - normalment blanc amb 24 forats. També té una ranura amb 4 forats addicionals a la dreta. Igual que el VGA, els ports DVI solen tenir forats de cargol al lateral per assegurar el cable DVI. El DVI és un altre tipus de connexió de vídeo que ara és cosa del passat i que s’utilitza principalment en ordinadors i monitors més antics. Admet resolucions més altes que VGA, però no admet monitors HD o 4K moderns. Igual que amb VGA, la majoria dels monitors moderns no admeten aquest tipus de connexió, tot i que encara es poden connectar a DVI mitjançant un adaptador DVI a HDMI.
- HDMI - Port rectangular petit i estret amb les cantonades inferiors arrodonides cap a l'interior. Alguns models de portàtils més petits poden tenir un port mini-HDMI o micro-HDMI. Aquests ports tenen aproximadament la mateixa forma que els HDMI normals, però molt més petits. El port HDMI és estàndard a la majoria de models de monitors nous.S’utilitza a la majoria de monitors d’ordinadors i televisors HDMI i admet resolucions de fins a 4K i alt rang dinàmic (HDR). Tot i que HDMI és un estàndard, n’hi ha de diversos tipus. HDMI 1.4 admet 4K @ 30fps o HD (1080p) @ 120fps. HDMI 2.0 admet 4K @ 60fps. HDMI 2.1 admet fins a 10K, en particular 4K @ 120fps.
- DisplayPort - un estret port rectangular amb un tall a la cantonada inferior dreta. Alguns ordinadors portàtils utilitzen un mini-DisplayPort de la mateixa forma però més petit. DisplayPort és un tipus de connexió més recent que s’utilitza principalment en monitors d’ordinadors en lloc de televisors. DisplayPort admet les tecnologies AMD FreeSync i Nvidia G-Sync. DisplayPort 1.2 admet 4K @ 60fps. DisplayPort 1.3 admet 4K @ 120fps. DisplayPort 1.4 admet 8K @ 60fps i HDR. DisplayPort 2.0 admet fins a 16K @ 60fps. Aquest tipus de connexió és compatible amb diversos monitors connectats entre si mitjançant un sol DisplayPort.
- USB-C / Thunderbolt 3... USB-C és un petit port en forma de píndola. Els ports Thunderbolt 3 tenen la mateixa forma que USB-C i admeten USB-C, però normalment hi ha una icona de llamp al costat. L’USB 3.0 sol tenir un port USB tipus A rectangular. El port USB 3.0 es pot connectar a un monitor HD mitjançant un adaptador USB a HDMI. La sortida USB-C es pot connectar a un monitor per capturar imatges de fins a 4K @ 60fps. Thunderbolt 3 admet resolucions encara més altes. Tot i això, no tots els monitors tenen un port USB-C. Si no, podeu connectar el monitor a l’ordinador mitjançant un adaptador USB-C a HDMI o USB-C a DisplayPort.
 3 Esbrineu quins ports de vídeo té el segon monitor. Cerqueu un dels ports de vídeo que s'indiquen més amunt. Si el port del monitor és diferent del port de l’ordinador, haureu de comprar un adaptador adequat. Per exemple, si l’ordinador té un port DVI i el monitor té un port HDMI, necessitareu un adaptador DVI a HDMI. De la mateixa manera, si necessiteu connectar un monitor mitjançant un cable USB-C, però no té una entrada corresponent, necessitareu un adaptador USB-C a HDMI o USB-C a DisplayPort.
3 Esbrineu quins ports de vídeo té el segon monitor. Cerqueu un dels ports de vídeo que s'indiquen més amunt. Si el port del monitor és diferent del port de l’ordinador, haureu de comprar un adaptador adequat. Per exemple, si l’ordinador té un port DVI i el monitor té un port HDMI, necessitareu un adaptador DVI a HDMI. De la mateixa manera, si necessiteu connectar un monitor mitjançant un cable USB-C, però no té una entrada corresponent, necessitareu un adaptador USB-C a HDMI o USB-C a DisplayPort. - Alguns monitors poden tenir un tipus de port diferent del que utilitza l’ordinador. Compreu un cable que coincideixi amb els ports dels dos costats. Per exemple, si l’ordinador té un port mini-HDMI i el monitor té un port HDMI normal, necessiteu un cable mini-HDMI a HDMI.
 4 Connecteu un segon monitor a l'ordinador. Connecteu un extrem del cable al port de vídeo de l'ordinador (a la part posterior de l'ordinador) i connecteu l'altre al port de vídeo del segon monitor. Si necessiteu un adaptador per connectar el cable, connecteu-lo a l'ordinador. A continuació, connecteu el cable HDMI o DisplayPort un dels extrems a l'adaptador i l'altre al monitor.
4 Connecteu un segon monitor a l'ordinador. Connecteu un extrem del cable al port de vídeo de l'ordinador (a la part posterior de l'ordinador) i connecteu l'altre al port de vídeo del segon monitor. Si necessiteu un adaptador per connectar el cable, connecteu-lo a l'ordinador. A continuació, connecteu el cable HDMI o DisplayPort un dels extrems a l'adaptador i l'altre al monitor. - En alguns ordinadors amb un port USB-C / Thunderbolt 3, es poden connectar diversos monitors al mateix port mitjançant un dock USB-C / Thunderbolt. Tingueu en compte que és possible que alguns ordinadors portàtils (MacBooks amb un port USB-C / Thunderbolt) no admetin diversos monitors connectats al mateix port.
 5 Connecteu el cable d'alimentació del segon monitor a una presa de corrent. Connecteu el cable del monitor a una presa de corrent o un protector contra sobretensions.
5 Connecteu el cable d'alimentació del segon monitor a una presa de corrent. Connecteu el cable del monitor a una presa de corrent o un protector contra sobretensions.  6 Engegueu el segon monitor. Premeu el botó d'engegada del segon monitor perquè s'encengui i estigui a punt per rebre un senyal de vídeo des de l'ordinador. A continuació, configureu els monitors a Windows o Mac OS X. ASSESSORAMENT PER A EXPERTS
6 Engegueu el segon monitor. Premeu el botó d'engegada del segon monitor perquè s'encengui i estigui a punt per rebre un senyal de vídeo des de l'ordinador. A continuació, configureu els monitors a Windows o Mac OS X. ASSESSORAMENT PER A EXPERTS 
Chiara corsaro
La tècnica en reparació de telèfons i ordinadors, Chiara Corsaro, és la directora general i tècnica certificada per Apple de Mac i iOS de macVolks, Inc., un centre de servei autoritzat d’Apple a la zona de la badia de San Francisco. MacVolks, Inc. fundada el 1990, acreditada pel Bureau of Better Business (BBB) amb una qualificació A + i forma part de la xarxa Apple Consultants Network (ACN). Chiara corsaro
Chiara corsaro
Tècnic en reparació de telèfons i ordinadorsEn la majoria dels casos, això és tot el que heu de fer. Normalment, només cal que connecteu un segon monitor i l’engegueu i podreu utilitzar automàticament dues pantalles. Tot i això, si voleu fer algun ajust, només cal que aneu a la secció Visualització de les Preferències del sistema per fer canvis.
Part 1 de 2: Configuració de monitors al Windows
 1 Obriu el menú d'inici
1 Obriu el menú d'inici  . Feu clic al logotip de Windows a l'extrem inferior esquerre de la pantalla.
. Feu clic al logotip de Windows a l'extrem inferior esquerre de la pantalla.  2 Obriu la finestra de configuració. Feu clic a la icona d'engranatge
2 Obriu la finestra de configuració. Feu clic a la icona d'engranatge  a l'extrem inferior esquerre del menú Inici.
a l'extrem inferior esquerre del menú Inici.  3 Fer clic a Sistema. Aquesta icona sembla un monitor.
3 Fer clic a Sistema. Aquesta icona sembla un monitor.  4 Aneu a la pestanya Visualització. Es troba a l'extrem superior esquerre.
4 Aneu a la pestanya Visualització. Es troba a l'extrem superior esquerre.  5 Desplaceu-vos cap avall per la pàgina i cerqueu la secció Diverses pantalles.
5 Desplaceu-vos cap avall per la pàgina i cerqueu la secció Diverses pantalles. 6 Obriu el menú Diverses pantalles. Es troba a la secció de pantalles múltiples.
6 Obriu el menú Diverses pantalles. Es troba a la secció de pantalles múltiples.  7 Seleccioneu una opció. Al menú, feu clic a l'opció que més us convingui:
7 Seleccioneu una opció. Al menú, feu clic a l'opció que més us convingui: - "Amplia": la imatge s'estén a través de dos monitors;
- "Repetint": la mateixa imatge apareixerà en dos monitors;
- Només pantalla d’ordinador: la imatge apareixerà només al primer monitor.
- Només segona pantalla: la imatge apareixerà només al segon monitor.
 8 Fer clic a Aplicar. Trobareu aquest botó al menú.
8 Fer clic a Aplicar. Trobareu aquest botó al menú.  9 Fer clic a Guardar canvisquan se us demani. Els canvis que feu entraran en vigor. Si heu seleccionat l'opció Amplia aquestes pantalles, l'escriptori s'estén pel primer i el segon monitor.
9 Fer clic a Guardar canvisquan se us demani. Els canvis que feu entraran en vigor. Si heu seleccionat l'opció Amplia aquestes pantalles, l'escriptori s'estén pel primer i el segon monitor.
Part 2 de 2: Configuració de monitors a Mac OS X
 1 Obriu el menú d'Apple
1 Obriu el menú d'Apple  . Feu clic al logotip d'Apple a l'extrem superior esquerre de la pantalla. S'obrirà un menú.
. Feu clic al logotip d'Apple a l'extrem superior esquerre de la pantalla. S'obrirà un menú.  2 Fer clic a Ajustos del sistema. Trobareu aquesta opció a la part superior del menú d’Apple.
2 Fer clic a Ajustos del sistema. Trobareu aquesta opció a la part superior del menú d’Apple.  3 Fer clic a Monitors. Aquesta icona, que sembla un monitor, es troba a l'extrem superior esquerre.
3 Fer clic a Monitors. Aquesta icona, que sembla un monitor, es troba a l'extrem superior esquerre.  4 Aneu a la pestanya Ubicació. El trobareu a la part superior de la finestra.
4 Aneu a la pestanya Ubicació. El trobareu a la part superior de la finestra.  5 Desmarqueu la casella que hi ha al costat d’Activa la rèplica del monitor. En aquest cas, l’escriptori s’estendrà a través de dos monitors.
5 Desmarqueu la casella que hi ha al costat d’Activa la rèplica del monitor. En aquest cas, l’escriptori s’estendrà a través de dos monitors. - Si voleu que aparegui la mateixa imatge en dos monitors, deixeu la casella de selecció situada al costat d'aquesta opció.
 6 Canvieu el monitor principal. Per fer del segon monitor el principal, arrossegueu la forma del rectangle blanc a la part superior del monitor blau al segon monitor.
6 Canvieu el monitor principal. Per fer del segon monitor el principal, arrossegueu la forma del rectangle blanc a la part superior del monitor blau al segon monitor.
Consells
- Repetiu els passos anteriors si necessiteu connectar més monitors. Això ampliarà el vostre escriptori a tres o més monitors.
Advertiments
- Si les resolucions dels monitors són diferents, baixeu la resolució més alta perquè coincideixi amb la resolució més baixa. Si no ho feu, es produiran errors gràfics.