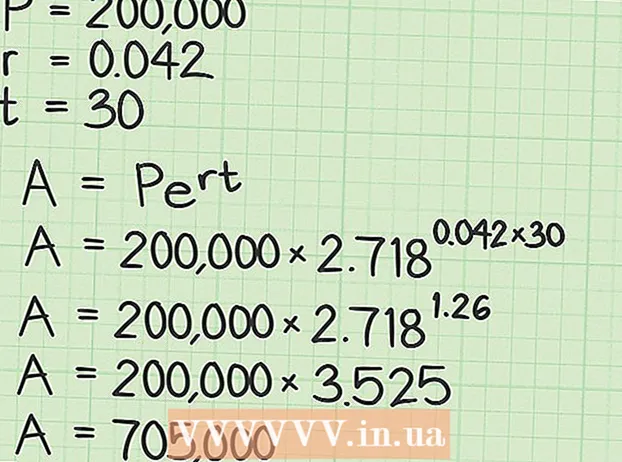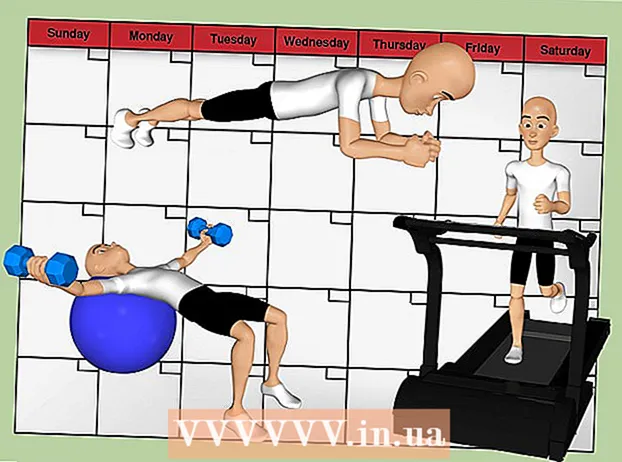Autora:
Eric Farmer
Data De La Creació:
4 Març 2021
Data D’Actualització:
27 Juny 2024

Content
- Passos
- Mètode 1 de 5: servei en línia de LunaPic
- Mètode 2 de 5: Windows
- Mètode 3 de 5: Mac OS X
- Mètode 4 de 5: iPhone
- Mètode 5 de 5: dispositiu Android
- Consells
- Advertiments
En aquest article, us mostrarem com reduir o augmentar la mida d’un fitxer d’imatges (imatges, imatges, fotos), mesurat en kilobytes (KB). Per canviar immediatament la mida en kilobytes, utilitzeu el servei en línia gratuït LunaPic. Per canviar la mida en kilobytes canviant la mida de la imatge en píxels o centímetres, utilitzeu programes gratuïts a Windows o Mac OS X, així com aplicacions gratuïtes a iPhone o Android. Recordeu: quan reduïu la mida del fitxer gràfic, la resolució de la imatge també disminuirà i augmentar la mida no comportarà un augment de la resolució (la imatge es "pixelitzarà").
Passos
Mètode 1 de 5: servei en línia de LunaPic
 1 Aneu a l'adreça https://www140.lunapic.com/editor/ en un navegador web. LunaPic és un editor de fotos en línia gratuït que us permet canviar la mida de les vostres fotos en quilobytes.
1 Aneu a l'adreça https://www140.lunapic.com/editor/ en un navegador web. LunaPic és un editor de fotos en línia gratuït que us permet canviar la mida de les vostres fotos en quilobytes.  2 Fer clic a Càrrega ràpida (Càrrega ràpida). Aquest enllaç es troba a la part dreta de la pàgina.
2 Fer clic a Càrrega ràpida (Càrrega ràpida). Aquest enllaç es troba a la part dreta de la pàgina.  3 Fer clic a Visió general. Trobareu aquest botó gris al centre de la pàgina. S'obrirà una finestra Explorador o Cercador.
3 Fer clic a Visió general. Trobareu aquest botó gris al centre de la pàgina. S'obrirà una finestra Explorador o Cercador.  4 Seleccioneu la imatge que vulgueu canviar la mida. Per fer-ho, a la finestra Explorador o Cercador, cerqueu i feu clic sobre la imatge o la foto desitjada. Si cal, aneu a la carpeta amb la imatge: per fer-ho, feu-hi clic al panell esquerre.
4 Seleccioneu la imatge que vulgueu canviar la mida. Per fer-ho, a la finestra Explorador o Cercador, cerqueu i feu clic sobre la imatge o la foto desitjada. Si cal, aneu a la carpeta amb la imatge: per fer-ho, feu-hi clic al panell esquerre.  5 Fer clic a Obert. Trobareu aquest botó a l'extrem inferior dret. La foto es penjarà al lloc web de LunaPic.
5 Fer clic a Obert. Trobareu aquest botó a l'extrem inferior dret. La foto es penjarà al lloc web de LunaPic.  6 Fer clic a Estableix la mida del fitxer (Especifiqueu la mida del fitxer). Trobareu aquesta opció a la llista d’opcions que hi ha a sobre de la imatge carregada.
6 Fer clic a Estableix la mida del fitxer (Especifiqueu la mida del fitxer). Trobareu aquesta opció a la llista d’opcions que hi ha a sobre de la imatge carregada.  7 Introduïu la mida del fitxer en quilobytes. Feu doble clic al camp de text amb un número a sobre de la imatge carregada: es ressaltarà el número. Ara introduïu la nova mida del fitxer.
7 Introduïu la mida del fitxer en quilobytes. Feu doble clic al camp de text amb un número a sobre de la imatge carregada: es ressaltarà el número. Ara introduïu la nova mida del fitxer. - Per augmentar la mida, introduïu un nombre més gran (que el número al quadre de text). I viceversa.
 8 Fer clic a Canvia la mida del fitxer (Canviar la mida del fitxer). Aquest botó gris es troba a la dreta del camp numèric (la nova mida en kilobytes). Es canviarà la mida del fitxer gràfic i la mida de la imatge.
8 Fer clic a Canvia la mida del fitxer (Canviar la mida del fitxer). Aquest botó gris es troba a la dreta del camp numèric (la nova mida en kilobytes). Es canviarà la mida del fitxer gràfic i la mida de la imatge.  9 Fer clic a Desa (Desa). Trobareu aquesta opció a la part esquerra de la pàgina. La imatge es desarà com a fitxer JPEG.
9 Fer clic a Desa (Desa). Trobareu aquesta opció a la part esquerra de la pàgina. La imatge es desarà com a fitxer JPEG. - Si cal, desplaceu-vos cap avall per trobar l'opció "Desa".
- Com a alternativa, podeu tocar Facebook, Imgur, Pinterest, Google Photos o Twitter per publicar la vostra imatge en un d’aquests serveis.
Mètode 2 de 5: Windows
 1 Obriu el menú d'inici
1 Obriu el menú d'inici  . Feu clic al logotip de Windows a l'extrem inferior esquerre.
. Feu clic al logotip de Windows a l'extrem inferior esquerre.  2 Entra pintura. Això cercarà Paint.
2 Entra pintura. Això cercarà Paint.  3 Fer clic a Pintura. Es troba a la part superior del menú Inici. Es posa en marxa la pintura.
3 Fer clic a Pintura. Es troba a la part superior del menú Inici. Es posa en marxa la pintura.  4 Obriu la imatge a Paint. Per això:
4 Obriu la imatge a Paint. Per això: - feu clic a "Fitxer" a l'extrem superior esquerre;
- feu clic a "Obre" per obrir el navegador de fitxers;
- feu clic a la imatge desitjada;
- feu clic a "Obre" a l'extrem inferior dret.
 5 Fer clic a Canviar la mida. Aquesta opció està marcada amb una icona de rectangle i es troba a la barra d’eines (a la part superior de la finestra) sota Imatge. Apareix la finestra Redimensiona i esbiaixa.
5 Fer clic a Canviar la mida. Aquesta opció està marcada amb una icona de rectangle i es troba a la barra d’eines (a la part superior de la finestra) sota Imatge. Apareix la finestra Redimensiona i esbiaixa.  6 Instal·la
6 Instal·la  y "Mantenir la relació d'aspecte". És a la part inferior de la finestra. Això evitarà que la imatge s’estengui verticalment o horitzontalment quan es redimensioni.
y "Mantenir la relació d'aspecte". És a la part inferior de la finestra. Això evitarà que la imatge s’estengui verticalment o horitzontalment quan es redimensioni.  7 Introduïu les noves dimensions de la imatge. Utilitzeu una de les opcions següents:
7 Introduïu les noves dimensions de la imatge. Utilitzeu una de les opcions següents: - Marqueu la casella que hi ha al costat de l'opció "Percentatge". Ara introduïu un número (en percentatge) al quadre Horitzontal o al quadre Vertical.
- Marqueu la casella que hi ha al costat de l’opció Pixels. Ara introduïu la mida en píxels (per exemple, 800 x 600) al camp Horitzontal o al camp Vertical.
 8 Fer clic a D'acord. Trobareu aquest botó a l'extrem inferior dret. La imatge es canviarà de mida.
8 Fer clic a D'acord. Trobareu aquest botó a l'extrem inferior dret. La imatge es canviarà de mida.  9 Deseu el fitxer. Per això:
9 Deseu el fitxer. Per això: - feu clic a "Fitxer" a l'extrem superior esquerre;
- feu clic a "Desa com" al menú;
- a la línia "Nom del fitxer" introduïu un nom de fitxer nou;
- feu clic a "Tipus de fitxer" (opcional);
- trieu un d'aquests formats:
- GIF - adequat per a gràfics web. Es crearà un petit fitxer.
- BMP - adequat per a gràfics web. Es crearà un petit fitxer.
- JPEG - apte per a fotos publicades a Internet. Es crearà un petit fitxer.
- Imatge PNG - adequat per a gràfics web i petits fitxers gràfics. Es crearà un fitxer gran.
- Tiff - adequat per a imatges que cal emmagatzemar i editar. Es crearà un fitxer gran.
- feu clic a "Desa".
Mètode 3 de 5: Mac OS X
 1 Obre Finder
1 Obre Finder  . Feu clic a la icona de la cara blava i blanca al moll (a la part inferior de la pantalla).
. Feu clic a la icona de la cara blava i blanca al moll (a la part inferior de la pantalla).  2 Cerqueu la foto que vulgueu canviar la mida. Per fer-ho, a Finder aneu a la carpeta amb la foto. Utilitzeu el tauler esquerre per obrir carpetes compartides.
2 Cerqueu la foto que vulgueu canviar la mida. Per fer-ho, a Finder aneu a la carpeta amb la foto. Utilitzeu el tauler esquerre per obrir carpetes compartides.  3 Obriu la foto al Visor. És el programa principal per visualitzar imatges a Mac OS X. Per obrir una foto a Vista prèvia, només cal que feu-hi doble clic. Si Viewer no és el vostre visor d'imatges principal, seguiu aquests passos per obrir una foto al Viewer:
3 Obriu la foto al Visor. És el programa principal per visualitzar imatges a Mac OS X. Per obrir una foto a Vista prèvia, només cal que feu-hi doble clic. Si Viewer no és el vostre visor d'imatges principal, seguiu aquests passos per obrir una foto al Viewer: - feu clic dret sobre la imatge. Si utilitzeu un ratolí o un ratolí màgic, feu clic amb dos dits;
- feu clic a "Fitxer";
- feu clic a "Obre amb";
- feu clic a Visualitza.
 4 Obriu el menú Eines. El trobareu a la barra de menú de la part superior de la pantalla.
4 Obriu el menú Eines. El trobareu a la barra de menú de la part superior de la pantalla.  5 Fer clic a Personalitza la mida. Es troba al menú Eines.
5 Fer clic a Personalitza la mida. Es troba al menú Eines.  6 Seleccioneu una unitat de mesura. Obriu el menú al costat dels camps "Alçada" i "Amplada", en què l'opció "Percentatge" està seleccionada per defecte. En aquest menú, podeu seleccionar les opcions "Píxels", "Polzades", "Centímetres" i altres.
6 Seleccioneu una unitat de mesura. Obriu el menú al costat dels camps "Alçada" i "Amplada", en què l'opció "Percentatge" està seleccionada per defecte. En aquest menú, podeu seleccionar les opcions "Píxels", "Polzades", "Centímetres" i altres.  7 Introduïu un número nou al quadre Amplada o Alçada. Utilitzeu qualsevol d'aquests camps per canviar la mida de la imatge. Si heu seleccionat l'opció Percentatge, especifiqueu el percentatge amb què es redimensionarà la imatge. Si heu seleccionat l'opció "Píxels", "Polzades" o una altra, introduïu el número que tindrà la nova mida de la imatge.
7 Introduïu un número nou al quadre Amplada o Alçada. Utilitzeu qualsevol d'aquests camps per canviar la mida de la imatge. Si heu seleccionat l'opció Percentatge, especifiqueu el percentatge amb què es redimensionarà la imatge. Si heu seleccionat l'opció "Píxels", "Polzades" o una altra, introduïu el número que tindrà la nova mida de la imatge. - Marqueu la casella que hi ha al costat de "Escala proporcionalment" perquè la imatge no es distorsioni quan es redimensioni.
- També podeu obrir el menú a "Ajustar" i seleccionar la mida de la imatge per canviar-la ràpidament.
 8 Fer clic a D'acord. Aquest botó es troba a l'extrem inferior dret. La foto es redimensionarà.
8 Fer clic a D'acord. Aquest botó es troba a l'extrem inferior dret. La foto es redimensionarà.  9 Obriu el menú Dossier. Es troba a la barra de menú de la part superior de la pantalla.
9 Obriu el menú Dossier. Es troba a la barra de menú de la part superior de la pantalla.  10 Fer clic a Desa. Aquesta opció es troba al menú. El fitxer es desarà a l’ordinador amb les noves dimensions.
10 Fer clic a Desa. Aquesta opció es troba al menú. El fitxer es desarà a l’ordinador amb les noves dimensions. - Per desar la imatge en un format diferent, obriu el menú "Fitxer", feu clic a "Exporta", feu clic a "Format" i seleccioneu un d'aquests formats:
- JPEG - apte per a fotos publicades a Internet. Es crearà un petit fitxer.
- JPEG-2000 - Es crearà un fitxer petit amb una qualitat d'imatge excel·lent i una alta compressió.
- OpenEXR - adequat per comprimir fitxers de vídeo.
- Imatge PNG - adequat per a gràfics web i petits fitxers gràfics. Es crearà un fitxer gran.
- Tiff - adequat per a imatges que cal emmagatzemar i editar. Es crearà un fitxer gran.
- Per desar la imatge en un format diferent, obriu el menú "Fitxer", feu clic a "Exporta", feu clic a "Format" i seleccioneu un d'aquests formats:
Mètode 4 de 5: iPhone
 1 Instal·leu l'aplicació gratuïta Resize Image des de l'App Store
1 Instal·leu l'aplicació gratuïta Resize Image des de l'App Store  . Per això:
. Per això: - llançar l'App Store;
- toqueu "Cerca";
- feu clic a la barra de cerca;
- entrar canviar la mida de la imatge;
- toqueu "Cerca" al teclat;
- desplaceu-vos cap avall pels resultats de la cerca fins a "Redimensiona la imatge".
- toqueu "Baixa" al costat de "Canvia la mida de la imatge";
- Feu clic al sensor Touch ID o toqueu "Instal·la" i introduïu el vostre ID d'Apple;
- espereu que s’instal·li l’aplicació.
 2 Executeu la mida de la imatge. Feu clic a "Obre" a l'App Store o feu clic a la icona d'aquesta aplicació a la pantalla d'inici. La icona sembla una foto amb un arbre i núvols.
2 Executeu la mida de la imatge. Feu clic a "Obre" a l'App Store o feu clic a la icona d'aquesta aplicació a la pantalla d'inici. La icona sembla una foto amb un arbre i núvols. - Si canvia la mida de la imatge, us pregunta si voleu rebre notificacions, feu clic a Permet o No permet.
 3 Toqueu Fotos. Trobareu aquesta opció a l'extrem inferior esquerre.
3 Toqueu Fotos. Trobareu aquesta opció a l'extrem inferior esquerre.  4 Fer clic a Fototeca (Fototeca). Es mostren les fotos de la memòria del dispositiu.
4 Fer clic a Fototeca (Fototeca). Es mostren les fotos de la memòria del dispositiu.  5 Toqueu un àlbum. Es mostraran les fotos emmagatzemades.
5 Toqueu un àlbum. Es mostraran les fotos emmagatzemades.  6 Feu clic a la foto que vulgueu. S'obrirà a la finestra principal de canviar la mida de la imatge.
6 Feu clic a la foto que vulgueu. S'obrirà a la finestra principal de canviar la mida de la imatge.  7 Toqueu Configuració. Aquesta opció està marcada amb una icona que sembla lliscants sobre un fons gris a la part inferior de la pantalla (a la dreta de la icona Foto). S'obrirà una finestra al centre de la pantalla.
7 Toqueu Configuració. Aquesta opció està marcada amb una icona que sembla lliscants sobre un fons gris a la part inferior de la pantalla (a la dreta de la icona Foto). S'obrirà una finestra al centre de la pantalla.  8 Canvieu la mida de la imatge. Per fer-ho, arrossegueu el control lliscant prop de "Amplada" o "Alçada" cap a l'esquerra per reduir la mida de la foto o cap a la dreta per augmentar-la.
8 Canvieu la mida de la imatge. Per fer-ho, arrossegueu el control lliscant prop de "Amplada" o "Alçada" cap a l'esquerra per reduir la mida de la foto o cap a la dreta per augmentar-la. - Si el control lliscant "Mantén la ració d'aspecte" és verd
 , la imatge no es distorsionarà quan es redimensioni.
, la imatge no es distorsionarà quan es redimensioni. - També podeu fer clic a una de les pestanyes Mides estàndard a la part superior de la finestra per canviar la mida de la imatge ràpidament.
- Si el control lliscant "Mantén la ració d'aspecte" és verd
 9 Fer clic a Canviar la mida (Canviar la mida). Trobareu aquesta opció a la part inferior de la finestra. La imatge es canviarà de mida.
9 Fer clic a Canviar la mida (Canviar la mida). Trobareu aquesta opció a la part inferior de la finestra. La imatge es canviarà de mida. - Si rebeu una advertència que el canvi de mida de la imatge provocarà un bloqueig de l'aplicació, toqueu Sí.
 10 Toqueu "Desa". Aquesta opció està marcada amb una icona de disquet a la part inferior de la pantalla.
10 Toqueu "Desa". Aquesta opció està marcada amb una icona de disquet a la part inferior de la pantalla.  11 Feu clic a la icona de camamilla. La imatge modificada s'enviarà a l'àlbum "Camera Roll".
11 Feu clic a la icona de camamilla. La imatge modificada s'enviarà a l'àlbum "Camera Roll".  12 Fer clic a D'acord. La finestra al centre de la pantalla es tancarà.
12 Fer clic a D'acord. La finestra al centre de la pantalla es tancarà.
Mètode 5 de 5: dispositiu Android
 1 Instal·leu l'aplicació gratuïta Photo Resizer HD des de Play Store
1 Instal·leu l'aplicació gratuïta Photo Resizer HD des de Play Store  . Per això:
. Per això: - llançar la Play Store;
- feu clic a la barra de cerca;
- entrar redimensionador de fotos hd;
- toqueu "Photo Resizer HD";
- feu clic a "Instal·la";
- toqueu "Accepta";
- espereu que s’instal·li l’aplicació.
 2 Inicieu Photo Resizer HD. Feu clic a "Obre" a Play Store o toqueu la icona de l'aplicació a la pantalla d'inici. Aquesta icona sembla quatre fletxes sobre un fons blau.
2 Inicieu Photo Resizer HD. Feu clic a "Obre" a Play Store o toqueu la icona de l'aplicació a la pantalla d'inici. Aquesta icona sembla quatre fletxes sobre un fons blau.  3 Aixeta Galeria (Galeria). Trobareu aquesta opció al centre de la pantalla. S'inicia l'aplicació Galeria.
3 Aixeta Galeria (Galeria). Trobareu aquesta opció al centre de la pantalla. S'inicia l'aplicació Galeria.  4 Toqueu la foto que vulgueu canviar la mida. La foto s'obrirà a Photo Resizer HD.
4 Toqueu la foto que vulgueu canviar la mida. La foto s'obrirà a Photo Resizer HD.  5 Toqueu "Canvia la mida". Aquesta opció està marcada amb una icona de fletxa diagonal. S'obrirà un menú.
5 Toqueu "Canvia la mida". Aquesta opció està marcada amb una icona de fletxa diagonal. S'obrirà un menú.  6 Fer clic a Personalitzat (Arbitràriament). Trobareu aquesta opció a la part superior del menú.
6 Fer clic a Personalitzat (Arbitràriament). Trobareu aquesta opció a la part superior del menú. - També a la llista, podeu triar una de les mides ja preparades per canviar la mida de la foto ràpidament.
 7 Introduïu la nova mida de la imatge al quadre de text. Hi ha dues caixes per a dimensions horitzontals i verticals. Podeu utilitzar qualsevol d’aquests camps per canviar la mida de la foto. Feu clic al quadre de text i introduïu el número que vulgueu. Per exemple, si veieu "300" en un camp, substituïu aquest número per "150" per reduir a la meitat la mida del fitxer. Introduïu "600" per duplicar la mida del fitxer.
7 Introduïu la nova mida de la imatge al quadre de text. Hi ha dues caixes per a dimensions horitzontals i verticals. Podeu utilitzar qualsevol d’aquests camps per canviar la mida de la foto. Feu clic al quadre de text i introduïu el número que vulgueu. Per exemple, si veieu "300" en un camp, substituïu aquest número per "150" per reduir a la meitat la mida del fitxer. Introduïu "600" per duplicar la mida del fitxer. - Marqueu la casella situada al costat de "Mantén la relació d'aspecte" perquè la imatge no es distorsioni quan es redimensionin les seves dimensions.
 8 Aixeta D'acord. Trobareu aquest botó a la part inferior del menú. La imatge es canviarà de mida.
8 Aixeta D'acord. Trobareu aquest botó a la part inferior del menú. La imatge es canviarà de mida.  9 Feu clic a la icona que sembla un disquet i que es troba a l'extrem superior dret. La foto modificada es desarà a l'aplicació Galeria amb les noves dimensions.
9 Feu clic a la icona que sembla un disquet i que es troba a l'extrem superior dret. La foto modificada es desarà a l'aplicació Galeria amb les noves dimensions.
Consells
- Si augmenteu la mida de la imatge (per exemple, de 500 x 500 a 800 x 800), la mida del fitxer també augmentarà (i viceversa).
- Si canvieu la mida del fitxer a Paint (Windows), és possible que la nova mida no aparegui a Explorer. En aquest cas, premeu la tecla diverses vegades. F5per actualitzar la finestra de l'Explorador.
Advertiments
- Canviar la mida de la imatge comporta un canvi en la seva qualitat i resolució. La qualitat no es mantindrà si canvieu la mida de la imatge.