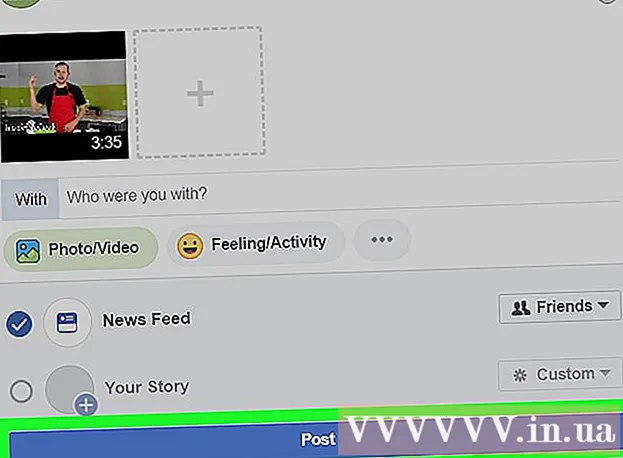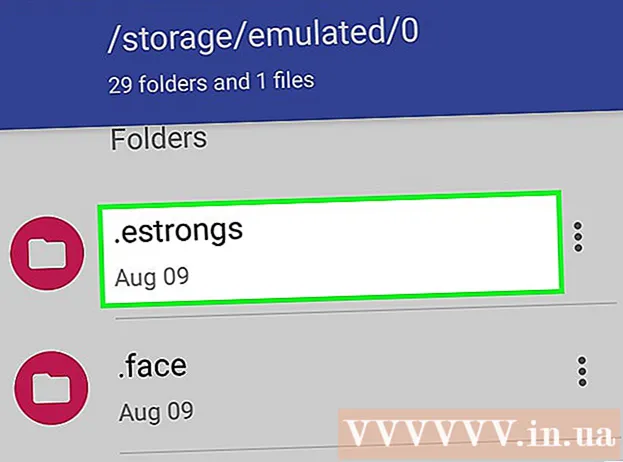Autora:
Eric Farmer
Data De La Creació:
3 Març 2021
Data D’Actualització:
25 Juny 2024

Content
Un ratolí és un dispositiu de control d’ordinador que es pot personalitzar per adaptar-se a les necessitats de diferents usuaris. Si la persona és esquerrana, el botó principal pot ser el botó dret del ratolí, cosa que simplificarà enormement el treball a l'ordinador. També podeu canviar la velocitat amb què es mou el punter, fer doble clic i altres paràmetres.
Passos
Mètode 1 de 2: Windows
 1 Obriu el tauler de control. El trobareu al menú Inici. Al Windows 8, heu de fer clic ⊞ Guanya i introduïu "tauler de control".
1 Obriu el tauler de control. El trobareu al menú Inici. Al Windows 8, heu de fer clic ⊞ Guanya i introduïu "tauler de control".  2 Feu clic a Maquinari i so i, a continuació, a Dispositius i impressores, seleccioneu Ratolí. Si les opcions del tauler de control apareixen com a icones, feu clic a "Ratolí".
2 Feu clic a Maquinari i so i, a continuació, a Dispositius i impressores, seleccioneu Ratolí. Si les opcions del tauler de control apareixen com a icones, feu clic a "Ratolí". 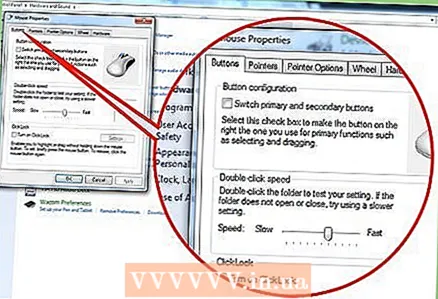 3 Personalitzeu el funcionament dels botons del ratolí. Feu-ho a la pestanya Botons del ratolí.
3 Personalitzeu el funcionament dels botons del ratolí. Feu-ho a la pestanya Botons del ratolí. - Seleccioneu el botó principal (dreta / esquerra) a la secció Configuració de botons.
- Ajusteu la velocitat de doble clic a la secció Velocitat de doble clic. Feu-ho amb el control lliscant. Per provar la velocitat, feu doble clic a la carpeta d'aquesta secció.
- Sticky es pot habilitar a la secció del botó Sticky Mouse. En aquest cas, podreu realitzar certes accions sense haver de mantenir premut el botó principal del ratolí. Per ajustar el temps que es necessita fer clic al botó per engegar-lo, feu clic a Opcions a la secció indicada.
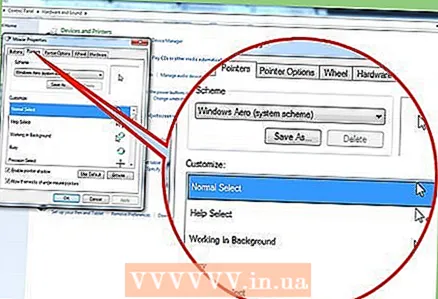 4 Canvieu l’aspecte dels indicadors. Per fer-ho, aneu a la pestanya Punters... Al menú Esquema, trieu un dels conjunts de punteres predefinits. També podeu descarregar els indicadors d’Internet i, a continuació, fer clic a Navega per afegir-los al sistema. Recomanem descarregar fitxers de fonts de confiança.
4 Canvieu l’aspecte dels indicadors. Per fer-ho, aneu a la pestanya Punters... Al menú Esquema, trieu un dels conjunts de punteres predefinits. També podeu descarregar els indicadors d’Internet i, a continuació, fer clic a Navega per afegir-los al sistema. Recomanem descarregar fitxers de fonts de confiança. 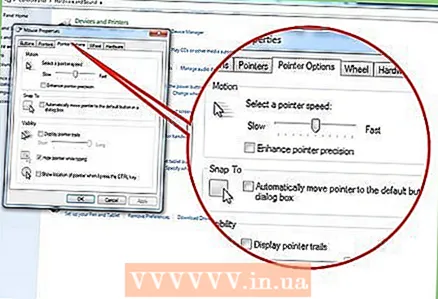 5 Personalitzeu la configuració del punter. Aneu a la pestanya Paràmetres del punteron podeu personalitzar com es mou el punter del ratolí per la pantalla.
5 Personalitzeu la configuració del punter. Aneu a la pestanya Paràmetres del punteron podeu personalitzar com es mou el punter del ratolí per la pantalla. - A la secció "Moviments", ajusteu (utilitzeu el control lliscant) la velocitat amb què es mou el punter del ratolí per la pantalla.
- L’opció Activa la precisió millorada del punter activa l’acceleració del ratolí, cosa que fa que el moviment del punter sigui més natural. Però si sou un jugador àvid, desactiveu aquesta opció, perquè l’acceleració del ratolí no us permetrà apuntar amb precisió.
- A la secció Posició inicial, podeu configurar el moviment automàtic del punter al botó seleccionat. Si treballeu molt a Internet, no marqueu la casella que hi ha al costat de l’opció d’aquesta secció per no fer clic accidentalment al botó "maliciós".
- A la secció Visibilitat, podeu activar el rastre de punter i també amagar el punter durant l’entrada del teclat. També podeu fer que apareguin cercles al voltant del punter quan feu clic Ctrl (això és útil si no podeu veure el punter).
 6 Ajusteu la velocitat de desplaçament de documents i pàgines web. Per fer-ho, aneu a la pestanya Roda.
6 Ajusteu la velocitat de desplaçament de documents i pàgines web. Per fer-ho, aneu a la pestanya Roda. - A la secció de desplaçament vertical, especifiqueu quantes línies voleu desplaçar quan gireu la roda amb un clic. També podeu triar desplaçar-vos per tota la pantalla.
- A la secció de desplaçament horitzontal, especifiqueu quants caràcters voleu desplaçar quan inclineu la roda. Tingueu en compte que no tots els ratolins admeten el desplaçament horitzontal.
 7 Actualitzeu els controladors si el ratolí no funciona correctament. Aneu a la pestanya Equipament i trobeu informació sobre el ratolí connectat i les seves propietats.Per veure informació detallada i actualitzar o retrocedir un controlador, feu clic al nom del ratolí i, a continuació, feu clic a Propietats.
7 Actualitzeu els controladors si el ratolí no funciona correctament. Aneu a la pestanya Equipament i trobeu informació sobre el ratolí connectat i les seves propietats.Per veure informació detallada i actualitzar o retrocedir un controlador, feu clic al nom del ratolí i, a continuació, feu clic a Propietats.  8 Estableix funcions per a altres botons del ratolí. Si el ratolí té un quart o cinquè botó, utilitzeu un programa especial per assignar funcions específiques a aquests botons. Aquest programa es pot trobar al lloc web del fabricant del ratolí; també podeu utilitzar el programari X-Mouse Button Control o Mouse Manager.
8 Estableix funcions per a altres botons del ratolí. Si el ratolí té un quart o cinquè botó, utilitzeu un programa especial per assignar funcions específiques a aquests botons. Aquest programa es pot trobar al lloc web del fabricant del ratolí; també podeu utilitzar el programari X-Mouse Button Control o Mouse Manager.
Mètode 2 de 2: Mac OS X
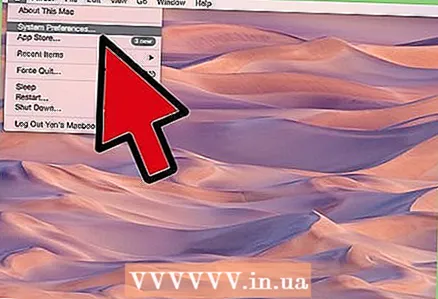 1 Obriu el menú d'Apple i trieu Preferències del sistema.
1 Obriu el menú d'Apple i trieu Preferències del sistema.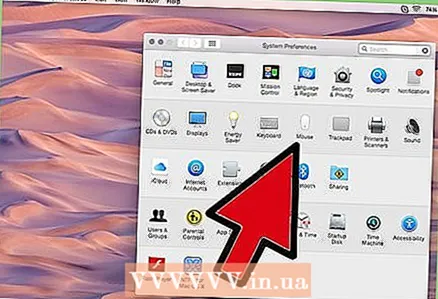 2 Feu clic al ratolí. S'obrirà una finestra amb la configuració del ratolí. El conjunt d'opcions d'aquesta finestra dependrà del model del ratolí.
2 Feu clic al ratolí. S'obrirà una finestra amb la configuració del ratolí. El conjunt d'opcions d'aquesta finestra dependrà del model del ratolí. - Si teniu un ratolí estàndard, s’obrirà una finestra amb la seva configuració. Utilitzeu els control lliscants per ajustar la velocitat del punter, la velocitat del doble clic i la velocitat de desplaçament de la roda.
- Si voleu, reassigneu les funcions de cada botó del ratolí. Per exemple, per activar el clic dret, assigneu al botó dret del ratolí la funció de botó secundari.
 3 Canvieu la configuració del Magic Mouse. Si teniu un ratolí màgic, s’obriran dues finestres de preferències (quan feu clic al ratolí a Preferències del sistema): Seleccioneu i feu clic i Gestos avançats.
3 Canvieu la configuració del Magic Mouse. Si teniu un ratolí màgic, s’obriran dues finestres de preferències (quan feu clic al ratolí a Preferències del sistema): Seleccioneu i feu clic i Gestos avançats. - A la finestra Selecciona i fes clic, pots personalitzar el clic dret, activar el zoom intel·ligent i canviar la velocitat amb què es mou el punter.
- A la finestra Gestos avançats, podeu definir gestos del ratolí. Per exemple, podeu activar el desplaçament de pàgines, canviar entre programes actius i iniciar Mission Control.
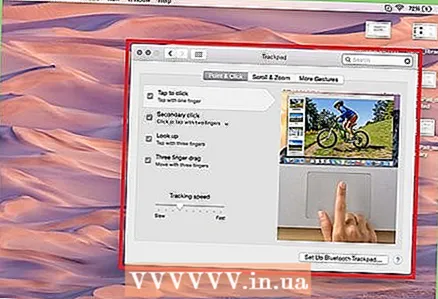 4 Canvieu la configuració del trackpad. Per fer-ho, a la finestra "Preferències del sistema", feu clic a "Trackpad". S'obriran les seccions Selecciona i prems, Gestos avançats i Desplaçament i zoom; en aquest últim, podeu personalitzar la forma en què el trackpad respon als moviments dels dits mentre navegueu i amplieu el contingut.
4 Canvieu la configuració del trackpad. Per fer-ho, a la finestra "Preferències del sistema", feu clic a "Trackpad". S'obriran les seccions Selecciona i prems, Gestos avançats i Desplaçament i zoom; en aquest últim, podeu personalitzar la forma en què el trackpad respon als moviments dels dits mentre navegueu i amplieu el contingut. - Si activeu el desplaçament natural, el contingut es mourà en la direcció dels dits, no només cap amunt i cap avall, cap a l'esquerra i cap a la dreta.
- Si activeu l’apropament i la reducció de la imatge, es pot canviar la mida de la imatge com en un dispositiu mòbil (pessigar i pessigar).
- Smart Zoom ampliarà automàticament el contingut on feu doble clic.
- Si activeu la rotació, el contingut es pot girar amb el moviment de dos dits.