Autora:
Eric Farmer
Data De La Creació:
10 Març 2021
Data D’Actualització:
1 Juliol 2024
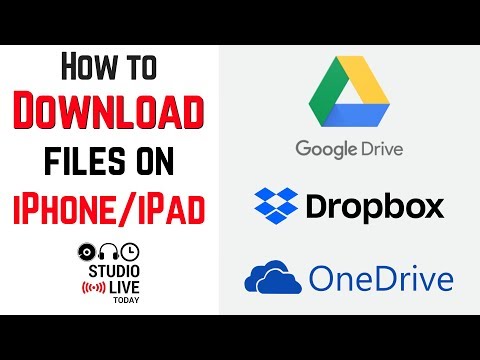
Content
- Passos
- Primera part de 4: baixar l'aplicació Dropbox
- Part 2 de 4: Configuració de Dropbox
- Part 3 de 4: Desar fitxers
- Part 4 de 4: Opcions de Dropbox
- Què necessites
Dropbox és una aplicació de gestió de dades al núvol per compartir fitxers entre diferents ordinadors, tauletes i telèfons. Si teniu un iPad i no heu començat a emmagatzemar fotos, vídeos i documents de forma gratuïta a Dropbox, potser és el moment d’obrir un compte. Podeu aprendre a utilitzar Dropbox a l'iPad en qüestió de minuts.
Passos
Primera part de 4: baixar l'aplicació Dropbox
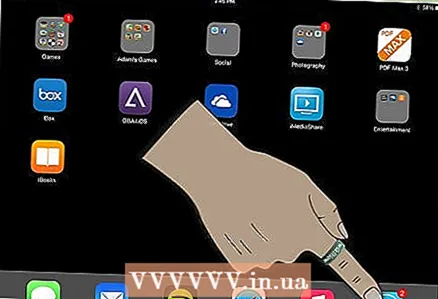 1 Enceneu el vostre iPad. Feu clic a la icona "App Store".
1 Enceneu el vostre iPad. Feu clic a la icona "App Store". 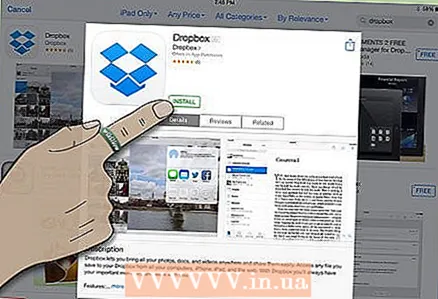 2 Cerqueu "Dropbox". Descarregueu l'aplicació i instal·leu-la.
2 Cerqueu "Dropbox". Descarregueu l'aplicació i instal·leu-la. - És possible que necessiteu una estona per descarregar Dropbox al vostre iPhone i ordinador. El vostre compte enllaçat us permetrà compartir fitxers entre dispositius.
Part 2 de 4: Configuració de Dropbox
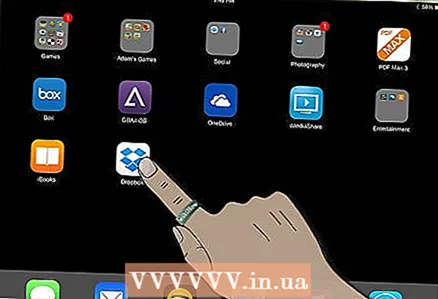 1 Feu clic a la icona "Dropbox" per obrir l'aplicació.
1 Feu clic a la icona "Dropbox" per obrir l'aplicació.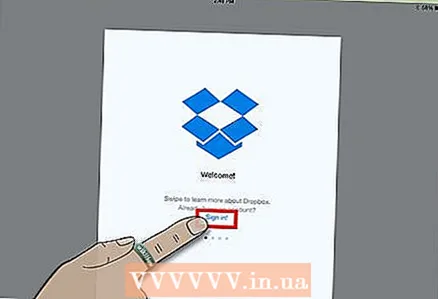 2 Feu clic a l'enllaç "Inici" de la pàgina d'inici per començar a configurar el vostre compte.
2 Feu clic a l'enllaç "Inici" de la pàgina d'inici per començar a configurar el vostre compte.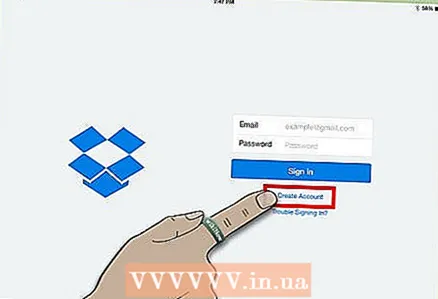 3 Creeu un compte si encara no en teniu cap. Introduïu l'adreça electrònica i la contrasenya que vulgueu associar a tots els vostres dispositius.
3 Creeu un compte si encara no en teniu cap. Introduïu l'adreça electrònica i la contrasenya que vulgueu associar a tots els vostres dispositius. - Per exemple, si el vostre compte de Dropbox s'utilitzarà en dispositius personals, haureu d'introduir la vostra adreça de correu electrònic personal. Si feu servir el vostre compte de Dropbox en un dispositiu de treball, haureu d'introduir una adreça de correu electrònic de la feina.
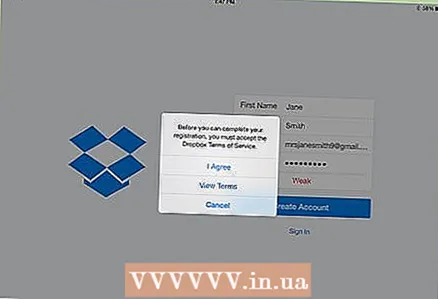 4 Trieu un compte gratuït o de pagament. Els comptes gratuïts tenen dret a emmagatzemar no més de 2 gigabytes d'informació i els comptes de pagament (fins a 50 gigabytes).
4 Trieu un compte gratuït o de pagament. Els comptes gratuïts tenen dret a emmagatzemar no més de 2 gigabytes d'informació i els comptes de pagament (fins a 50 gigabytes). 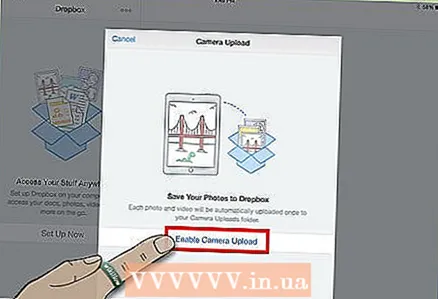 5 Introduïu la vostra altra informació personal. Consulteu les vostres dades al final.
5 Introduïu la vostra altra informació personal. Consulteu les vostres dades al final. - Dropbox us preguntarà si voleu penjar automàticament les vostres fotos. Si és així, activeu la sincronització de la seqüència de fotos. Un compte gratuït de Dropbox proporciona un espai d’emmagatzematge limitat, de manera que si voleu utilitzar Dropbox per a documents i fitxers més petits, podeu fer clic a Cancel·la.
Part 3 de 4: Desar fitxers
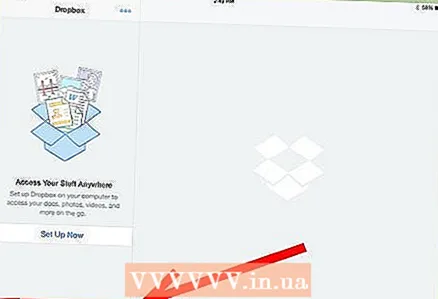 1 Fixeu-vos en les 4 icones de la part inferior de la pestanya Dropbox. Aquestes són les funcions principals de l’aplicació: fitxers, preferits, fotos i configuracions.
1 Fixeu-vos en les 4 icones de la part inferior de la pestanya Dropbox. Aquestes són les funcions principals de l’aplicació: fitxers, preferits, fotos i configuracions. 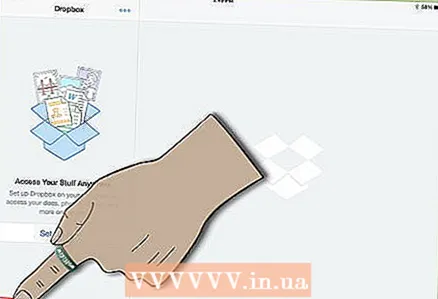 2 Feu clic a la pestanya Dropbox, que sembla un quadre obert. Feu clic al signe més per penjar fitxers o crear carpetes.
2 Feu clic a la pestanya Dropbox, que sembla un quadre obert. Feu clic al signe més per penjar fitxers o crear carpetes. - Si heu desat alguna cosa a Dropbox en els altres dispositius, hauríeu de veure-ho aquí.
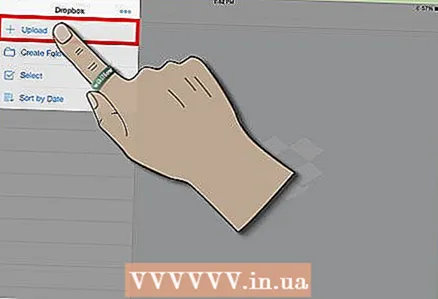 3 Utilitzeu la pestanya "Puja aquí" per seleccionar fitxers. Feu clic a l'extrem superior dret fins que aparegui una marca de verificació verda. Feu clic al botó "Puja".
3 Utilitzeu la pestanya "Puja aquí" per seleccionar fitxers. Feu clic a l'extrem superior dret fins que aparegui una marca de verificació verda. Feu clic al botó "Puja". 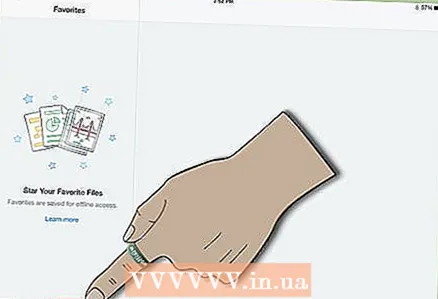 4 Obriu el fitxer a la carpeta Dropbox. Feu clic a la icona d'estrella a l'extrem superior dret de la pantalla. Això desarà el fitxer a la categoria Preferits perquè pugueu accedir-hi sense connexió a l'iPad.
4 Obriu el fitxer a la carpeta Dropbox. Feu clic a la icona d'estrella a l'extrem superior dret de la pantalla. Això desarà el fitxer a la categoria Preferits perquè pugueu accedir-hi sense connexió a l'iPad. - És possible que hagueu de descarregar l’aplicació de previsualització de fitxers Dropbox. Per exemple, és possible que necessiteu un visualitzador de PDF per obrir determinats fitxers o MS Office per veure documents de Word.
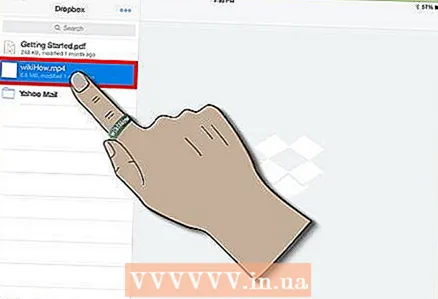 5 Obriu fitxers nous a l'iPad. Feu clic a la part superior de la pestanya Dropbox. Baixeu-vos el fitxer mitjançant la icona de baixada petita.
5 Obriu fitxers nous a l'iPad. Feu clic a la part superior de la pestanya Dropbox. Baixeu-vos el fitxer mitjançant la icona de baixada petita.
Part 4 de 4: Opcions de Dropbox
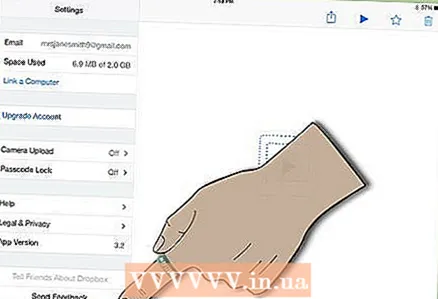 1 Aneu a la quarta icona, que sembla un mecanisme. Aquesta pestanya mostrarà la configuració actual.
1 Aneu a la quarta icona, que sembla un mecanisme. Aquesta pestanya mostrarà la configuració actual. 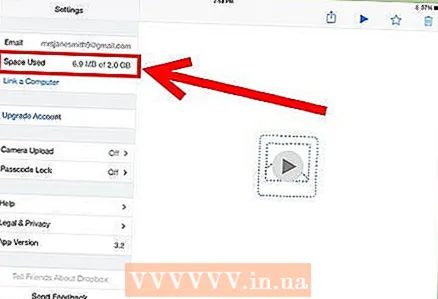 2 Vigileu la secció "Espai utilitzat" del vostre compte, que mostrarà el percentatge del vostre compte gratuït emplenat.
2 Vigileu la secció "Espai utilitzat" del vostre compte, que mostrarà el percentatge del vostre compte gratuït emplenat.
Què necessites
- Aplicació Dropbox
- Compte Dropbox gratuït / de pagament
- Visor de PDF
- Aplicació Dropbox en iPhone i ordinadors
- Fitxers



