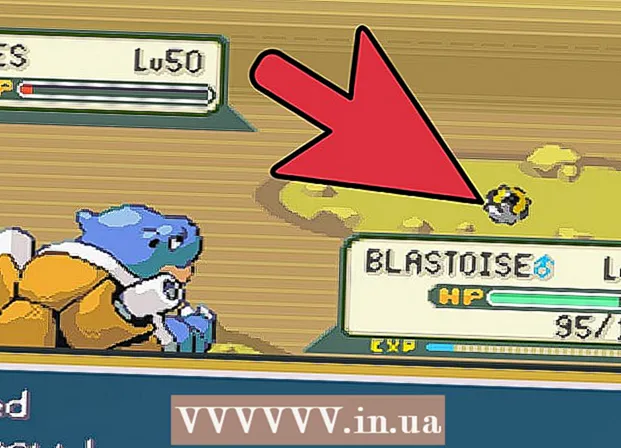Autora:
Gregory Harris
Data De La Creació:
8 Abril 2021
Data D’Actualització:
1 Juliol 2024

Content
- Passos
- Mètode 1 de 2: Com afegir un dispositiu Android
- Mètode 2 de 2: Com afegir una tauleta Kindle Fire
- Consells
Quan afegiu un dispositiu nou a Google Play, tindreu accés a aplicacions, pel·lícules, música, llibres i altres compres comprades (descarregades) prèviament. Per afegir ràpidament un dispositiu, inicieu la sessió amb el mateix compte de Google. Baixar la Play Store i accedir a les aplicacions d’Android a la tauleta Amazon Fire requereix una mica de feina. No podeu afegir dispositius iOS (iPhone, iPad) ni Windows a Google Play Store.
Passos
Mètode 1 de 2: Com afegir un dispositiu Android
- 1 Inicieu l'aplicació Configuració al segon dispositiu. El mateix compte de Google es pot utilitzar en diversos dispositius, cosa que els permet accedir a les compres a Google Play Store.
- L'aplicació Configuració es troba al calaix de l'aplicació.
- 2Seleccioneu Comptes per mostrar tots els comptes als quals està connectat el dispositiu.
- 3 Feu clic a "Afegeix un compte". Veureu una llista de comptes que es poden afegir.
- 4 Seleccioneu "Google". Això us permetrà enllaçar el vostre compte de Google amb el vostre dispositiu.
- 5 Inicieu la sessió amb el mateix compte. Introduïu l'adreça de correu electrònic i la contrasenya del compte que vulgueu afegir al dispositiu. El mateix compte de Google es pot utilitzar en diversos dispositius.
- 6 Obriu Google Play Store. Si s'enllaçaran diversos comptes al dispositiu, se us demanarà que trieu quin utilitzar.
- 7 Feu clic al botó de menú (☰) a l'extrem superior esquerre de la pantalla. Després, el menú de la botiga i el compte actiu apareixeran a l'extrem superior esquerre.
- 8 Assegureu-vos que el compte nou aparegui al menú. El compte acabat d'afegir hauria d'aparèixer a l'extrem superior esquerre del menú de configuració. Feu clic al compte que apareix aquí i seleccioneu-ne un de nou si el vostre compte anterior està actiu.
- 9 Obriu la secció de compres. Per mostrar totes les aplicacions que heu comprat en aquest compte, feu clic a l'opció "Les meves aplicacions i jocs". Aquesta opció es troba al menú de configuració. Per mostrar les compres, feu clic a les diferents categories de suports (Les meves pel·lícules, La meva música, etc.).
Mètode 2 de 2: Com afegir una tauleta Kindle Fire
- 1 Prepareu tot el que necessiteu. Per instal·lar Google Play Store a la tauleta Kindle Fire, necessiteu un cable USB i un ordinador Windows. La instal·lació de Google Play Store us permetrà accedir a les aplicacions d’Android, incloses les compres anteriors en altres dispositius Android.
- 2Feu clic a l'aplicació Configuració per obrir la configuració de la tauleta.
- 3Seleccioneu "Opcions del dispositiu" per mostrar la configuració addicional del dispositiu.
- 4 Feu clic a "Opcions del desenvolupador". Veureu diverses opcions addicionals.
- 5 Col·loqueu l'interruptor "Habilita ADB" a la posició "ON". Això us permetrà connectar la tauleta a l'ordinador i controlar-la a través de la línia d'ordres.
- 6 Connecteu la tauleta a l'ordinador mitjançant un cable USB. El sistema hauria de començar a descarregar i instal·lar automàticament els controladors necessaris per treballar amb la tauleta. Si no teniu cap problema, podeu ometre el pas següent.
- 7 Instal·leu el controlador USB de Google manualment si cal. Si l'ordinador no reconeix la tauleta i els controladors no estan instal·lats, instal·leu-los vosaltres mateixos.
- Baixeu el controlador USB de Google des de: developer.android.com/studio/run/win-usb.html#.
- Deseu el fitxer amb l'extensió ZIP. Extreu el contingut del fitxer fent doble clic sobre ell i seleccionant l'opció "Extreu".
- Obriu el Gestor de dispositius. Per fer-ho, feu clic a ⊞ Guanya i entra devmgmt.msc.
- Cerqueu la secció "Controladors USB" i, a continuació, feu clic amb el botó dret a "Activa" i seleccioneu l'opció "Actualitza controladors".
- Introduïu el camí d'accés als fitxers extrets.
- 8 Baixeu-vos l'script que s'utilitza per instal·lar Google Play Store. Executarà una llarga llista d'ordres perquè no ho hàgiu de fer vosaltres mateixos. No conté virus ni programari maliciós. Anar a rootjunkysdl.com/files/?dir=Amazon%20Fire%205th%20gen i descarregueu el fitxer "Amazon-Fire-5th-Gen-Install-Play-Store.zip".
- 9 Extraieu el fitxer ZIP. Feu doble clic al fitxer i seleccioneu Extreu-ho tot. Apareixerà una nova carpeta a la secció Baixades. Tots els fitxers necessaris s’hi ubicaran.
- 10 Obriu una carpeta nova i executeu l'script. Obriu la carpeta que s'ha creat després d'extreure els fitxers de seqüència. Feu doble clic per obrir el fitxer "1-Install-Play-Store.bat". Això mostrarà el símbol del sistema.
- 11 Activeu ADB a la tauleta. Després d'executar l'script a l'ordinador, se us demanarà que activeu la funció ADB a la tauleta. Haureu de desbloquejar-lo per confirmar la sol·licitud.
- 12 Inicieu la instal·lació a l'ordinador. Per instal·lar Google Play Store i Google Play Services, premeu al símbol del sistema 2.
- 13 Reinicieu la tauleta quan se us demani. Un cop finalitzada la instal·lació, la finestra del símbol del sistema us demanarà que reinicieu la tauleta. Manteniu premut el botó d'engegada de la tauleta i, a continuació, premeu "D'acord" per confirmar l'apagada. Quan la tauleta s'apagui, torneu a engegar-la.
- 14 Quan es reiniciï la tauleta, inicieu Google Play Store. Se us demanarà que inicieu sessió al vostre compte.
- 15 Inicieu la sessió al vostre compte de Google. Inicieu la sessió amb el mateix compte que utilitzeu per al servei de correu electrònic de Gmail a l’altre dispositiu Android.
- 16 Espereu que la botiga s’actualitzi. Google Play Store i Google Play Services iniciaran el procés d’actualització, que pot trigar entre 10 i 15 minuts. No notareu cap canvi fins que sortiu i torneu a obrir la botiga.
- 17 Utilitzeu Google Play Store per instal·lar diverses aplicacions. Ara que heu instal·lat la botiga i heu iniciat la sessió al vostre compte, res no us impedeix descarregar ni instal·lar cap aplicació, inclosos Chrome i Hangouts.
- Si se us demana que actualitzeu els serveis de Google Play, confirmeu l'actualització i se us redirigirà a la pàgina de l'aplicació. Feu clic al botó "Actualitza" per actualitzar l'aplicació.
Consells
- Google Play Store no es pot afegir als dispositius Windows o iOS.