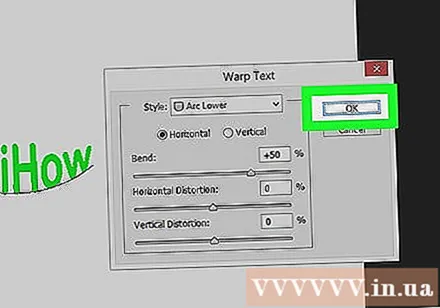Autora:
Peter Berry
Data De La Creació:
19 Juliol 2021
Data D’Actualització:
1 Juliol 2024

Content
WikiHow avui us mostrarà com utilitzar Adobe Photoshop per editar text al llarg d'una corba o arrossegar text per crear text arrissat.
Passos
Mètode 1 de 2: utilitzeu l'eina Ploma
Obriu o creeu un fitxer de Photoshop. Per continuar, feu doble clic a la icona blava de l'aplicació, a l'interior hi diu "Ps", llavors feu clic a Dossier a la barra de menú de la part superior de la pantalla, feu el següent: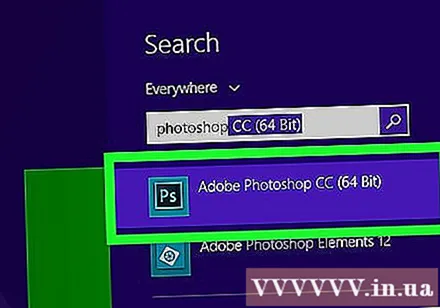
- Feu clic a Obre ... per obrir un document existent; o bé
- Feu clic a Novetat ... per crear un document nou.
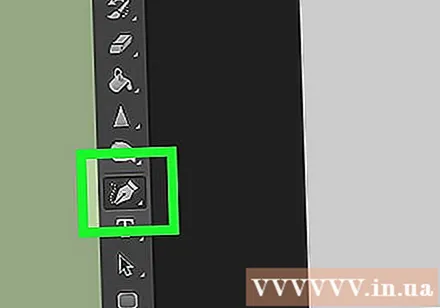
Feu clic a l'eina Ploma. Aquesta acció té la forma d'una punta de ploma estilogràfica, a prop de la part inferior de la barra d'eines al costat esquerre de la finestra.- O bé, premeu la tecla Pàg per canviar a l'eina Ploma.
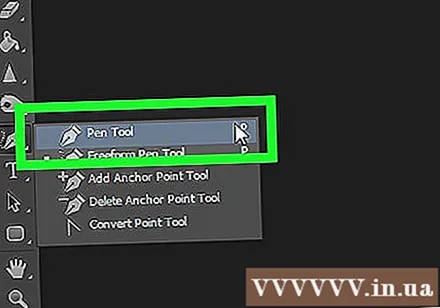
Feu clic a Camí. Aquesta acció es troba al menú desplegable al costat de la icona de pinzell a l'extrem superior esquerre de la finestra.
Creeu el punt inicial de la corba. Feu clic a qualsevol lloc de la capa actual.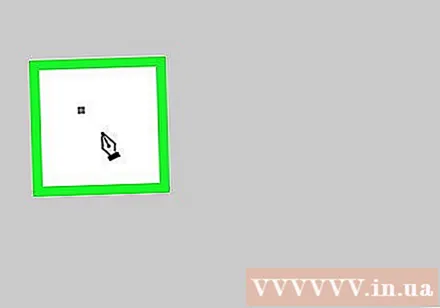
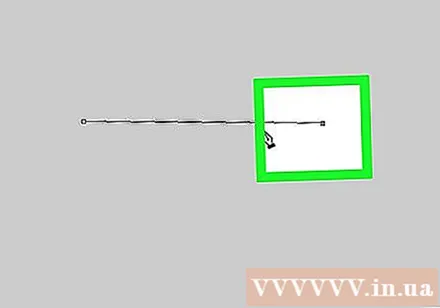
Creeu el final de la corba. Feu clic en un altre lloc de l'aula.- Es crearà un segment de línia que connecti dos punts.
Creeu un punt d’ancoratge. Feu clic en un punt proper al centre de la línia.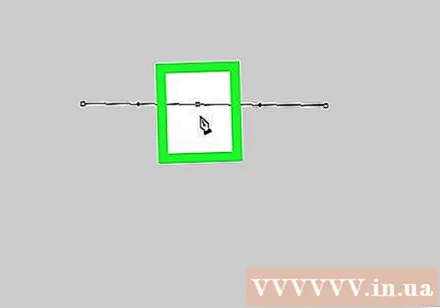
Corbes de línia. Premeu la tecla Ctrl (a Windows) bé ⌘ (al Mac) mantingueu simultàniament el punt d'ancoratge i arrossegueu fins que la línia es converteixi en l'arc on voleu que es mantingui el text.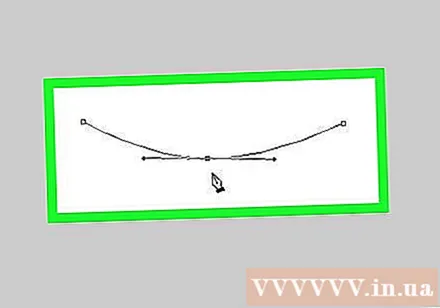
Feu clic a l'eina Text. Aquesta acció té forma de text T, situat a prop de l'eina Ploma a la barra d'eines del costat esquerre de la finestra.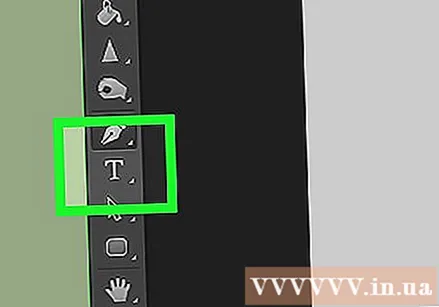
- O bé, premeu la tecla T per canviar a l'eina de text.
Feu clic a la corba al punt on voleu que comenci el text.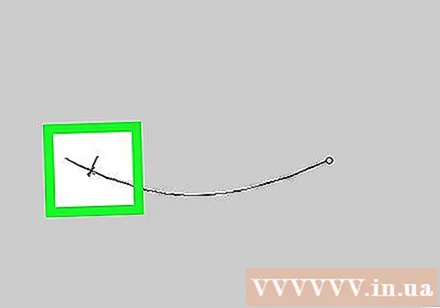
- Utilitzeu els menús desplegables situats a la part superior esquerra i mitjana de la finestra per triar un tipus de lletra, estil i mida.
Escriviu text. A mesura que escriviu, el text seguirà la corba creada. publicitat
Mètode 2 de 2: utilitzeu l'eina de text Warp
Feu clic i manteniu premut el ratolí a l'eina de text. Aquesta acció té forma de text T, situat a prop de l'eina Ploma a la barra d'eines del costat esquerre de la finestra. Apareixerà un menú desplegable.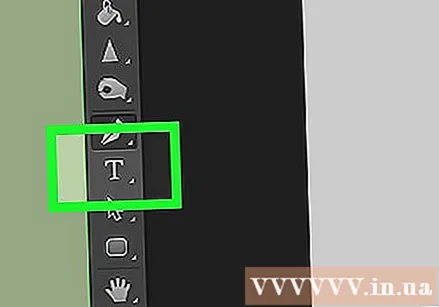
Feu clic a l'eina d'inserció de text Eina de tipus horitzontal a la part superior del menú desplegable.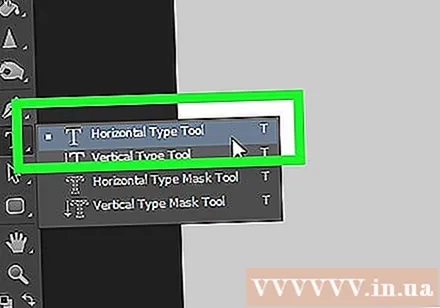
Feu doble clic a la finestra. Feu doble clic a la zona on voleu col·locar el text.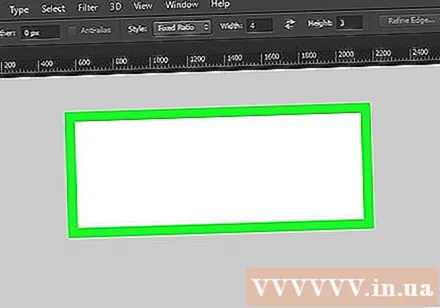
Escriviu el text que vulgueu doblegar.
- Utilitzeu els menús desplegables situats a la part superior esquerra i mitjana de la finestra per triar un tipus de lletra, estil i mida.
Feu clic a la casella de selecció ☑️ situada a la dreta a la part superior de la finestra.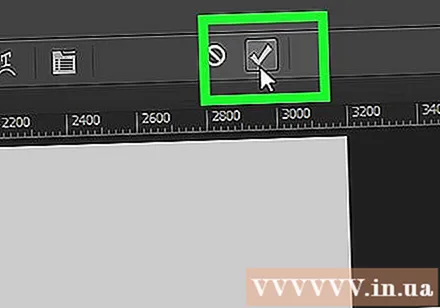
Feu clic a l'eina Warp Text. Aquest botó es troba a la part superior de la finestra, sembla text T amb una corba a sota.
Trieu l'efecte fent clic a accions al menú desplegable "Estil:":’.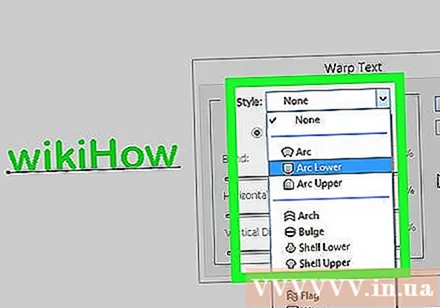
- Quan feu clic a l'estil, el text canvia per poder previsualitzar la forma.
- Utilitzeu els botons d’opció per triar una corba vertical o horitzontal.
- Canvieu la curvatura de l'arc movent el control lliscant "Doblegar" cap a l'esquerra o cap a la dreta.
- Augmenteu o reduïu la distorsió del text amb els lliscadors personalitzats "Horitzontal" i "Vertical".
Feu clic a D'acord després d’acabar. publicitat