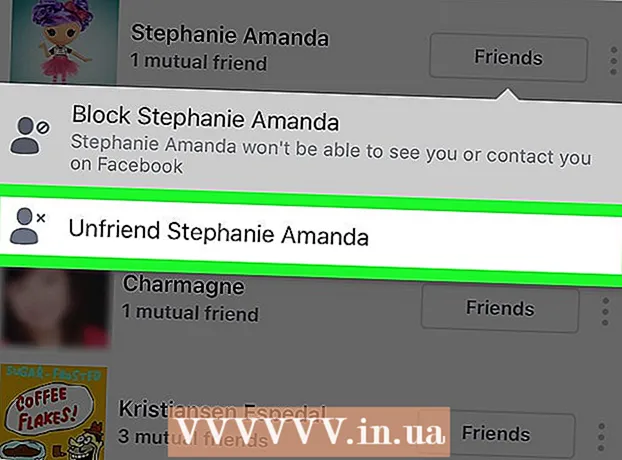Content
- Per trepitjar
- Mètode 1 de 3: seleccioneu cel·les individuals
- Mètode 2 de 3: seleccioneu intervals
- Mètode 3 de 3: seleccioneu les dades en columnes "consecutives" i "no consecutives"
- Consells
Aquest wikiHow us ensenya a utilitzar Visual Basic per seleccionar dades a Microsoft Excel. Mentre conegueu els conceptes bàsics dels scripts VB i l'ús de funcions més avançades d'Excel, trobareu els scripts de selecció força fàcils.
Per trepitjar
Mètode 1 de 3: seleccioneu cel·les individuals
- Seleccioneu una cel·la al full de treball actual. Suposem que voleu seleccionar la cel·la E6 amb Visual Basic. Podeu fer-ho amb una de les ordres següents:
ActiveSheet.Cells (6, 5). Seleccioneu
ActiveSheet.Range ("E6"). Seleccioneu
- Seleccioneu una cel·la en un altre full de treball del mateix llibre. Diguem que la nostra cel·la d’exemple, E6, es troba en un full anomenat Sheet2. Podeu utilitzar un dels mètodes següents per seleccionar-lo:
Application.Goto ActiveWorkbook.Sheets ("Sheet2"). Cel·les (6, 5)
Application.Goto (ActiveWorkbook.Sheets ("Sheet2"). Range ("E6"))
- Seleccioneu una cel·la en un full de treball d’un altre llibre. Suposem que voleu seleccionar una cel·la de Sheet1 en un llibre de treball anomenat BOOK2.XLS. Una d’aquestes dues maneres hauria de funcionar:
Application.Goto Workbooks ("BOOK2.XLS"). Fulls ("Sheet1"). Cel·les (2,1)
Application.Goto Workbooks ("BOOK2.XLS"). Fulls ("Sheet1"). Range ("A2")
- Seleccioneu una cel·la en relació amb una altra cel·la. Podeu utilitzar VB per seleccionar una cel·la en funció de la seva ubicació en relació amb la cel·la activa (o una altra). Assegureu-vos que la cel·la existeix per evitar errors. Això es fa de la següent manera:
- Seleccioneu la cel·la tres files a sota i quatre columnes a l'esquerra de la cel·la activa:
ActiveCell.Offset (3, -4). Seleccioneu
- Seleccioneu la cel·la cinc files a sota i quatre columnes a la dreta de la cel·la C7:
ActiveSheet.Cells (7, 3). Offset (5, 4). Seleccioneu
- Seleccioneu la cel·la tres files a sota i quatre columnes a l'esquerra de la cel·la activa:
Mètode 2 de 3: seleccioneu intervals
- Seleccioneu un interval de cel·les al full de treball actiu. Per seleccionar les cel·les C1: D6 al full de treball actual, utilitzeu un dels tres mètodes següents:
ActiveSheet.Range (cel·les (1, 3), cel·les (6, 4)). Seleccioneu
ActiveSheet.Range ("C1: D6"). Seleccioneu
ActiveSheet.Range ("C1", "D6"). Seleccioneu
- Seleccioneu una sèrie d'un altre full de treball al mateix llibre. Podeu utilitzar un d'aquests exemples per seleccionar les cel·les C3: E11 en un full anomenat Full3:
Application.Goto ActiveWorkbook.Sheets ("Sheet3"). Range ("C3: E11")
Application.Goto ActiveWorkbook.Sheets ("Sheet3"). Range ("C3", "E11")
- Seleccioneu un interval de cel·les d’un full de treball d’un altre llibre. Tots dos exemples haurien de seleccionar les cel·les E12: F12 al full 1 d’un llibre de treball anomenat BOOK2.XLS:
Application.Goto Workbooks ("BOOK2.XLS"). Fulls ("Sheet1"). Rang ("E12: F12")
Application.Goto Workbooks ("BOOK2.XLS"). Fulls ("Sheet1"). Rang ("E12", "F12")
- Seleccioneu un interval amb nom. Si heu assignat un nom a un interval de cel·les, utilitzeu la mateixa sintaxi que als passos 4-6, però substituïu l'adreça de l'interval (per exemple, "E12", "F12") pel nom de l'interval (per exemple, "Vendes" ). Aquests són alguns exemples:
- Al full de treball actiu:
ActiveSheet.Range ("Vendes"). Seleccioneu
- Altres fulls de treball del mateix llibre:
Application.Goto ActiveWorkbook.Sheets ("Sheet3"). Range ("Sales")
- Un altre llibre de treball:
Application.Goto Workbooks ("BOOK2.XLS"). Fulls de càlcul ("Full1"). Interval ("Vendes")
- Al full de treball actiu:
- Seleccioneu un interval relatiu a un interval anomenat. La sintaxi varia en funció de la ubicació de l'interval esmentat i de si voleu ajustar la mida del nou interval.
- Si l’interval que voleu seleccionar té la mateixa mida que un dau Prova5 es diu, però va canviar quatre files cap avall i tres columnes cap a la dreta i, a continuació, utilitzeu el codi següent:
ActiveSheet.Range ("Test5"). Offset (4, 3). Seleccioneu
- Si l’interval es troba al full 3 del mateix llibre, activeu primer el full de treball i seleccioneu l’interval de la següent manera:
Fulls de càlcul ("Full3"). Activeu ActiveSheet.Range ("Prova"). Desplaçament (4, 3). Seleccioneu
- Si l’interval que voleu seleccionar té la mateixa mida que un dau Prova5 es diu, però va canviar quatre files cap avall i tres columnes cap a la dreta i, a continuació, utilitzeu el codi següent:
- Seleccioneu un interval i canvieu la mida de la selecció. Podeu augmentar la mida d'un interval seleccionat si cal. Si voleu seleccionar un interval que Base de dades i després voleu augmentar la mida en cinc files, utilitzaríeu aquesta sintaxi:
Rang ("Base de dades"). Seleccioneu Selection.Resize (Selection.Rows.Count + 5, _Selection.Columns.Count). Seleccioneu
- Seleccioneu la unió de dues sèries amb nom. Si teniu dos intervals de noms superposats, podeu utilitzar VB per seleccionar les cel·les d'aquesta regió superposada (la "unió"). La limitació és que només podeu fer-ho al full de treball actiu. Suposem que teniu la unió d'un rang anomenat Bé i un de nomenat Dolent vol seleccionar:
Application.Union (rang ("bo"), rang ("dolent")). Seleccioneu
- Si voleu seleccionar el subconjunt de dos intervals esmentats en lloc de l'àrea superposada, simplement substituïu Aplicació.Unió a través Aplicació. Intersecta.
Mètode 3 de 3: seleccioneu les dades en columnes "consecutives" i "no consecutives"
- Utilitzeu aquestes dades de mostra per als exemples d’aquest mètode. Aquest gràfic ple de dades de mostra, cortesia de Microsoft, us ajudarà a visualitzar el comportament dels exemples:
A1: Nom B1: Venda C1: Quantitat A2: a B2: 10 € C2: 5 A3: b B3: C3: 10 A4: c B4: 10 € C4: 5 A5: B5: C5: A6: Total B6: 20 € C6: 20 - Seleccioneu l'última cel·la a la part inferior d'una columna contigua. A l'exemple següent, es selecciona la cel·la A4:
ActiveSheet.Range ("A1"). End (xlDown). Seleccioneu
- Seleccioneu la primera cel·la buida a sota d'una columna de cel·les contigües. L'exemple següent selecciona A5 en funció del gràfic anterior:
ActiveSheet.Range ("A1"). End (xlDown). Offset (1.0). Seleccioneu
- Seleccioneu un interval de cel·les consecutives en una columna. En els dos exemples següents, se selecciona l'interval A1: A4:
ActiveSheet.Range ("A1", ActiveSheet.Range ("a1"). Final (xlDown)). Seleccioneu
ActiveSheet.Range ("A1:" i ActiveSheet.Range ("A1"). End (xlDown). Adreça). Seleccioneu
- Seleccioneu tot un interval de cel·les no consecutives en una columna. Utilitzant la taula de dades a la part superior d’aquest mètode, els dos exemples següents seleccionaran A1: A6:
ActiveSheet.Range ("A1", ActiveSheet.Range ("A65536"). Final (xlUp)). Seleccioneu
ActiveSheet.Range ("A1", ActiveSheet.Range ("A65536"). Final (xlUp)). Seleccioneu
Consells
- Les propietats "ActiveSheet" i "ActiveWorkbook" generalment es poden ometre si el full actiu i / o els llibres de treball estan implícits.