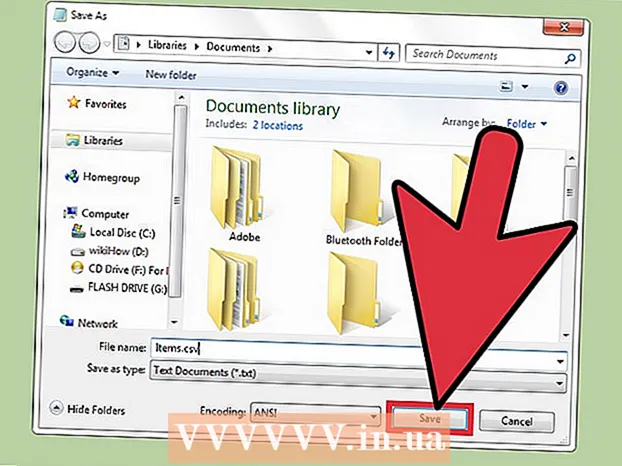Autora:
Mark Sanchez
Data De La Creació:
7 Gener 2021
Data D’Actualització:
1 Juliol 2024

Content
- Passos
- Part 1 de 2: Com connectar un escàner
- Part 2 de 2: Com escanejar un document
- Consells
- Advertiments
Aquest article us mostrarà com escanejar un document al Mac mitjançant un escàner o un dispositiu multifunció (MFP) connectat. Quan connecteu l'escàner o l'MFP a l'ordinador i instal·leu el programari requerit, podeu escanejar el document i, a continuació, utilitzar el visor per desar el document escanejat al disc dur.
Passos
Part 1 de 2: Com connectar un escàner
 1 Connecteu un escàner o un MFP. En la majoria dels casos, es pot fer mitjançant un cable USB que es connecta a l’escàner / port MFP i a la part posterior o lateral de l’ordinador.
1 Connecteu un escàner o un MFP. En la majoria dels casos, es pot fer mitjançant un cable USB que es connecta a l’escàner / port MFP i a la part posterior o lateral de l’ordinador. - També podeu utilitzar un escàner / MFP amb un mòdul sense fils.
- Si l’escàner està connectat a un ordinador sense fils, configureu-lo. Assegureu-vos que estigui connectat a la mateixa xarxa sense fils que l'ordinador.
 2 Obriu el menú d'Apple
2 Obriu el menú d'Apple  . Feu clic al logotip d'Apple a l'extrem superior esquerre de la pantalla.
. Feu clic al logotip d'Apple a l'extrem superior esquerre de la pantalla.  3 Fer clic a Ajustos del sistema. Aquesta opció es troba al menú. S'obrirà la finestra Preferències del sistema.
3 Fer clic a Ajustos del sistema. Aquesta opció es troba al menú. S'obrirà la finestra Preferències del sistema.  4 Obriu el menú Veure. Es troba a la part superior de la pantalla.
4 Obriu el menú Veure. Es troba a la part superior de la pantalla.  5 Fer clic a Imprimeix i escaneja. Aquesta opció es troba al menú. S'obrirà una finestra emergent.
5 Fer clic a Imprimeix i escaneja. Aquesta opció es troba al menú. S'obrirà una finestra emergent.  6 Fer clic a +. Es troba a la part inferior esquerra de la finestra. S'obrirà una llista d'impressores i escàners disponibles.
6 Fer clic a +. Es troba a la part inferior esquerra de la finestra. S'obrirà una llista d'impressores i escàners disponibles.  7 Seleccioneu l'escàner. Feu clic al seu nom a la llista.
7 Seleccioneu l'escàner. Feu clic al seu nom a la llista.  8 Seguiu les instruccions que apareixen a la pantalla si se us demana que configureu l'escàner.
8 Seguiu les instruccions que apareixen a la pantalla si se us demana que configureu l'escàner. 9 Actualitzeu el programari de l'escàner (si cal). Un cop configurat l’escàner, comproveu el seu programari per assegurar-vos que no necessita cap actualització:
9 Actualitzeu el programari de l'escàner (si cal). Un cop configurat l’escàner, comproveu el seu programari per assegurar-vos que no necessita cap actualització: - macOS Mojave i més recent - obriu el menú d'Apple
 i feu clic a Actualització de programari> Actualitza-ho tot.
i feu clic a Actualització de programari> Actualitza-ho tot. - macOS High Sierra i versions anteriors - obriu el menú d'Apple
 , feu clic a App Store, aneu a la pestanya Actualitzacions i feu clic a Actualitza-ho tot (si està disponible).
, feu clic a App Store, aneu a la pestanya Actualitzacions i feu clic a Actualitza-ho tot (si està disponible).
- macOS Mojave i més recent - obriu el menú d'Apple
Part 2 de 2: Com escanejar un document
 1 Col·loqueu el document a l’escàner. En aquest cas, el text del document s’hauria d’orientar cap avall.
1 Col·loqueu el document a l’escàner. En aquest cas, el text del document s’hauria d’orientar cap avall.  2 Obriu Spotlight
2 Obriu Spotlight  . Feu clic a la icona de la lupa a l'extrem superior dret de la pantalla.
. Feu clic a la icona de la lupa a l'extrem superior dret de la pantalla.  3 Obre la previsualització. Entra visualització al quadre de text Spotlight i, a continuació, feu doble clic a Visualitza als resultats de la cerca.
3 Obre la previsualització. Entra visualització al quadre de text Spotlight i, a continuació, feu doble clic a Visualitza als resultats de la cerca.  4 Fer clic a Dossier. Aquest menú es troba a l'extrem superior esquerre de la pantalla.
4 Fer clic a Dossier. Aquest menú es troba a l'extrem superior esquerre de la pantalla.  5 Seleccioneu Importa des de l'escàner. Aquesta opció es troba al menú. S'obrirà un nou menú.
5 Seleccioneu Importa des de l'escàner. Aquesta opció es troba al menú. S'obrirà un nou menú.  6 Fer clic a Activa els dispositius de xarxa. Aquesta opció es troba al nou menú.
6 Fer clic a Activa els dispositius de xarxa. Aquesta opció es troba al nou menú.  7 Seleccioneu l'escàner. Quan el visor troba escàners de xarxa, feu el següent:
7 Seleccioneu l'escàner. Quan el visor troba escàners de xarxa, feu el següent: - Feu clic a "Fitxer".
- Seleccioneu Importa des de l'escàner.
- Feu clic al nom de l'escàner.
 8 Fer clic a Dossier > Exporta a PDF. S'obrirà la finestra "Desa com a".
8 Fer clic a Dossier > Exporta a PDF. S'obrirà la finestra "Desa com a".  9 Introdueixi el seu nom. Al quadre de text Nom, introduïu un nom per al document PDF escanejat.
9 Introdueixi el seu nom. Al quadre de text Nom, introduïu un nom per al document PDF escanejat.  10 Seleccioneu una carpeta per desar-la. Feu clic a "On" i seleccioneu la carpeta desitjada al menú.
10 Seleccioneu una carpeta per desar-la. Feu clic a "On" i seleccioneu la carpeta desitjada al menú.  11 Fer clic a Desa. Aquest botó es troba a la part inferior de la finestra. El document escanejat es desarà en format PDF a la carpeta especificada.
11 Fer clic a Desa. Aquest botó es troba a la part inferior de la finestra. El document escanejat es desarà en format PDF a la carpeta especificada.
Consells
- Si utilitzeu un escàner sense fils i no funciona, comproveu si està connectat a una xarxa sense fils.
Advertiments
- Alguns discs d’instal·lació no estan actualitzats i poden causar problemes al vostre Mac.