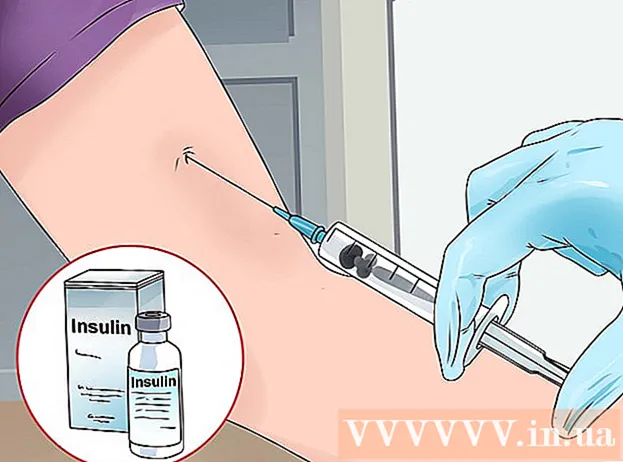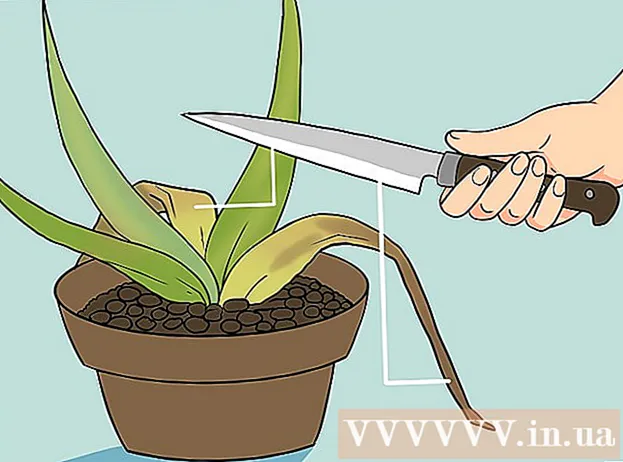Autora:
Clyde Lopez
Data De La Creació:
18 Juliol 2021
Data D’Actualització:
1 Juliol 2024

Content
1 Obriu la imatge amb la qual voleu treballar. Feu una còpia de seguretat, per si de cas. Al menú Fitxer, trieu "Desa com ...", doneu-li un nom com ara MyFile_Colorized o el nom que us vingui al cap i deseu-lo a qualsevol carpeta. Per defecte, s'oferirà la carpeta original, per la qual cosa és important canviar el nom del fitxer. 2 Seleccioneu l'àrea que vulgueu mantenir a tot color. Amb l’eina de selecció o qualsevol combinació d’eines de selecció, seleccioneu l’àrea que vulgueu ressaltar amb color.
2 Seleccioneu l'àrea que vulgueu mantenir a tot color. Amb l’eina de selecció o qualsevol combinació d’eines de selecció, seleccioneu l’àrea que vulgueu ressaltar amb color. - La selecció de rectangles també és interessant, però podeu utilitzar formes de selecció més complexes.
- Seleccioneu tota l'àrea que vulgueu mantenir en color mitjançant les eines Lasso o Lasso recte.
- Utilitzeu les opcions "Afegeix a" i "Elimina de" del menú Selecció per retallar la part que no vulgueu deixar en color.
- Si afegiu un parell de píxels a la selecció amb l’eina Ploma, l’àrea de colors es barrejarà de manera més natural amb la zona desaturada.
- En aquest exemple farem una selecció rectangular al voltant dels ulls.
 3 Inverteix la selecció. Al menú "Selecciona", trieu "Inversa".
3 Inverteix la selecció. Al menú "Selecciona", trieu "Inversa". - Això invertirà la selecció seleccionant tota la imatge, excepte els ulls.
 4 Creeu una nova capa d'ajust. A la part inferior de la finestra "Capes", feu clic a la icona del cercle en blanc i negre i seleccioneu Tonalitat / Saturació (Tonalitat / Saturació).
4 Creeu una nova capa d'ajust. A la part inferior de la finestra "Capes", feu clic a la icona del cercle en blanc i negre i seleccioneu Tonalitat / Saturació (Tonalitat / Saturació). - Això crearà una nova capa d’ajust. Tonalitat / Saturació (Tonalitat / Saturació).
 5 Fes-ho! A l’acoblador Hue / Saturation, moveu l’indicador de saturació fins a l’esquerra. En moure-la, observeu que tota la imatge, excepte els ulls, es torna en blanc i negre mentre moveu l’indicador cap a l’esquerra. Si mireu la finestra de capes, ho veureu a la capa d’ajust Tonalitat / Saturació (Hue / Saturation) té una màscara de capa blanca amb un petit rectangle negre. Aquests són els vostres ulls i estan emmascarats (protegits) contra els ajustaments de tonalitat i saturació.
5 Fes-ho! A l’acoblador Hue / Saturation, moveu l’indicador de saturació fins a l’esquerra. En moure-la, observeu que tota la imatge, excepte els ulls, es torna en blanc i negre mentre moveu l’indicador cap a l’esquerra. Si mireu la finestra de capes, ho veureu a la capa d’ajust Tonalitat / Saturació (Hue / Saturation) té una màscara de capa blanca amb un petit rectangle negre. Aquests són els vostres ulls i estan emmascarats (protegits) contra els ajustaments de tonalitat i saturació.  6 La imatge està a punt! Deseu-lo i publiqueu-lo a Flickr, Facebook o al vostre lloc web.
6 La imatge està a punt! Deseu-lo i publiqueu-lo a Flickr, Facebook o al vostre lloc web. Mètode 2 de 2: Pintar la màscara
 1 Obriu la imatge amb la qual voleu treballar. Igual que amb el primer mètode, feu una còpia de seguretat. Seguiu els mateixos passos anteriors i comenceu de zero.
1 Obriu la imatge amb la qual voleu treballar. Igual que amb el primer mètode, feu una còpia de seguretat. Seguiu els mateixos passos anteriors i comenceu de zero.  2 Creeu una nova capa d'ajust. Com abans, creeu una capa nova amb l'eina Tonalitat / Saturació, només aquesta vegada ho feu abans de seleccionar qualsevol àrea. Notareu que la imatge es manté a tot color i que la màscara Hue / Saturation és blanca.
2 Creeu una nova capa d'ajust. Com abans, creeu una capa nova amb l'eina Tonalitat / Saturació, només aquesta vegada ho feu abans de seleccionar qualsevol àrea. Notareu que la imatge es manté a tot color i que la màscara Hue / Saturation és blanca. - Disminuir la saturació del color. Arrossegueu l'indicador "Saturació" fins a l'esquerra per fer la imatge en blanc i negre.
- Com que no hi havia zones emmascarades a la imatge en aplicar "Tonalitat / Saturació", tot va resultar ser blanc i negre. Per donar color a la imatge, dibuixarem una màscara. Per a aquest exemple, només pintarem sobre els llavis.
 3 Seleccioneu l'eina "Zoom". Es troba a la part superior de la paleta d’eines a l’esquerra.
3 Seleccioneu l'eina "Zoom". Es troba a la part superior de la paleta d’eines a l’esquerra. - A l'eina Zoom, seleccioneu l'àrea que vulgueu ampliar. Això és necessari per a un millor control del raspall.
 4 Seleccioneu l'eina Pinzell. Podeu fer-ho fent clic a la icona del pinzell o prement la tecla "B" del teclat. Per tornar el color original als llavis, pintarem sobre la màscara amb un pinzell.
4 Seleccioneu l'eina Pinzell. Podeu fer-ho fent clic a la icona del pinzell o prement la tecla "B" del teclat. Per tornar el color original als llavis, pintarem sobre la màscara amb un pinzell. - Quan vam emmascarar els ulls en el primer mètode, la màscara era de color negre sòlid. Com que els colors de la foto són brillants i vius, els llavis semblaran un pallasso en blanc i negre, de manera que farem servir un mètode diferent.
 5 Feu clic al color de primer pla i configureu-lo al 50% de gris:
5 Feu clic al color de primer pla i configureu-lo al 50% de gris: 6 Pinta sobre la màscara. Utilitzeu un pinzell prou gran per completar la tasca més ràpidament, però prou petit per no pintar sobre una àrea massa gran. En el nostre cas, una petita superació no és terrible.Podem desfer l'acció fàcilment i fer-ho tot tal com era.
6 Pinta sobre la màscara. Utilitzeu un pinzell prou gran per completar la tasca més ràpidament, però prou petit per no pintar sobre una àrea massa gran. En el nostre cas, una petita superació no és terrible.Podem desfer l'acció fàcilment i fer-ho tot tal com era. - Un mètode alternatiu per seleccionar l’àrea desitjada és utilitzar l’eina Vareta màgica (premeu la tecla W del teclat) i mantingueu premuda la tecla Maj fins que es seleccioni tot l’objecte.
- Un cop seleccionat l'objecte, assegureu-vos que la capa "Tonalitat / Saturació" estigui activa i premeu Alt + Supr per omplir la selecció amb el color original.
 7 Corregiu les zones descuidades del contorn. Ara que heu pintat aproximadament els llavis, hem de netejar les vores i afegir bellesa.
7 Corregiu les zones descuidades del contorn. Ara que heu pintat aproximadament els llavis, hem de netejar les vores i afegir bellesa. - Canvieu els colors de primer pla i de fons perquè el blanc quedi a la part superior. Podeu fer-ho fent clic a la fletxa de doble cap o prement X al teclat.
- Pinteu amb cura sobre les vores de la zona de colors per eliminar imperfeccions i completar la imatge.
 8 Acabeu el dibuix i deseu el fitxer. Deseu la vostra imatge per penjar-la a la xarxa per a la posteritat o simplement al disc si no teniu on posar espai lliure. La vostra imatge està a punt.
8 Acabeu el dibuix i deseu el fitxer. Deseu la vostra imatge per penjar-la a la xarxa per a la posteritat o simplement al disc si no teniu on posar espai lliure. La vostra imatge està a punt.
Consells
- Ctrl-Z desfarà l'última acció
- Utilitzeu Maj + Eina de selecció per afegir àrees noves per a la vostra selecció i Alt + Eina de selecció per eliminar les àrees que heu seleccionat per error.
- Quan seleccioneu un color (o un objecte) amb la vareta màgica, podeu començar a Tolerància 30 i després canviar a 10 a mesura que us acosteu a seleccionar l'objecte sencer.
- És possible que també necessiteu altres eines de selecció per facilitar el procés seleccionant diversos grups de píxels.