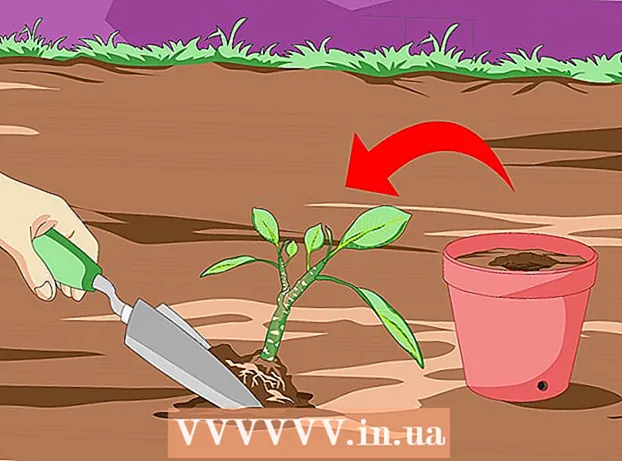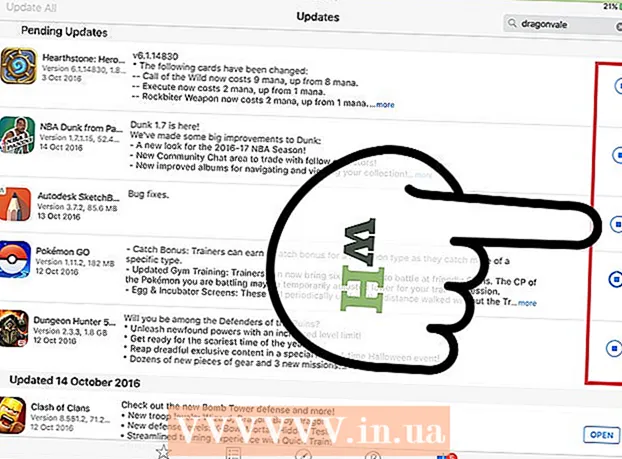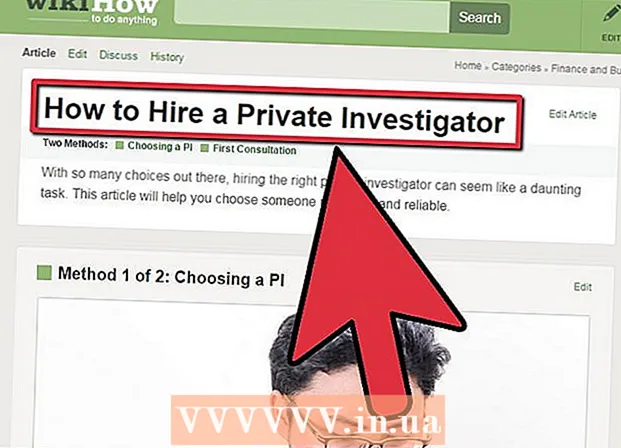Autora:
Peter Berry
Data De La Creació:
17 Juliol 2021
Data D’Actualització:
14 Ser Possible 2024
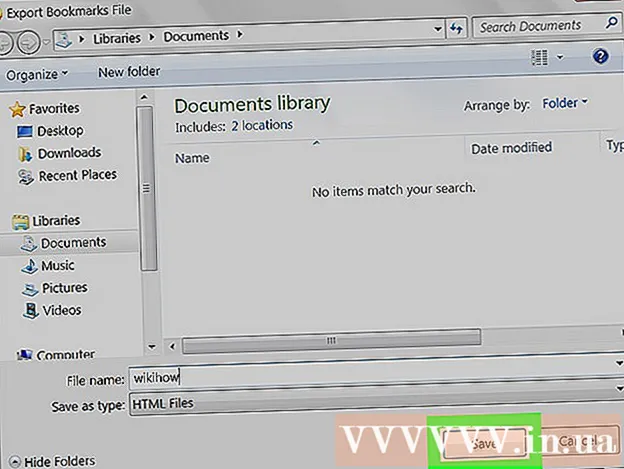
Content
Avui WikiHow us mostra com desar una còpia de les adreces d'interès de Firefox a l'ordinador. Nota: no podeu fer-ho a l'aplicació mòbil.
Passos
Obriu Firefox. L'aplicació té una icona que sembla una guineu taronja envoltada d'una esfera blava. Cal fer-ho a la versió de Firefox de l'ordinador.
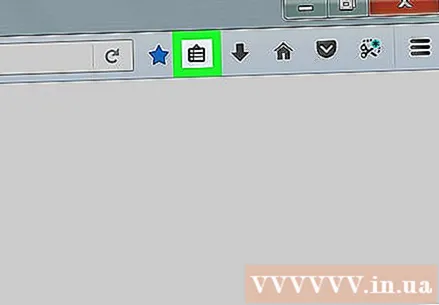
Feu clic a la icona "Marcadors" amb un quadre de línies horitzontals a la dreta de la barra "Cerca". Apareixerà un menú desplegable.
Feu clic a Mostra tots els marcadors (Mostra tots els marcadors) es troba a la part superior del menú desplegable. La biblioteca de favorits apareixerà en una finestra nova.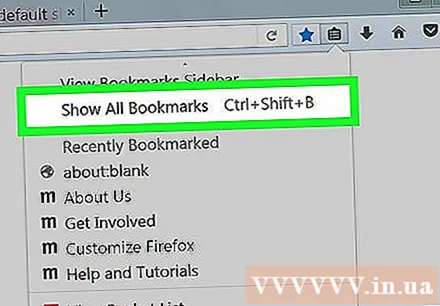
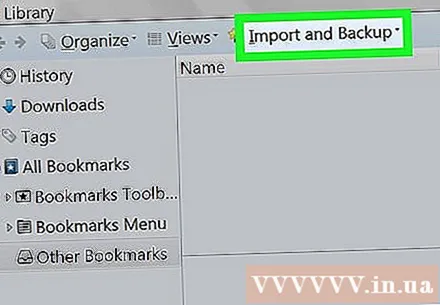
Feu clic a Importació i còpia de seguretat (Exportació i còpia de seguretat). Opcions amb una icona d’estrella i una marca de fletxa giratòria, situada a la part superior de la finestra de la galeria de marcadors. Apareixerà un altre menú desplegable.
Feu clic a Exporta els marcadors a HTML ... (Exporta adreces d'interès a HTML) a la part inferior del menú desplegable. S'obrirà una finestra Explorador de fitxers (Windows) o Finder (Mac).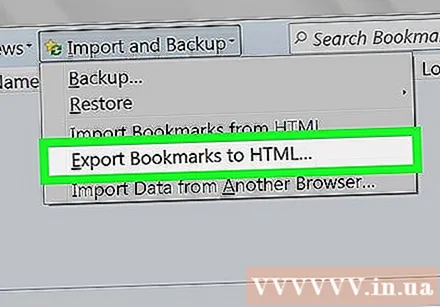
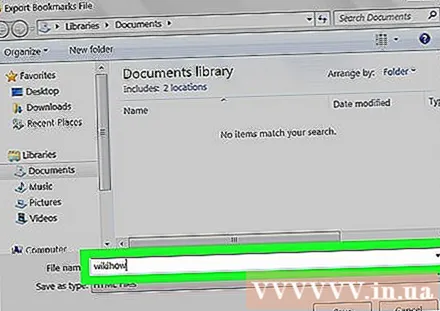
Introduïu un nom per al fitxer de marcadors. Escriviu el nom que voleu utilitzar per al fitxer (per exemple, "adreces d'interès 2017").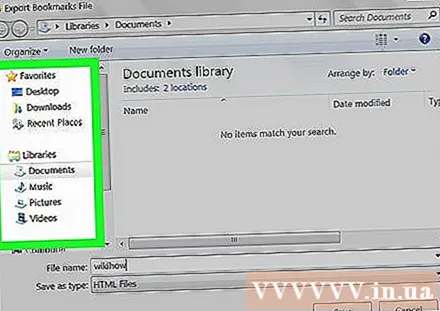
Trieu una ubicació d'emmagatzematge. Feu clic a una carpeta situada al tauler esquerre de la finestra (per exemple: Escriptori). Aquí es desarà el fitxer de marcadors.
Feu clic a Desa (Desa) a l'extrem inferior dret de la finestra. El fitxer de marcadors es desarà a la ubicació desitjada amb el nom seleccionat. publicitat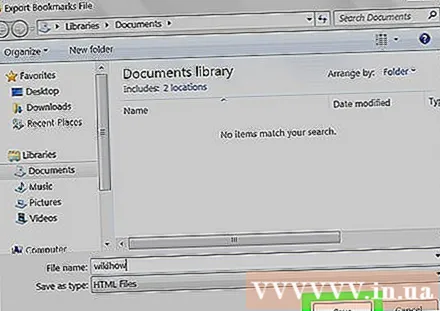
Consells
- Després de desar el fitxer de marcadors, podeu exportar-lo a un altre navegador (com Chrome, Safari o Internet Explorer) i continuar utilitzant-lo.