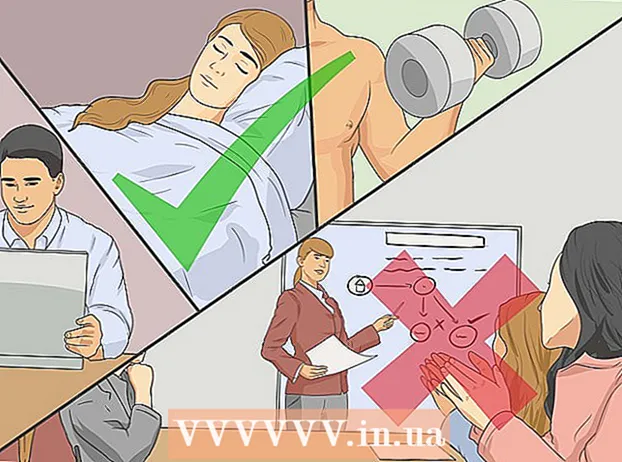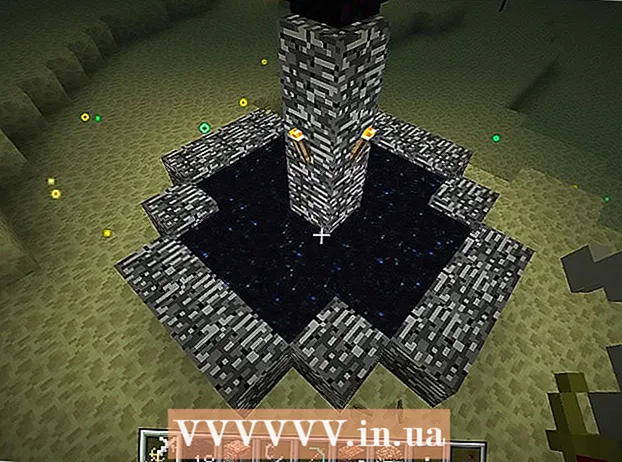Autora:
Louise Ward
Data De La Creació:
6 Febrer 2021
Data D’Actualització:
28 Juny 2024
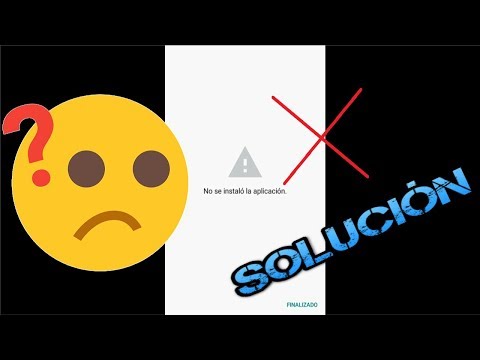
Content
Aquest wikiHow us ensenya a desactivar el bloqueig de majúscules: la característica de majúscula en un ordinador Windows o Mac. Desactivar el bloqueig de majúscules en un ordinador funcional és tan senzill com tornar a prémer la tecla "Bloqueig de majúscules"; però si la tecla de bloqueig de majúscules està bloquejada, heu d’arreglar el teclat. També podeu desactivar el bloqueig de majúscules completament si no esteu en ús.
Passos
Mètode 1 de 3: desactiveu el bloqueig de majúscules
, feu clic a Potència

i tria Reinicia.- A Mac - Obert Menú Apple
, feu clic a Reinicia ... i tria Reinicia quan se us demani. publicitat
publicitat
Mètode 2 de 3: desactiveu el bloqueig de majúscules al Windows

. Feu clic al logotip de Windows a l'extrem inferior esquerre de la pantalla.
, tria Potència
i tria Reinicia al menú emergent. Després de reiniciar l'ordinador, la tecla de bloqueig de majúscules deixarà de funcionar.
- Podeu suprimir el fitxer que heu creat després de reiniciar l'ordinador.
Mètode 3 de 3: desactiveu el bloqueig de majúscules al Mac
- Obriu el menú d'Apple

. Feu clic al logotip d'Apple a l'extrem superior esquerre de la pantalla. Apareixerà un menú desplegable. - Feu clic a Preferències del sistema ... (Personalitza el sistema). Les opcions es troben al menú desplegable. Apareixerà la finestra Preferències del sistema.
- Feu clic a Teclat (Teclat). Aquesta opció en forma de teclat es troba a la finestra Preferències del sistema. S'obrirà la finestra del teclat.
- Feu clic a la targeta Teclat a l'extrem superior esquerre de la finestra del teclat.
- Feu clic a Tecles modificadores ... (Tecla modificadora). Aquesta opció es troba a l'extrem inferior dret de la finestra del teclat. Apareixerà una finestra.
- Feu clic al quadre desplegable Majúscules activades al mig de la finestra emergent. Apareixerà un menú desplegable.
- Feu clic a Sense acció (Sense acció) es troba al menú desplegable.
- Si el vostre Mac té una barra tàctil en lloc d’una fila de tecles de funció, podeu fer clic Escapar aquí per combinar la funció "Escape" amb la tecla de bloqueig de majúscules.
- Feu clic a D'acord. Aquest botó blau es troba a la part inferior de la finestra emergent. Els vostres canvis es desaran i, a partir d’ara, la tecla de bloqueig de majúscules no respondrà a cap acció en prémer-la.
- Si més endavant trobeu que encara podeu activar el bloqueig de majúscules, reinicieu el Mac per reforçar el canvi. Feu clic a Menú Apple, tria Reinicia ... i tria Reinicia quan se us demani.
Consells
- Si voleu tornar a activar la tecla de bloqueig de majúscules al Windows, heu de suprimir el fitxer disable_caps_lock.reg de la secció "HKEY_LOCAL_MACHINE SYSTEM CurrentControlSet Control Layout Keyboard" a l'Editor del registre i reinicieu l'ordinador.
Advertiment
- Si la tecla de bloqueig de majúscules està bloquejada a la posició "On" i no podeu desactivar el bloqueig de majúscules, porteu l'ordinador a un centre de reparacions.