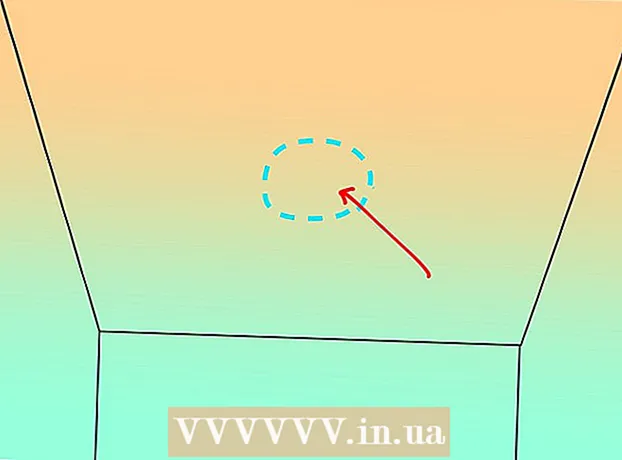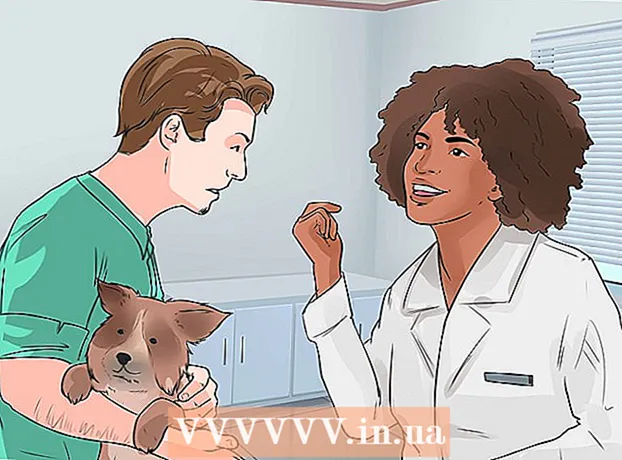Autora:
Monica Porter
Data De La Creació:
14 Març 2021
Data D’Actualització:
1 Juliol 2024
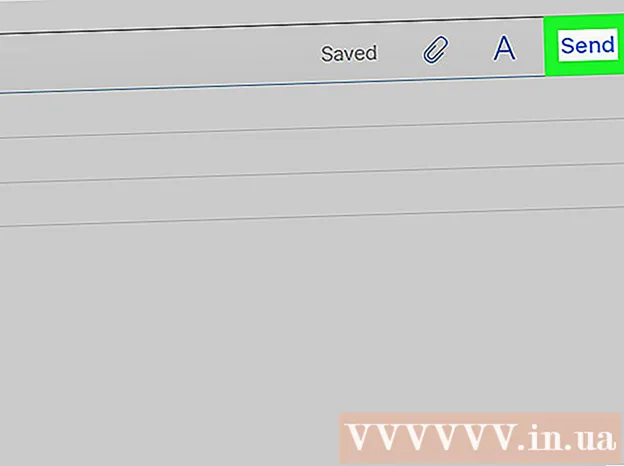
Content
Molts proveïdors de serveis de correu electrònic limiten la mida dels fitxers adjunts que podeu enviar per correu. Això és limitat per si voleu enviar fitxers de vídeo grans. Afortunadament, alguns proveïdors de serveis de correu electrònic han canviat els seus serveis, cosa que permet als usuaris adjuntar i enviar fitxers superiors al límit de mida estàndard. Per enviar fitxers de vídeo grans, podeu utilitzar l'aplicació Google Drive a Gmail, OneDrive (abans SkyDrive) a l'Outlook i l'aplicació Dropbox de Yahoo.
Passos
Mètode 1 de 3: utilitzeu Google Drive (Gmail)
L'accés a Pàgina inicial de Gmail. Si no heu iniciat la sessió al vostre compte de Gmail, introduïu la vostra adreça de correu electrònic i contrasenya.

Feu clic a Composa bé Compositor.
Feu clic al botó de Google Drive amb la icona del triangle a la part inferior de la finestra "Missatge nou" o "Missatge nou".

Feu clic a la pestanya Pujar o bé Pujar es troba a l'extrem superior dret de la finestra de Google Drive.- Si el vostre vídeo s'ha penjat a Google Drive, podeu inserir-lo des de la finestra predeterminada de Google Drive.
Feu clic al botóSeleccioneu fitxers de l'ordinador bé Seleccioneu fitxers de l'ordinador.

Selecciona un vídeo. Depenent d'on s'emmagatzemi el vídeo a l'ordinador, és possible que hàgiu de navegar a una altra carpeta (per exemple, Documents) per trobar el vídeo.
Feu clic a Pujar bé Pujar a l'extrem esquerre de la finestra de Drive.
- El fitxer trigarà una estona a acabar-se de baixar. Un cop fet, el vídeo apareixerà a la finestra "Missatge nou" com a enllaç.
Introduïu els detalls del correu electrònic. Heu d'introduir informació a l'adreça de correu electrònic del destinatari, al camp d'assumpte i al cos del missatge.
Feu clic a Envia bé Enviar. Aquest botó és de color blau, situat a l'extrem inferior esquerre de la finestra de missatge nou. El vostre vídeo s'enviarà com a enllaç; els destinataris poden descarregar el fitxer després de fer-hi clic.
- Si no heu permès als destinataris veure aquest fitxer abans, feu clic al botó Compartir i enviar o Compartir i enviar a la finestra emergent,
- També podeu concedir als destinataris permís per editar o comentar fitxers des d’aquest menú desplegable (el paràmetre predeterminat és “visualitzar” o “visualitzar”).
Mètode 2 de 3: utilitzeu OneDrive (Outlook)
Visiteu la pàgina inicial d'Outlook. Si no heu iniciat la sessió al compte d'Outlook, introduïu la vostra adreça de correu electrònic i contrasenya d'Outlook.
Feu clic a la icona de nou punts a l'extrem esquerre de la finestra d'Outlook.
Trieu OneDrive.
Feu clic, arrossegueu i deixeu anar els fitxers a la finestra de OneDrive. O bé, feu clic al botó Puja a la part superior de la pantalla, trieu Fitxers o carpetes i, a continuació, procediu a seleccionar el vostre vídeo.
- El vídeo començarà a penjar-se de seguida, però pot trigar una estona a completar-se el procés.
- Heu de mantenir la pàgina OneDrive oberta fins que es carregui el fitxer.
Tanqueu la pestanya OneDrive un cop finalitzat el procés. Ara podeu començar a enviar correus electrònics.
Feu clic a Novetat bé Novetat. Aquest botó es troba a la part superior de la pàgina, just a sota dels encapçalaments "Safata d'entrada" o "Safata d'entrada".
Feu clic a Adjuntar. Aquest botó inclou una icona de clip, mireu a la part superior esquerra de la pantalla un missatge nou i el veureu immediatament.
Trieu una aplicació OneDrive a la part superior de la pàgina.
Seleccioneu el fitxer de vídeo.
Feu clic a Pròxim bé Pròxim.
Seleccioneu Següent Adjunta com a fitxer OneDrive o bé Comparteix com a enllaç OneDrive. Tret que el fitxer tingui més de 20 GB, aquesta serà l'única opció disponible.
Introduïu els detalls del correu electrònic. Cal que introduïu la informació al quadre d’adreça de correu electrònic del destinatari, al camp d’assumpte i al cos del missatge.
Feu clic a Envia. El vostre vídeo es compartirà com a enllaç. Quan el destinatari obri el fitxer fent clic a l'enllaç, podrà descarregar-lo.
- A diferència de Gmail, els fitxers enviats amb OneDrive es comparteixen automàticament amb el destinatari per defecte.
Mètode 3 de 3: utilitzar el correu de iCloud Drive (iCloud Mail)
L'accés a Pàgina inicial de iCloud Mail. Si no heu iniciat la sessió, primer haureu d'introduir el vostre ID i contrasenya d'Apple.
- Si iCloud Mail no s'obre automàticament, feu clic a l'opció Mail que es troba a l'extrem superior esquerre de la pàgina iCloud després que es carregui.
Feu clic a l'acció d'engranatge a l'extrem inferior esquerre de la pàgina web.
Trieu Preferències bé Opció.
Obriu la pestanya Compondre o bé Editor es troba a la part superior de la finestra Preferències.
Trieu Utilitzeu Mail Drop quan envieu fitxers adjunts grans bé Utilitzeu Mail Drop quan envieu fitxers adjunts grans. Mail Drop us permet adjuntar fitxers de fins a 5 GB de mida com a enllaç en un correu electrònic.
- Si aquesta opció ja està seleccionada, no la desseleccioneu.
Feu clic a Fet o bé Complert.
Feu clic a l'opció de correu nou a la part superior de la pàgina web. Aquest botó inclou un llapis i un paper.
- També podeu crear un correu nou prement Alt + Maj i la tecla N.
- Si feu servir un Macbook, haureu de mantenir premuda la tecla Opció en lloc de la tecla Alt.
Feu clic a la icona de clip que es troba a sobre de la finestra de correu electrònic.
Selecciona un vídeo. Seguiu on es guarda el vídeo a l'ordinador, aneu-hi.
Introduïu els detalls del correu electrònic. Cal que introduïu la informació al quadre d’adreça de correu electrònic del destinatari, al camp d’assumpte i al cos del missatge.
Feu clic a Envia. Si el vostre correu electrònic compleix els criteris requerits, el vídeo s'enviarà a les bústies de correu dels destinataris com a enllaç.
- Per veure el vídeo que envieu, el destinatari ha de baixar-lo del correu electrònic.
Consells
- Podeu comprar més emmagatzematge al núvol (normalment un pagament mensual) per a la majoria d’aquests proveïdors de serveis.
- Google Drive, OneDrive i Dropbox tenen versions d’aplicacions per a mòbils. Si esteu emmagatzemant fitxers de vídeo grans al vostre dispositiu iOS o Android, podeu penjar-los a les opcions del núvol (sempre que tingueu prou espai) i, a continuació, enviar correus des de l'aplicació. aplicació o el vostre ordinador.
- Si porteu el vídeo a la pantalla de l’ordinador abans d’enviar-lo, serà més fàcil trobar-lo durant el procés de selecció de fitxers.
Advertiment
- Si el servei de núvol que trieu per guardar el vídeo no té prou espai d’emmagatzematge, haureu d’actualitzar la capacitat o canviar a un altre proveïdor de núvol.