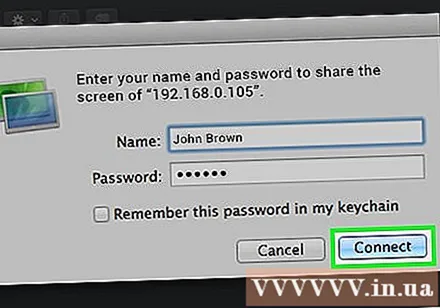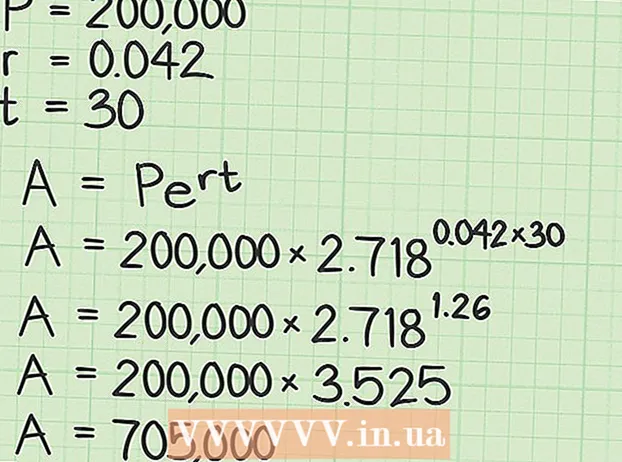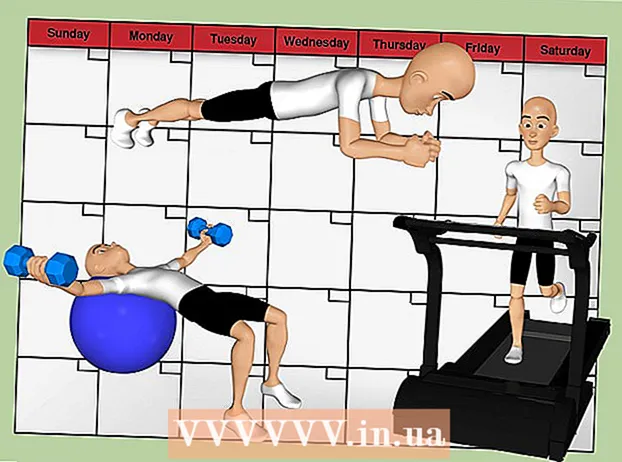Autora:
John Stephens
Data De La Creació:
25 Gener 2021
Data D’Actualització:
29 Juny 2024

Content
Aquest wikiHow us ensenya a accedir a l’escriptori d’un altre equip de la mateixa xarxa mitjançant Escriptori remot en un PC amb Windows Pro preinstal·lat o Compartir pantalla per a un Mac. Per accedir a una altra pantalla d’ordinador, heu d’activar l’escriptori remot a l’ordinador "amfitrió" i, a continuació, ens podrem connectar a aquest equip remotament mitjançant un altre equip amb el mateix sistema operatiu. Necessitareu el nom o l'adreça IP local de l'ordinador al qual voleu accedir. Nota: Windows 10 Home Edition no admet la connexió a un ordinador remot.
Passos
Part 1 de 4: Activeu l'escriptori remot al Windows
a l’ordinador amfitrió. A l'ordinador al qual vulgueu accedir de forma remota, feu clic a la icona de Windows a l'extrem inferior esquerre de la barra de tasques per obrir el menú Inici.
- Per aplicar aquest mètode, heu de tenir una versió professional de Windows.

El quadre situat sota la línia "Permet connexions remotes". L'opció "Permetre connexions només des d'ordinadors que executin escriptori remot amb autenticació a nivell de xarxa" només farà que les coses siguin més complicades i innecessàries.
. Aneu a l’ordinador que utilitzarà per accedir a l’ordinador amfitrió i feu clic a la icona del Windows per obrir el menú Inici.
. Feu clic a la icona de la poma a la part superior esquerra de la barra de menú a la part superior de la pantalla. S'obrirà el menú d'Apple.

. L’aplicació té un emoticon blau i blanc a la part inferior esquerra del Dock del Mac.
Feu clic a Vaja (Vés). Es tracta d’un element de menú situat a la barra de menú de la part superior de la pantalla. Apareixerà un menú desplegable.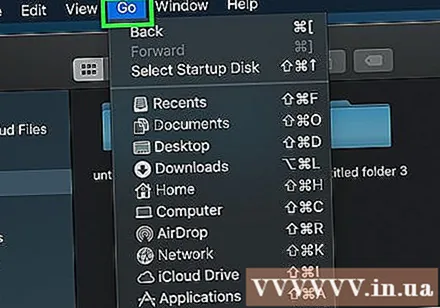
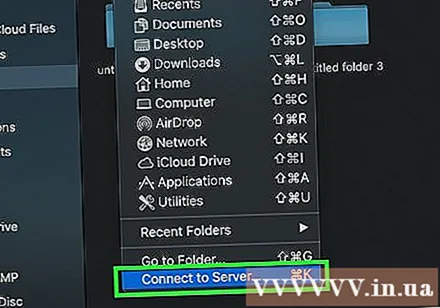
Feu clic a Connecteu-vos al servidor (Connecteu-vos al servidor). Aquesta opció es troba a la part inferior del menú "Vés".
Introduïu l'adreça VNC del Mac al qual us voleu connectar. Quan configureu l'opció Compartir pantalla al Mac amfitrió, ja sabeu l'adreça VNC que heu de connectar.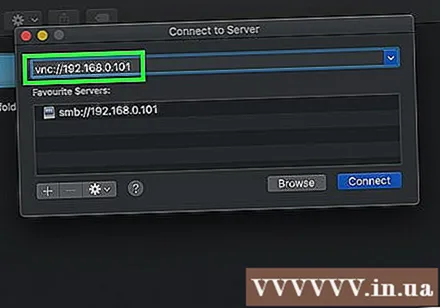
Feu clic a Connecteu-vos (Connecta) a l'extrem inferior dret de la finestra Connecta al servidor.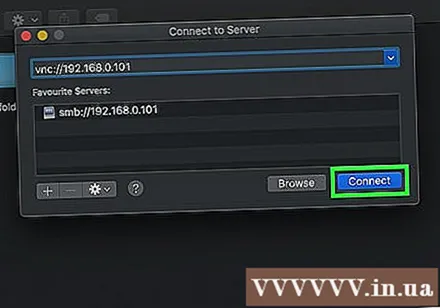
Introduïu el vostre nom d'usuari i contrasenya si cal. Depenent de com hàgiu configurat l'ús compartit de pantalla al vostre altre Mac, és possible que se us demani el vostre nom d'usuari i contrasenya per a aquest Mac.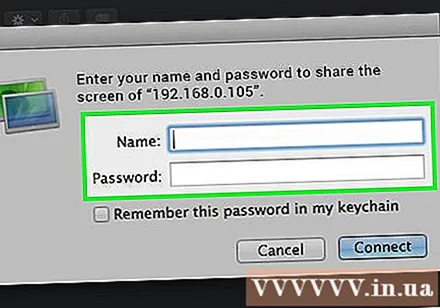
Feu clic a Connecteu-vos. Apareixerà una finestra que mostrarà la pantalla de l'ordinador amfitrió. Ara podeu utilitzar el punter del ratolí per controlar el Mac amfitrió. publicitat