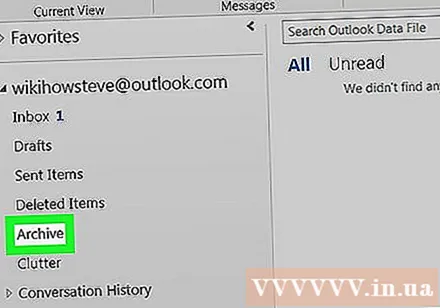Autora:
John Stephens
Data De La Creació:
2 Gener 2021
Data D’Actualització:
29 Juny 2024
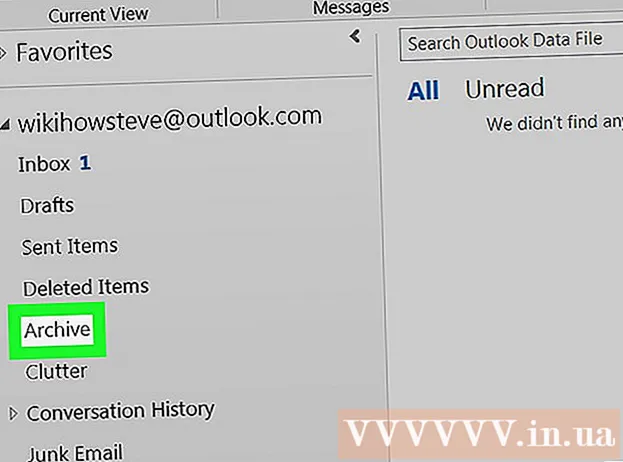
Content
Aquest wikiHow us ensenya a accedir a la carpeta Arxiu a l'Outlook. Podeu accedir a la carpeta Arxivada de la barra lateral d'Outlook.com i de l'aplicació Windows Mail. A l'aplicació Outlook, haureu d'importar el fitxer de correu electrònic d'Outlook.
Passos
Mètode 1 de 4: accediu a la carpeta Arxiu del lloc web d'Outlook
al costat del vostre compte de correu electrònic. Quan feu clic al petit triangle situat a l'esquerra d'un compte de correu electrònic, les carpetes i les categories associades al compte s'amplien.

Feu clic a Arxiu. Quan feu clic a la carpeta Arxiu situada a la columna esquerra, apareixeran tots els correus electrònics arxivats al tauler dret.- Podeu trobar correus electrònics arxivats mitjançant la barra de cerca que hi ha a la part superior del quadre de llista de correus electrònics. Feu clic al menú desplegable situat al costat de la barra de cerca i trieu "Carpeta d'arxiu".
Mètode 4 de 4: importeu el fitxer de correu electrònic d'Outlook arxivat a l'aplicació Outlook
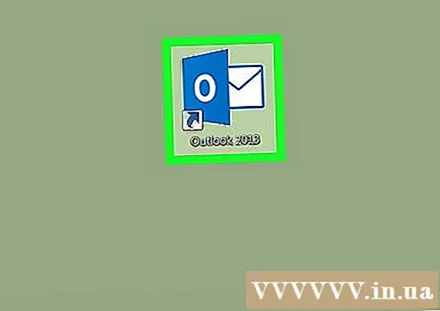
Obriu l'Outlook. L'aplicació té una icona de sobre, a l'exterior hi ha una imatge de portada blava amb la lletra "O" al seu interior.- Si l'aplicació Outlook encara no està a l'escriptori, feu clic a la icona Inici de Windows i escriviu Perspectiva. Outlook apareixerà al menú Inici.

Feu clic a Dossier (Dossier). Aquesta opció es troba a la barra de menú superior, a l'extrem superior esquerre. Apareixerà un menú desplegable.
Feu clic a Obre i exporta (Obre i importa). Aquesta és la segona opció del menú Fitxer.
- Al Mac, heu de fer clic Importar Paraula (importació) al menú desplegable.
Feu clic a Obriu el fitxer de dades de l'Outlook (Obriu el fitxer de dades de l'Outlook). Apareixerà un diàleg del navegador de fitxers.
- Al Mac, seleccioneu el tipus de fitxer d’arxiu que vulgueu importar i feu clic a tiếp tục (Continuar).
Seleccioneu el fitxer de dades que arxiva l'Outlook. Els fitxers d’arxiu es desaran com a fitxers de dades de l’Outlook amb el prefix ".pst". Per defecte, es localitzarà el fitxer de dades de l'Outlook C: Usuaris nom d'usuari Documents Fitxers Outlooknomés cal substituir-lo nom d'usuari amb el nom actual del compte d'usuari de Windows.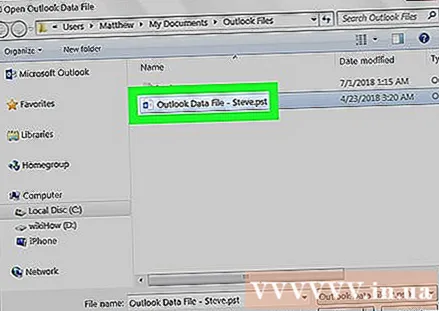
Feu clic a D'acord a l'extrem inferior dret del navegador de fitxers Obriu el quadre de diàleg Fitxer de dades de l'Outlook.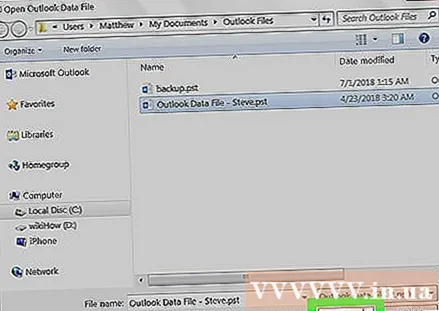
- En un Mac, feu clic a Importar.
Feu clic a Arxiu. Ara podeu navegar per les carpetes arxivades a la capçalera "Arxiu" del tauler de navegació. publicitat