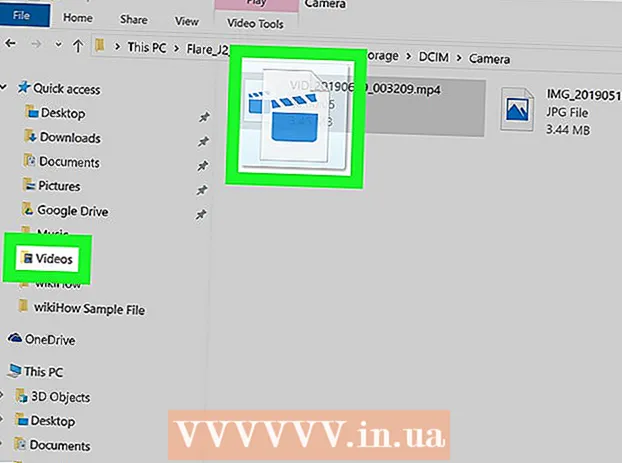Autora:
Monica Porter
Data De La Creació:
18 Març 2021
Data D’Actualització:
2 Juliol 2024

Content
Els formularis PDF que es poden emplenar s’utilitzen sovint com a substituts de documents en paper formals quan necessitem realitzar treballs en paper importants en línia. Podeu crear formularis a partir de gairebé qualsevol tipus de document disponible, com ara documents en paper escanejats (escanejats), formularis PDF no interactius, fulls de càlcul i documents de Word. Aquest wikiHow us ensenya a crear fitxers PDF emplenables a partir de qualsevol tipus de document amb Adobe Acrobat Pro.
Passos
Part 1 de 3: Creació d'un formulari a partir d'un document
Obriu Adobe Acrobat DC a l'ordinador. Adobe Acrobat DC és l'aplicació oficial de plataforma de registre per crear i gestionar fitxers PDF. Tant els paquets estàndard com Pro permeten als usuaris crear fitxers PDF emplenables.
- Vegeu més informació en línia per obtenir informació sobre com instal·lar Adobe Acrobat.

- Adobe Acrobat Pro ofereix un paquet de prova gratuït. Feu clic en aquest enllaç per visitar el lloc web d'Adobe i continuar amb el registre.

- Vegeu més informació en línia per obtenir informació sobre com instal·lar Adobe Acrobat.

Feu clic al menú Eines (Eines) a la part superior de l'aplicació.
Feu clic a Prepareu el formulari (Prepareu el formulari). Aquesta opció és a prop del centre de la finestra.

Feu clic a Seleccioneu un fitxer (Seleccioneu fitxer). Això us permet importar un formulari d'un altre fitxer a Acrobat, per exemple, Word, Excel o un fitxer PDF que no es pot emplenar.- Si voleu escanejar un document en paper, feu clic a Escaneja un documenti, a continuació, seguiu les instruccions que apareixen a la pantalla per importar el document des de l'escàner.

- Si voleu escanejar un document en paper, feu clic a Escaneja un documenti, a continuació, seguiu les instruccions que apareixen a la pantalla per importar el document des de l'escàner.
Seleccioneu el document que vulgueu importar. Podeu continuar fent doble clic al nom del document.
- Si voleu sol·licitar una signatura digital, marqueu la casella que hi ha al costat de l'opció "Aquest document requereix una signatura".

- Si voleu sol·licitar una signatura digital, marqueu la casella que hi ha al costat de l'opció "Aquest document requereix una signatura".
Feu clic a Començar (Començar) per crear un formulari important documents a Acrobat. L'aplicació començarà a crear camps omplibles en funció del disseny del document. Podeu editar i afegir més camps si cal. publicitat
Part 2 de 3: Edició de camps al formulari
Feu clic al menú Eines i tria Prepareu el formulari (Prepareu el formulari). Aquesta opció es troba a la part superior de la pantalla. Passareu al mode d'edició de formularis. Ara que hem importat el formulari, podem editar els camps existents, crear camps nous o afegir altres elements com menús i llistes.
Editeu els camps de text existents. Acrobat crearà un camp basat en la disposició del document. Apareix una llista de camps al tauler dret, a sota de l'encapçalament "Camps". A continuació, es mostren algunes maneres de canviar un camp existent:
- Per canviar la mida del camp, feu clic a l'objecte perquè apareguin les nanses i arrossegueu el mànec fins a la mida que vulgueu.

- Per suprimir el camp, feu clic a l'objecte i, a continuació, feu clic a Suprimeix al teclat.

- Consulteu el pas 5 per obtenir més informació sobre les idees de personalització de camps de text.
- Per canviar la mida del camp, feu clic a l'objecte perquè apareguin les nanses i arrossegueu el mànec fins a la mida que vulgueu.
Feu clic a l'eina Camp de text per afegir un camp nou. Aquesta eina té el símbol "T" amb el punter del ratolí i es troba a la barra d'eines situada a sobre del document.
- Per copiar un camp existent, feu-hi clic amb el botó dret i seleccioneu Copia.

- Per copiar un camp existent, feu-hi clic amb el botó dret i seleccioneu Copia.
Feu clic a on vulgueu afegir el camp de text. Un camp amb la mida predeterminada apareixerà en aquesta ubicació. Si voleu dibuixar un marc amb una mida específica, podeu fer clic i doblar el punter del ratolí fins a la mida desitjada. Un cop establert el camp, apareixerà un quadre groc.
- Per enganxar el camp copiat, feu clic amb el botó dret a la ubicació i seleccioneu-lo Enganxa.

- Per enganxar el camp copiat, feu clic amb el botó dret a la ubicació i seleccioneu-lo Enganxa.
Introduïu un nom per al camp al camp "Nom del camp". Aquesta personalització és específica per a vosaltres i no apareixerà a la versió final del formulari.
- Si voleu omplir aquest camp, podeu marcar la casella que hi ha al costat de l'opció "Camp obligatori" a sota del quadre "Nom del camp".

- Si voleu omplir aquest camp, podeu marcar la casella que hi ha al costat de l'opció "Camp obligatori" a sota del quadre "Nom del camp".
Feu clic a Totes les propietats (Totes les propietats) per accedir a les eines d'edició dels camps de dades. Es tracta d’un diàleg nou on podeu editar l’aspecte del camp i afegir opcions especials.
Editeu el camp de text. Al quadre de diàleg "Propietats del camp de text", podeu fer clic a diferents pestanyes per veure formes de formatar el camp.
- Feu clic a la targeta Opcions (Opcional) per afegir funcions com la comprovació ortogràfica, l'entrada de diverses línies i el límit de caràcters.

- Feu clic a la targeta Aspecte (Disseny) per ajustar els colors i les opcions de tipus de lletra.

- Feu clic a Accions (Accions) per configurar determinades funcions que realitzarà el camp en funció del text introduït.

- Feu clic a Tanca (Tanca) un cop hàgiu acabat d'editar aquest camp de text.

- Feu clic a la targeta Opcions (Opcional) per afegir funcions com la comprovació ortogràfica, l'entrada de diverses línies i el límit de caràcters.
Afegiu botons, menús i altres opcions. Les icones que hi ha al costat de l'eina Camp de text a sobre del document representen altres funcions que podeu afegir al formulari. Passeu el cursor per sobre de cada eina diferent per veure quin tipus d'objectes pot afegir l'eina. Podeu consultar:
- Per afegir la llista, feu clic a la casella de selecció o al botó d'opció de la barra d'eines i, a continuació, feu clic a la ubicació on voleu col·locar l'objecte. Podeu fer clic Afegeix un altre botó per afegir més elements o Totes les propietats per ajustar el comportament de la llista.

- Per afegir un menú desplegable, seleccioneu una de les opcions del menú amb la fletxa a la barra d'eines i, a continuació, personalitzeu-lo com vulgueu.

- Per sol·licitar una signatura digital, feu clic a la icona de ploma i tinta i feu clic a on voleu que es col·loqui la vostra signatura.

- Per afegir un botó, heu de fer clic a la icona D'acord a la barra d'eines, definiu on es mostrarà el botó i feu clic a Totes les propietats per personalitzar.

- Per afegir la llista, feu clic a la casella de selecció o al botó d'opció de la barra d'eines i, a continuació, feu clic a la ubicació on voleu col·locar l'objecte. Podeu fer clic Afegeix un altre botó per afegir més elements o Totes les propietats per ajustar el comportament de la llista.
Part 3 de 3: Deseu i utilitzeu el formulari
Feu clic a Vista prèvia a l'extrem superior dret per revisar el formulari. Això us permet veure i provar fitxers PDF emplenables.
Feu clic a Edita a l'extrem superior dret per tornar al mode d'edició. Tornareu al mode d'edició i podreu fer els canvis finals si cal.
Deseu el formulari al vostre ordinador. Per continuar, feu clic al menú Dossier (Fitxer) a l'extrem superior esquerre i seleccioneu Guardar com (Guardar com). A continuació, seleccioneu una ubicació per desar i feu clic a Desa.
- Podeu tornar a obrir i editar aquest formulari en qualsevol moment.
Feu clic a Distribuir (Distribució). Aquest botó es troba a l'extrem inferior dret del tauler dret en mode d'edició Acrobat. Si decidiu enviar el formulari a un destinatari mitjançant aquesta funció, el fitxer final es recollirà automàticament en el format que vulgueu.
- Si no veieu cap opció Distribuirhas de fer clic Edita a la part superior dreta de la pantalla per tornar al mode d'edició.
- Depenent del tipus d'element afegit al formulari, el programa us pot demanar que feu més ajustos en aquest pas. Seguiu les instruccions en pantalla si se us demana.
Seleccioneu com voleu rebre el fitxer editat. Si voleu rebre el fitxer per correu electrònic, podeu triar Correu electrònic. Si teniu un servidor web configurat per al rastreig, seleccioneu Servidor intern i seguiu les instruccions en pantalla per especificar el servidor.
Feu clic a tiếp tục (Continuar). Amb l’opció d’enviar el formulari per correu electrònic, el programa us demanarà que introduïu informació addicional.
Introduïu l'adreça de correu electrònic del destinatari. Cada adreça de correu electrònic estarà separada per una coma (,). Si no teniu previst enviar el formulari a altres usuaris immediatament, podeu introduir la vostra pròpia adreça de correu electrònic.
Introduïu el text que vulgueu mostrar al correu electrònic amb el formulari.
Trieu un seguiment personalitzat. Seleccioneu "Recopila el nom i el correu electrònic dels destinataris per proporcionar un seguiment òptim" si voleu veure el nom i l'adreça electrònica del destinatari al correu electrònic al qual responen al formulari. També podeu habilitar o desactivar la funció d'enviament anònima.
Seguiu les instruccions que apareixen a la pantalla per enviar el formulari. El formulari apareix a la safata d'entrada del destinatari com a fitxer adjunt. publicitat
Consells
- Si un usuari rep l'error "Aquesta operació no està permesa" en omplir el formulari, pot ser que el formulari contingui objectes ocults o que els tipus de lletra no estiguin incrustats. Obriu-lo Fitxer> Propietats> Tipus de lletra per comprovar si hi ha caràcters que no estan incrustats.