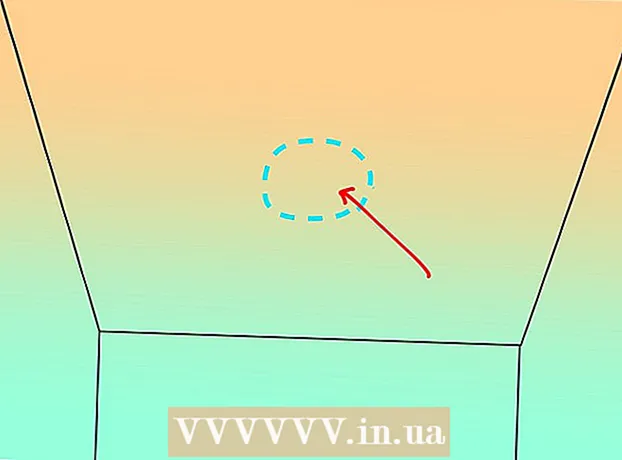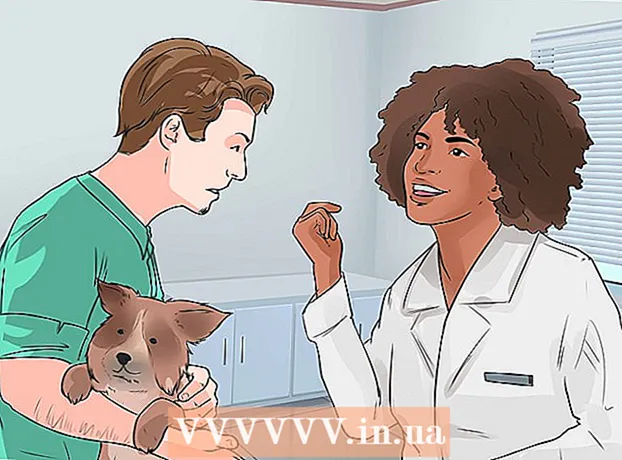Autora:
Peter Berry
Data De La Creació:
20 Juliol 2021
Data D’Actualització:
1 Juliol 2024

Content
Avui en dia, fer fotografies es fa extremadament divertit i senzill, per la qual cosa a molta gent els agrada fer fotos. Tot i que no és difícil emmagatzemar fotografies, el problema és la manera d’organitzar-les adequadament. PowerPoint és un dels arxius de fotos més convenients. Si pengeu imatges a PowerPoint i creeu una presentació de diapositives (conjunt de presentacions de diapositives), podreu mirar fàcilment els esdeveniments i records especials de la vida.
Passos
Mètode 1 de 2: Crea una presentació de diapositives de fotos a l'ordinador
Obriu PowerPoint i creeu una nova presentació de diapositives. Per obrir el programa, feu clic a la icona de PowerPoint al navegador. Quan s'obre el PowerPoint, feu clic a "Fitxer" a prop de l'extrem superior esquerre i, a continuació, feu clic a l'opció "Nou" que apareix a continuació. A continuació, seleccioneu "Presentació nova" per obrir una nova diapositiva i començar a penjar fotos.

Deseu ara PowerPoint. Feu clic a la icona del disquet a la part superior dreta de la pantalla de presentació de diapositives per donar un nom a la presentació de diapositives de fotos i escollir on emmagatzemar els fitxers.- Nota: heu de desar la presentació de diapositives amb un nom que recordi la imatge. Això facilita la cerca del fitxer més endavant.

Portada. Seleccioneu un títol i feu clic a la cel·la per importar-lo. Podeu afegir nom, data o imatge a la pàgina de títol.
Afegiu diapositives a la presentació de diapositives. Hi ha una gran varietat de dissenys de diapositives i gràfics per triar. Podeu obrir la pestanya "Inici" o "Insereix" i seleccionar "Diapositiva nova". O feu clic amb el botó dret a qualsevol diapositiva que es mostri actualment al tauler esquerre i trieu "Diapositiva nova".
- Trieu un disseny per organitzar les vostres fotos, com ara diapositives amb títol i marcs de fotos, pàgina amb marcs de fotos o fins i tot diapositives completament en blanc.

Importeu imatges a la diapositiva. Podeu afegir una o més imatges a cada diapositiva com vulgueu.- Feu doble clic al marc de la foto (o aneu a Insereix > Imatge > Des del fitxer) i busqueu la imatge desitjada.
- Feu clic a "D'acord" o a "Insereix" per afegir una imatge. Si no esteu satisfet amb cap imatge, podeu fer clic a la foto i, a continuació, fer clic a "Imatge" per tornar a triar. També podeu seleccionar una foto i prémer "Suprimeix" per suprimir-la.
Reordeneu les fotos si cal. El classificador de diapositives us ajudarà a determinar l’ordre de diapositives més adequat.
- Cerqueu el botó "Classificador de diapositives" a la part inferior del llenç. A continuació, arrossegueu la diapositiva i deixeu-la anar a la posició desitjada.
Afegiu transicions de diapositives. Els efectes adequats ajudaran a alinear la presentació de diapositives i donaran una sensació coherent en passar de foto a foto. Simplement feu clic a la pestanya "Transicions" a la part superior de la barra superior i proveu les diferents opcions disponibles.
Afegiu un fons. Si no us agrada l'espai en blanc que hi ha darrere de la vora de la imatge, podeu fer clic amb el botó dret a la diapositiva, seleccionar "Format de fons" i manipular el color de fons. Les opcions inclouen farciment sòlid, colors degradats, correcció de color, direcció i transparència, etc. Per fer que les diapositives semblin uniformes, feu clic a "Aplica a totes".
Afegiu música de fons a la presentació de diapositives. Amb la música a l'ordinador, podeu afegir-la a la presentació de diapositives per fer els records especials.La integració d’imatges amb música farà que la presentació de diapositives sigui més atractiva.
- Per afegir música, heu de fer clic a la icona de pel·lícula i so a sota de la pestanya "Insereix". A continuació, aneu a la secció "Àudio des del fitxer" i seleccioneu "Música" per inserir la música. Quan trobeu la cançó que vulgueu, feu clic a la cançó, seleccioneu "Enllaça al fitxer" i feu clic a "Insereix".
- Podeu escollir que la cançó es reprodueixi només en una diapositiva. Si voleu que la cançó es reprodueixi durant tota la presentació, feu clic a "Format d'àudio" al costat del botó "Inici" i, a continuació, feu clic a "Reprodueix entre diapositives". a sota d '"Opcions d'àudio".
Deseu la presentació de diapositives de PowerPoint quan estigueu satisfets. Un cop hàgiu acabat d'afegir fotos i gràfics, heu d'assegurar-vos que el reproductor estigui desat abans de sortir. Si inicialment heu nomenat i desat el fitxer, feu clic a la icona del disquet a l'extrem superior esquerre de nou. publicitat
Mètode 2 de 2: creeu presentacions de diapositives de fotos a l'ordinador Mac
Obriu PowerPoint fent doble clic a la icona del programa. PowerPoint s’obrirà amb una gran varietat de dissenys disponibles per triar. Seleccioneu la plantilla que vulgueu utilitzar i feu clic a "Tria".
Deseu ara PowerPoint. Podeu fer clic a la icona del disquet a la part superior dreta de la presentació de diapositives. Aquí heu d'introduir un nom i triar una ubicació per al fitxer.
- Nota: es recomana desar la presentació de diapositives amb un nom que recordi les imatges del fitxer. Això facilitarà la cerca més endavant.
Configuració de la pàgina de títol. Assigneu un títol a la diapositiva fent clic al marc i escriviu. Podeu afegir un nom, una data o una foto a la pàgina de títol.
Afegiu diapositives a la presentació de diapositives. Hi ha una gran varietat de dissenys de pàgines i gràfics per triar. Aneu a la pestanya "Inici" o "Insereix" i trieu "Diapositiva nova". També podeu fer doble clic a qualsevol de les diapositives que es mostren al tauler esquerre i triar "Diapositiva nova".
- Trieu un disseny per organitzar les vostres fotos, com ara diapositives amb títol i marcs de fotos, pàgina amb marcs de fotos o fins i tot diapositives completament en blanc.
Comenceu a afegir fotos. Assegureu-vos de fer clic a la pestanya "Inici" i, a continuació, feu clic al menú desplegable Imatge que hi ha a sota de la secció "Insereix". Apareixeran diverses opcions, però hem de buscar "imatge del fitxer". Apareixerà una llista de documents i, a continuació, podeu fer clic a "Fotos" a l'esquerra o seleccionar el fitxer si la foto es desa a la unitat flash. Aquí s’emmagatzemen les imatges que heu penjat al vostre ordinador.
- Podeu desplaçar-vos per les imatges i fer doble clic per afegir-les a la presentació de diapositives.
Reordeneu les fotos si cal. El classificador de diapositives us ajudarà a determinar l’ordre de diapositives més adequat.
- El botó "Classificador de diapositives" és a prop de la part inferior del marc. Podeu arrossegar i deixar anar les diapositives a la posició desitjada.
Afegiu transicions de diapositives. Els efectes adequats ajudaran a alinear la presentació de diapositives i donaran una sensació coherent en passar de foto a foto. Simplement feu clic a la pestanya "Transicions" a la part superior de la barra superior i proveu les diferents opcions disponibles.
Afegiu un fons. Si no us agrada l'espai en blanc que hi ha darrere de la vora de la imatge, podeu fer clic amb el botó dret a la diapositiva, seleccionar "Format de fons" i manipular el color de fons. Les opcions inclouen farciment sòlid, colors degradats, correcció de color, orientació i transparència, etc. Per fer que les diapositives semblin uniformes, feu clic a "Aplica a totes".
Afegiu música de fons a la presentació de diapositives. Amb la música a l'ordinador, podeu afegir-la a la presentació de diapositives per fer els records especials. La integració d’imatges amb música farà que la presentació de diapositives sigui més atractiva.
- Per afegir música, heu de fer clic a la icona de pel·lícula i àudio a la part superior de la pantalla de PowerPoint. A continuació, feu clic a "Música" per mostrar tota la música. Finalment, seleccioneu la cançó que vulgueu inserir i arrossegueu el fitxer a una de les diapositives.
- Podeu escollir que la cançó es reprodueixi només en una diapositiva. Si voleu que la cançó es reprodueixi durant tota la sessió del programa, feu clic a "Format d'àudio" al costat del botó "Inici" i, a continuació, feu clic a "Reprodueix entre diapositives" a "Opcions d'àudio".
Deseu la presentació de diapositives de PowerPoint quan estigueu satisfets. Un cop hàgiu acabat d'afegir fotos i gràfics, haureu d'assegurar-vos que el reproductor està desat abans de sortir. Si inicialment heu nomenat i desat el fitxer, feu clic a la icona del disquet a l'extrem superior esquerre de nou. publicitat
Consells
- Trieu un tema per a la presentació de diapositives de fotos. Si la foto es fa les vacances d'estiu, podeu triar un fons groc brillant o una música divertida.