Autora:
Randy Alexander
Data De La Creació:
23 Abril 2021
Data D’Actualització:
1 Juliol 2024
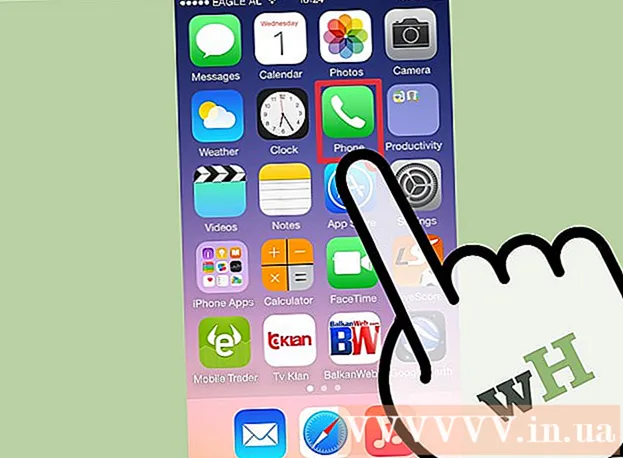
Content
La xarxa es divideix en diverses subxarxes per a una transmissió de dades més ràpida i una gestió més fàcil. Els encaminadors ho fan assignant màscares de subxarxa, una sèrie de números que representen on buscar a l’adreça IP perquè es puguin identificar les subxarxes. En la majoria dels casos, trobar la màscara de subxarxa a l’ordinador és bastant senzill. No obstant això, en altres dispositius pot ser més complicat. Si l’altre dispositiu requereix que introduïu una màscara de subxarxa, podeu reutilitzar els paràmetres tal com es fa a l’ordinador.
Passos
Mètode 1 de 4: al Windows
Obriu el símbol del sistema. Premeu la tecla Windows i R al mateix temps per obrir una finestra del símbol del sistema.
- Si el símbol del sistema no s'obre, feu clic al botó Inici o al logotip de Windows a l'extrem inferior esquerre de la pantalla.A continuació, escriviu "indicador d'ordres" a la barra de cerca i feu doble clic a la icona que apareix. És possible que també hàgiu de prémer primer el botó Cerca per accedir a la barra de cerca.
- Si no hi ha icones a la part inferior esquerra de la pantalla tàctil, moveu el punter del ratolí cap avall cap a la part inferior dreta i llisqueu cap amunt o cap a la dreta.

Introduïu l'ordre ipconfig. Introduïu l'ordre correctament ipconfig / all incloeu l’espai central i premeu ↵ Introduïu. Windows ipconfig és un programa que fa un seguiment de totes les xarxes i aquesta ordre obrirà una llista que conté tota la informació de la xarxa.
Cerqueu la màscara de subxarxa. Aquesta opció es troba a la secció "Connexió d'àrea local de l'adaptador Ethernet". Cerqueu la línia que comença per "Màscara de subxarxa" i busqueu-ne bé per identificar la màscara de subxarxa. La majoria de màscares de subxarxa són números que comencen per 255, com ara 255.255.255.0.
O el podeu trobar al Tauler de control. Aquí hi ha una altra manera de trobar aquesta informació:
- Aneu a Tauler de control → Xarxa i Internet (Internet i xarxes) → Centre de xarxes i compartició.
- A la majoria de sistemes operatius Windows més nous, feu clic a "Canvia la configuració de l'adaptador" a la part esquerra. Per al Windows Vista, feu clic a "Gestiona les connexions de xarxa".
- Feu clic amb el botó dret a "Connexió d'àrea local" i seleccioneu "Estat". A continuació, feu clic a "Detalls" a la finestra emergent i cerqueu el paràmetre de màscara de subxarxa
Mètode 2 de 4: en un Mac

Feu clic a la icona "Preferències del sistema" del Dock. Si la barra Dock no té aquesta icona, feu clic al logotip d'Apple a la part superior esquerra de la pantalla i seleccioneu "Preferències del sistema".
Feu clic a la icona "Xarxa". A la majoria de versions de Mac OS X, la icona de l'esfera gris de la xarxa sol estar a la finestra "Preferències del sistema". Si no el podeu trobar, escriviu Xarxa a la barra de cerca que hi ha a la part superior dreta de la finestra Preferències del sistema.
Seleccioneu la vostra connexió a Internet a la llista de l'esquerra. Feu clic al nom de la xarxa que mostra el punt verd i l'estat "Connectat" a continuació.
Feu clic a "Avançat" si utilitzeu WiFi. Aquesta opció es troba a la part inferior dreta de la finestra. Per a la majoria de tipus de connexions, veureu el paràmetre Subnet Mask que es mostra a la part dreta de la pantalla.
Seleccioneu la pestanya TCP / IP a la finestra "Avançat". TCP / IP al Mac especifica el protocol per accedir a la xarxa.
Cerqueu la màscara de subxarxa. La màscara de subxarxa s'etiquetarà com a "Màscara de subxarxa" i començarà per 255.
- Si els únics números que veieu es troben a la meitat inferior de la pantalla, a l'encapçalament "Configura IPv6", us connectareu a una xarxa d'àrea local IPv6 que no s'utilitza. màscara de subxarxa. Si voleu connectar-vos a Internet, heu de seleccionar "Utilitzar DHCP" al menú "Configurar IPv4" i, a continuació, fer clic a Renova DHCP.
Mètode 3 de 4: a Linux
Obrir la línia d’ordres. Si no sabeu com obrir la línia d'ordres, heu de comprovar les instruccions específiques de la distribució de Linux a la vostra màquina. També hauríeu de familiaritzar-vos amb l’entorn de la línia d’ordres abans de continuar.
Introduïu l'ordre ifconfig. A la finestra de la línia d’ordres, escriviu ifconfig després premeu ↵ Introduïu.
- Si no passa res més que dir que heu de ser administrador, seguiu aquesta guia per obtenir accés de root.
Cerqueu la màscara de subxarxa. Aquesta informació s'etiquetarà com a "Màscara" o "Màscara de subxarxa" i començarà pel número 255. Anuncieu-vos
Mètode 4 de 4: configureu el televisor o un altre dispositiu
Utilitzeu els mateixos paràmetres que a l'ordinador. En configurar el televisor intel·ligent o un altre dispositiu, és possible que hàgiu d’introduir una màscara de subxarxa. Aquest paràmetre s'especifica per a la xarxa local. Si voleu obtenir els millors resultats, seguiu les instruccions anteriors per trobar la màscara de subxarxa a l'ordinador. Aquest paràmetre també es pot aplicar a altres dispositius de la xarxa.
- Si el dispositiu encara no es connecta, obriu la informació de l'ordinador per consultar i canviar la configuració del dispositiu.
- Si no podeu trobar la màscara de subxarxa a l'ordinador, podeu provar la seqüència 255.255.255.0. Aquesta és una màscara de subxarxa habitual amb la majoria de xarxes domèstiques.
Canvieu l'adreça IP. Si el dispositiu encara no es pot connectar a Internet, haureu de comprovar l'adreça IP. Aquesta informació també es troba a la finestra de configuració de la màscara de subxarxa. Podeu aplicar qualsevol forma de trobar la màscara de subxarxa i comparar aquesta adreça amb l'adreça IP de l'ordinador. A continuació, copieu l'adreça IP sencera de l'ordinador, excepte l'últim número o grup de números després del darrer període i substituïu-lo pel nombre més gran (però ha de ser inferior a 254). Heu de substituir-lo per un nombre superior a almenys 10, ja que els números més propers ja poden ser utilitzats per altres equips addicionals de la xarxa.
- Per exemple, si l'adreça IP del vostre ordinador és 192.168.1.3, podeu definir l'adreça IP del dispositiu a 192.168.1.100.
- Si no trobeu l'adreça IP del vostre ordinador, podeu comprovar l'etiqueta del vostre encaminador o buscar paraules clau que incloguin a la xarxa paraules clau que incloguin la marca de l'encaminador associada a "adreça IP" o "adreça IP". A continuació, canvieu l'últim grup de l'adreça i utilitzeu-lo per al nou dispositiu.
- Si encara no trobeu la informació, podeu provar els números 192.168.1.100, 192.168.0.100, 192.168.10.100 o 192.168.2.100.
Configuració de la passarel·la. Cal establir aquest valor de passarel·la al mateix que a l’ordinador, també és l’adreça IP del router. Aquest valor és gairebé el mateix que l'adreça IP del dispositiu, només diferent en l'últim grup de números (substituït per 1).
- Per exemple, si alguna cosa de la xarxa té una adreça IP de 192.168.1.3, podeu establir el valor 192.168.1.1 a la passarel·la.
- En qualsevol navegador, escriviu http: // juntament amb el valor del port de la passarel·la. Si la passarel·la és correcta, s'obrirà la pàgina d'informació del router.
Configuració de DNS. Podeu tornar a utilitzar la configuració DNS de l'ordinador o el valor de la passarel·la. A més, també podeu cercar la paraula clau "DNS públic" o "DNS públic" a Internet per veure més opcions.
Poseu-vos en contacte amb el fabricant. Si el dispositiu encara no es pot connectar després de configurar-lo, haureu de posar-vos en contacte amb l'assistència tècnica del fabricant. publicitat
Consells
- Si la màscara de subxarxa mostra tots els zeros (per exemple, 0.0.0.0), és probable que estigueu fora de línia.
- La màscara de subxarxa es mostrarà a l'adaptador actiu. Per exemple, si feu servir una targeta Wi-Fi, la màscara de subxarxa apareixerà a sota de la targeta de xarxa sense fils. Si el vostre equip té diversos adaptadors, com ara una targeta Wi-Fi i una targeta de xarxa, és possible que hàgiu de desplaçar-vos cap amunt o cap avall per trobar aquest camp.
- Les xarxes IPv6 no utilitzen una màscara de subxarxa. La IP de la subxarxa sempre està integrada a l'adreça IP. El quart grup de caràcters separat per un punt i coma (o valor binari 49-64) és un paràmetre que representa la subxarxa.
Advertiment
- Quan es canvia la màscara de subxarxa, és possible que es perdi la connexió a Internet.



