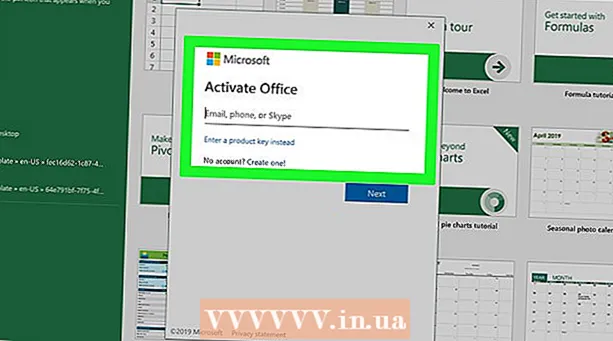Autora:
Louise Ward
Data De La Creació:
5 Febrer 2021
Data D’Actualització:
1 Juliol 2024
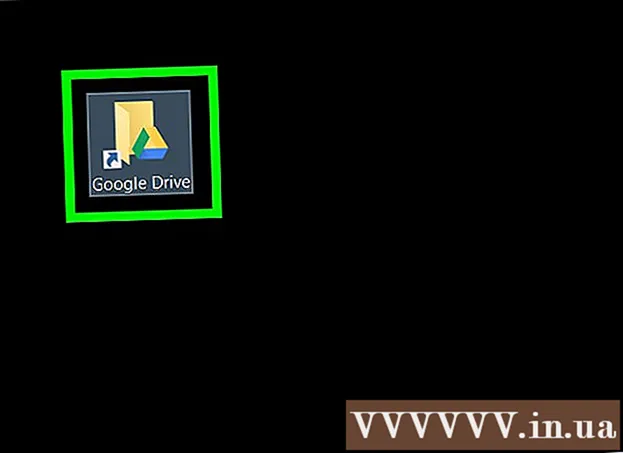
Content
Aquest wikiHow us ensenya a penjar fitxers des del vostre ordinador, telèfon intel·ligent (telèfon intel·ligent) o tauleta al vostre compte de Google Drive. Google Drive és una funció gratuïta a tots els comptes del compte de Google; Si no teniu cap compte de Google, n'heu de crear un abans de continuar.
Passos
Mètode 1 de 3: al lloc web de Google Drive
Obriu Google Drive. Aneu a https://drive.google.com/ mitjançant el navegador web. La pàgina principal de Google Drive s’obrirà si heu iniciat la sessió al compte de Google.
- Si no heu iniciat la sessió al compte de Google, feu clic al botó Aneu a Google Drive (Aneu a Google Drive) en color verd al centre de la pàgina i, a continuació, introduïu l'adreça electrònica i la contrasenya del vostre compte de Google.

Feu clic a NOU (Novetat). Aquest botó verd es troba a l'extrem superior esquerre de la pàgina. Apareixerà un menú desplegable.
Trieu una opció de càrrega. Feu clic a una de les opcions següents en funció del contingut que vulgueu penjar:
- Càrrega de fitxers Us permet triar fitxers específics o grups de fitxers que voleu penjar.
- Pujada de carpetes - Permet triar carpetes senceres per penjar.

Seleccioneu fitxers o carpetes. A la finestra Explorador de fitxers (Windows) o Finder (Mac) que s’obre, aneu a la ubicació de la carpeta o fitxer i feu clic al contingut que voleu carregar.- Podeu seleccionar diversos fitxers mantenint premut Ctrl (Windows) o ⌘ Ordre (Mac) feu clic simultàniament a cada fitxer que vulgueu seleccionar.
- Nota: no podeu penjar més de 15 GB de dades sense pagar per més emmagatzematge.

Feu clic a Obert (Obrir) a la part inferior de la finestra. Es confirmarà la selecció i es començarà a carregar el fitxer o la carpeta a Google Drive.- Si esteu penjant una carpeta, feu clic a D'acord.
Espereu que es carreguin les dades. La durada d’aquest procés dependrà de la mida de les dades carregades i de la connexió a Internet.
- No tanqueu el lloc web de Google Drive en aquest moment.
- Un cop carregat el fitxer, podreu accedir-hi a través de Google Drive des de qualsevol ordinador o telèfon intel·ligent connectat a Internet.
Organitzeu els fitxers. Un cop carregades les dades a Google Drive, podeu fer-hi clic i arrossegar-les per moure-les a la carpeta si cal. També podeu eliminar fitxers innecessaris fent clic amb el botó dret del ratolí sobre el contingut i seleccionant Elimina (Esborra).
- Per crear una carpeta nova a Google Drive, feu clic a NOU (Nou), seleccioneu Carpeta (Carpeta) al menú desplegable, introduïu un nom i premeu ↵ Introduïu.
Mètode 2 de 3: al telèfon
Obriu Google Drive. Feu clic a la icona de l'aplicació Google Drive amb el logotip de Drive triangular sobre un fons blanc. Si inicieu la sessió, s’obrirà la pàgina de la unitat personal.
- Si no heu iniciat la sessió, introduïu la vostra adreça de correu electrònic i contrasenya per continuar.
- Si no teniu instal·lat Google Drive, el podeu descarregar gratuïtament des de l'App Store de l'iPhone o de Google Play Store a Android.
Feu clic a la marca + a l'extrem inferior dret de la pantalla. Apareixerà un menú.
Feu clic a l'opció Pujar es troba al menú emergent.
Trieu una opció de càrrega. Les opcions de càrrega variaran lleugerament en funció del dispositiu que utilitzeu (iPhone o Android):
- Amb iPhone - Feu clic Fotos i vídeos (Fotos i vídeos) per seleccionar fotos i / o vídeos de l'aplicació Fotos o toqueu Navega (Navega) per seleccionar un fitxer a l'aplicació Fitxers.
- Amb Android - Trieu una ubicació de fitxer al menú que apareix. Almenys hi haurà opcions Imatges (Imatge) i Vídeos aquí.
Seleccioneu el fitxer que voleu penjar. Mantén premut un fitxer per seleccionar-lo i, a continuació, toca un altre fitxer per seleccionar-ne més.
- En un iPhone, alguns fitxers es carregaran automàticament després de tocar.
Feu clic a l'opció CARREGAR a l'extrem superior dret de la pantalla. El fitxer seleccionat començarà a penjar-se a Google Drive.
Espereu que es completi la càrrega. La durada d’aquest procés dependrà de la mida de les dades carregades i de la connexió a Internet.
- No tanqueu l'aplicació Google Drive en aquest moment.
- Un cop carregat el fitxer, podreu accedir-hi a través de Google Drive des de qualsevol ordinador o telèfon intel·ligent connectat a Internet.
Mètode 3 de 3: a l'ordinador
Obriu el lloc web Còpia de seguretat i sincronització. Aneu a https://www.google.com/drive/download/backup-and-sync/ mitjançant el navegador web de l'ordinador. La funció "Còpia de seguretat i sincronització" de Google Drive permet als usuaris carregar dades al seu compte de Google Drive només movent fitxers a carpetes de l'ordinador quan es connecten a Internet.
Feu clic a Descarregueu Còpia de seguretat i sincronització (Descarregar còpia de seguretat i sincronització). Aquest botó verd es troba al centre de la pàgina.
Feu clic a Accepteu i descarregueu (Acord i descàrrega). La còpia de seguretat i els fitxers de sincronització en format EXE (Windows) o DMG (Mac) començaran a descarregar-se al vostre ordinador.
Instal·leu Còpia de seguretat i sincronització. Un cop s'hagi acabat de descarregar el fitxer de configuració Còpia de seguretat i sincronització, cerqueu el fitxer a l'ordinador (que normalment es troba a la carpeta Baixades) i, a continuació, feu el següent:
- Al Windows - Feu doble clic al fitxer de configuració, feu clic a Sí apareix i espereu que s’instal·li Còpia de seguretat i sincronització.
- A Mac Feu doble clic al fitxer de configuració, confirmeu la instal·lació si se us demana, feu doble clic a la icona al mig de la finestra i espereu que s’instal·li Còpia de seguretat i sincronització.
Feu clic a COMENÇAR (Començar). Aquest botó verd es troba al centre de la pàgina de benvinguda.
Inicieu la sessió amb el vostre compte de Google Drive. Introduïu la vostra adreça electrònica i contrasenya de Google Drive quan se us demani. Mentre la informació d’inici de sessió sigui correcta, el vostre compte de Google iniciarà la sessió a Còpia de seguretat i sincronització.
Feu clic a HO TINC (Entenc). S'obrirà la pàgina de sincronització.
Seleccioneu una carpeta per sincronitzar-la amb Google Drive. Desmarqueu les carpetes que no voleu sincronitzar a la part superior de la pàgina.
- Nota: només teniu 15 GB d'espai gratuït a Google Drive.
Feu clic al botó PRÒXIM (Següent) a l'extrem inferior dret de la finestra.
Feu clic a HO TINC quan se us sol·liciti de nou. Apareixerà la pàgina de sincronització inversa, on podeu triar una carpeta de Google Drive per sincronitzar-la amb l’ordinador.
- En la majoria dels casos, Google Drive només sincronitzarà el contingut del vostre Drive amb l’ordinador.
Feu clic a COMENÇAR (Inici) a l'extrem inferior dret de la finestra.
Mou els fitxers a la carpeta sincronitzada amb Google Drive. Seleccioneu fitxers o carpetes i premeu Ctrl+C (Windows) o ⌘ Ordre+C (Mac) per copiar el contingut seleccionat i, a continuació, aneu a la carpeta sincronitzada amb Google Drive i premeu Ctrl+V (Windows) o ⌘ Ordre+V (Mac) per enganxar les dades aquí. El fitxer es carregarà a Google Drive la propera vegada que us connecteu a Internet.
- Per exemple, si sincronitzeu la carpeta de l'escriptori amb Google Drive, haureu de moure el fitxer o la carpeta a l'escriptori per sincronitzar-lo amb Google Drive.
Reviseu les carpetes de l'ordinador a Google Drive. Podeu veure les carpetes de l’ordinador obrint Google Drive i fent clic a la pestanya Informàtica situat a la part esquerra de la pàgina i seleccioneu l'ordinador. publicitat
Consells
- Google Drive és una bona opció per fer còpies de seguretat de fitxers o carpetes importants.
- Podeu accedir a tots els fitxers penjats a Google Drive des de qualsevol ordinador, telèfon intel·ligent o tauleta connectats a Internet iniciant la sessió al vostre compte de Google Drive.
Advertiment
- Si suprimiu el vostre compte de Google, es perdran les dades emmagatzemades a Google Drive.