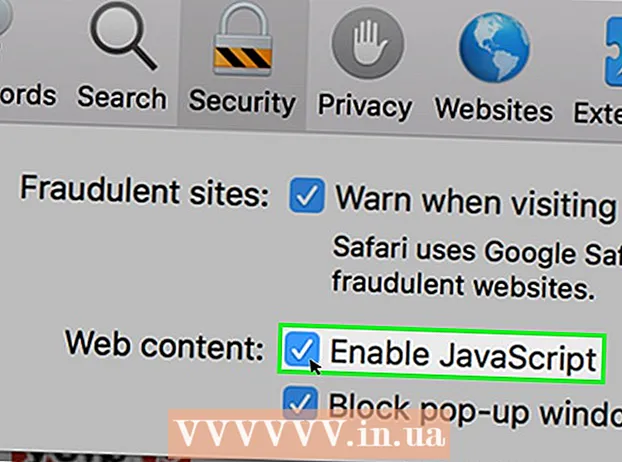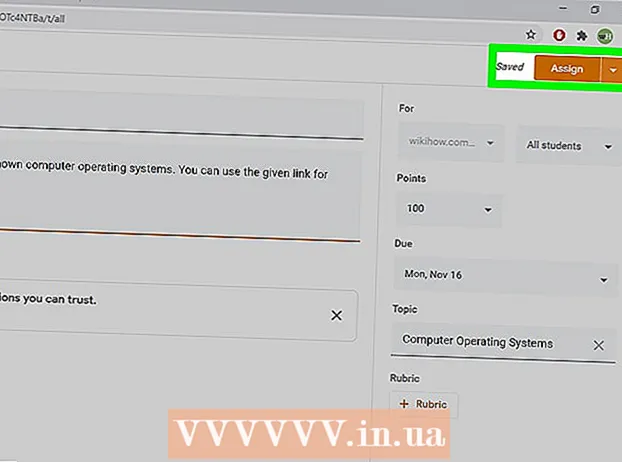Autora:
John Stephens
Data De La Creació:
28 Gener 2021
Data D’Actualització:
1 Juliol 2024

Content
Google us permet emmagatzemar i fer còpies de seguretat de dades al vostre dispositiu mòbil de diverses maneres. A més, hi ha Google Drive per a usuaris que vulguin emmagatzemar una còpia de seguretat dels seus fitxers a la xarxa. Ara és fàcil fer una còpia de seguretat de les vostres fotos, vídeos, dades, aplicacions i configuracions a Google mitjançant el vostre telèfon o tauleta Android.
Passos
Mètode 1 de 4: fer còpies de seguretat de fotos i vídeos d'Android a Google Fotos
Baixeu-vos i instal·leu Google Fotos. Aquesta és una aplicació gratuïta a Google Play Store.

Obriu l'aplicació Fotos al dispositiu Android.
Toca el menú. Aquesta secció es troba a la part superior esquerra de la pantalla.

Seleccioneu Configuració. Veureu opcions per penjar i organitzar les vostres fotos.
Deseu fotos a Google Drive. Activeu el commutador al costat de Google Drive. Aquesta és l'acció per desar automàticament fotos i vídeos al dispositiu a la biblioteca de Google Fotos.

Comproveu si s'ha fet una còpia de seguretat de les fotos i els vídeos.- Obriu l'aplicació Google Fotos.
- Toqueu Fotos. Veureu aquesta aplicació a la part inferior.
- Les fotos i els vídeos que no tenen còpia de seguretat tindran una icona que sembla un núvol, ratllada.
Mètode 2 de 4: fer còpies de seguretat de les dades d'Android a Google Drive
Configureu un compte a Google Drive. Drive és el servei al núvol de Google que us proporciona 15 GB d’emmagatzematge gratuït per fer una còpia de seguretat de les vostres fotos, vídeos i altres dades. Abans de fer una còpia de seguretat de dades d'Android a Google Drive, heu de crear un compte en aquesta plataforma.
- Baixeu i instal·leu l'aplicació Drive a Google Play Store.
- Obriu Google Drive al dispositiu.
- Inicieu la sessió amb la vostra adreça de correu electrònic i contrasenya de Google. Estareu connectat automàticament a Drive.
Obriu l'aplicació Google Drive al dispositiu Android. Aquesta aplicació us permet carregar fitxers fàcilment al servei d’emmagatzematge en núvol de Google.
Assegureu-vos que la connexió Wi-Fi o mòbil del telèfon estigui activada.
Toqueu la icona del signe més a la cantonada. Es mostrarà una finestra nova.
Seleccioneu Puja.
Toqueu les fotos i els vídeos de què vulgueu fer una còpia de seguretat a Drive. Aquesta és l'acció per seleccionar què voleu penjar.
Toqueu Fet. Es realitza una còpia de seguretat automàtica dels elements seleccionats al núvol.
Veure els fitxers penjats a La meva unitat. publicitat
Mètode 3 de 4: sincronitzar les aplicacions i la configuració d'Android mitjançant Google
Obre Configuració. Aquesta secció té una imatge d'engranatge a la part superior de la pantalla. L'opció Configuració us permet sincronitzar fàcilment les aplicacions d'Android mitjançant Google.
Aneu a Personal. Aquesta és la secció que us permet gestionar i visualitzar la informació personal, configurar la privadesa i configurar l’historial del compte.
Aneu a Comptes. Aquesta secció us permet gestionar i visualitzar les preferències del vostre compte de Google i els serveis de Google individuals.
Toqueu Google. Podeu veure i gestionar tota la llista d'aplicacions de Google.
Seleccioneu el compte que vulgueu sincronitzar. Només podeu fer-ho si teniu diversos comptes a Google.
- Podeu veure la llista d'aplicacions de Google sincronitzades i l'última vegada que es van sincronitzar.
- Gràcies a la funció de sincronització automàtica, les aplicacions de Google actualitzaran automàticament les dades del vostre dispositiu Android i us notificaran les actualitzacions.
- Podeu desactivar la sincronització automàtica per a cada aplicació de Google.
Aneu a Configuració. Aquesta icona en forma d'engranatge es troba a la part superior de la pantalla. Amb moltes opcions de configuració, podeu sincronitzar la configuració d'Android amb el vostre compte de Google.
Aneu a Personal. Aquí podeu gestionar i veure informació personal, configurar la privadesa i configurar l’historial del compte.
Aneu a Comptes. Aquesta secció us ajuda a gestionar i veure les preferències del vostre compte de Google i els serveis de Google individuals.
Seleccioneu "Còpia de seguretat de les meves dades" i "Restauració automàtica". No només feu una còpia de seguretat del vostre compte de Google, sinó que també restaureu totes les dades i configuracions del dispositiu. La funció de restauració automàtica és especialment útil quan heu perdut dades al dispositiu actual o voleu canviar a un dispositiu nou.
Seleccioneu el compte que vulgueu sincronitzar. Aquest pas només es pot fer si teniu diversos comptes a Google.
Marqueu totes les caselles que apareixen a la llista. Això ajuda a garantir que totes les vostres dades estiguin sincronitzades.
- Tingueu en compte que Android 5.0 i Android 6.0 tenen funcions de còpia de seguretat més avançades, com ara l'estalvi de jocs, la configuració, les dades d'aplicacions i molt més.
Mètode 4 de 4: Còpia de seguretat de dades amb el servei de còpia de seguretat d'Android
Aneu a Configuració. Aquesta és la secció en forma d’engranatge a la part superior de la pantalla. Aquesta secció us permet fer una còpia de seguretat de les vostres aplicacions mitjançant el servei de còpia de seguretat d’Android. Aquesta funció és molt útil quan cal substituir el dispositiu o esborrar les dades del dispositiu actual.
Aneu a Personal. Aquesta secció us ajuda a gestionar i visualitzar la informació personal, configurar la privadesa i configurar l'historial del compte.
Seleccioneu "Còpia de seguretat i restabliment".
Toqueu "Feu una còpia de seguretat de les meves dades". Marqueu la casella per habilitar la còpia de seguretat automàtica.
Seleccioneu un compte de còpia de seguretat. Es farà una còpia de seguretat de les dades del dispositiu automàticament. No cal dir que ja sabeu que aquesta funció només es pot utilitzar quan teniu diversos comptes.
- Aneu a Configuració.
- Aneu a Personal.
- Toqueu "Compte de còpia de seguretat".
- Toqueu "Afegeix un compte".
- Confirmeu el PIN, el patró o la contrasenya del dispositiu.
Inicieu la sessió amb el compte de Google seleccionat. Es farà una còpia de seguretat de les vostres dades automàticament.
- Aquest servei fa una còpia de seguretat del vostre calendari, xarxa, contrasenya, Gmail, pantalla, idioma, teclat, aplicacions de Google i molt més.
Recuperació de dades. Podeu restaurar les dades del compte de Google que hàgiu triat fer una còpia de seguretat.
- Afegiu el vostre compte de Google a dispositius nous o formatats. Aquest és el pas de restaurar automàticament les dades de còpia de seguretat mitjançant el servei de còpia de seguretat d'Android.
Restaura la configuració de l'aplicació. Quan torneu a instal·lar una aplicació en un dispositiu nou o formatat, també podeu restaurar la configuració de la còpia de seguretat prèvia si voleu.
- Aneu a Configuració.
- Aneu a Personal> Còpia de seguretat i restabliment.
- Toqueu "Restauració automàtica". Activareu aquesta funció.
- Tingueu en compte que no podeu restaurar dades d'aplicacions que no utilitzen el servei de còpia de seguretat d'Android.
Advertiment
- El canvi de la configuració de la còpia de seguretat pot afectar totes les aplicacions que utilitzen la funció Còpia de seguretat i sincronització.