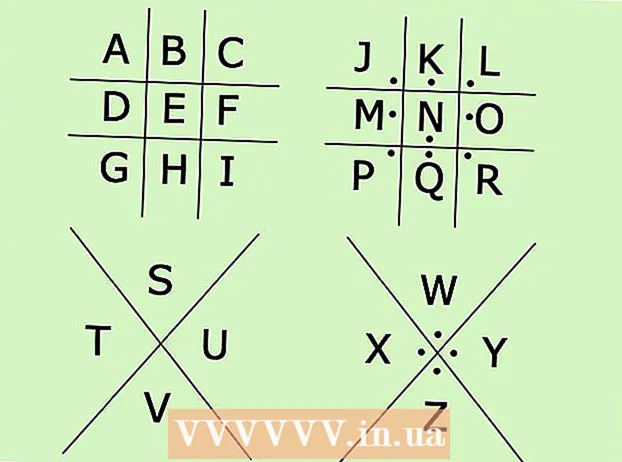Autora:
Louise Ward
Data De La Creació:
3 Febrer 2021
Data D’Actualització:
1 Juliol 2024

Content
En aquest article, wikiHow us ensenya a configurar i utilitzar Microsoft Excel tant en equips Windows com Mac.
Passos
Primera part de 5: Preparació
Instal·leu Microsoft Office si no en tens. Microsoft Excel no es distribueix com un programa autònom, sinó com a part del paquet de programari de Microsoft Office.

Obriu qualsevol document d'Excel fent doble clic. Aquest document s'obrirà en una finestra d'Excel.- Omet aquest pas si vols crear i obrir un nou document d'Excel.
Obriu Excel. Feu clic o feu doble clic a la icona de l'aplicació Excel "X" blanca sobre fons blau fosc.

Seleccioneu una plantilla si cal. Si voleu utilitzar una plantilla d'Excel (com ara una plantilla de pressupost), desplaceu-vos cap avall fins que trobeu la plantilla que voleu utilitzar i feu-hi clic una vegada per obrir-la a la finestra del llibre.- Si només voleu obrir un document Excel en blanc, feu clic a l'opció En blanc (En blanc) a la part superior esquerra de la pàgina i aneu al pas següent.

prem el botó Crear (Crea) a la dreta del nom de la plantilla.
Espereu que s'obri el llibre de treball d'Excel. Això trigarà uns segons. Un cop aparegui el formulari de pàgina en blanc / Excel, podeu començar a importar dades al full de treball. publicitat
Part 2 de 5: entrada de dades
Familiaritzeu-vos amb les etiquetes de la cinta a Excel. A la "cinta" verda a la part superior de la finestra d'Excel hi ha innombrables pestanyes. És accés a les diverses eines d'Excel. Les etiquetes importants són:
- Inici (Inici): conté opcions relacionades amb el format del text, el canvi de color de fons de la cel·la i similars.
- Insereix (Insereix): conté opcions per a taules, gràfics, gràfics i equacions.
- Disseny de pàgina (Disseny de pàgina): conté opcions relacionades amb l'alineació, el canvi d'orientació de la pàgina i l'elecció d'un tema.
- Fórmules (Fórmula): conté un menú de funcions i moltes opcions de fórmula.
Penseu a utilitzar les cel·les superiors com a encapçalaments. Quan afegiu dades a un full de càlcul en blanc, podeu utilitzar la primera cel·la (com ara A1, B1, C1, ...) per fer encapçalaments de columna. Són molt útils per crear taules que requereixen etiquetes.
Selecciona una cel·la. Feu clic a la cel·la on vulgueu importar les dades.
- Per exemple, en el cas d’utilitzar la plantilla de pla de pressupost, podeu fer clic al primer quadre buit per seleccionar-la.
Introduïu text. Escriviu el text que vulgueu afegir a la cel·la.
Premeu ↵ Introduïu per afegir contingut a la cel·la seleccionada i anar a la següent cel·la disponible.
Editeu les vostres dades. Per tornar enrere i editar les dades, feu clic a la cel·la que vulgueu editar i, a continuació, feu els ajustos personalitzats al quadre de text que hi ha a sobre de la fila superior del full de càlcul.
Format de text si cal. Si voleu canviar el format del contingut d'una cel·la (com ara canviar un format de moneda a un format de data), feu clic a la pestanya. Inici, al quadre desplegable situat a la part superior de la secció "Número" i, a continuació, seleccioneu el tipus de format que vulgueu utilitzar.
- També podeu utilitzar el format condicional per canviar el format de les cel·les en funció de determinats factors (per exemple, es torna vermell automàticament quan el valor de la cel·la és inferior a un llindar determinat).
Part 3 de 5: Ús de fórmules
Seleccioneu la cel·la per a la vostra fórmula. Feu clic a la cel·la on vulgueu crear la fórmula.
Realitzar operacions matemàtiques senzilles. Podeu afegir, restar, multiplicar i dividir cel·les mitjançant les fórmules següents:
- Més - Tipus = SUM (cel·la + cel·la) (Per exemple:
= SUM (A3 + B3)) per afegir els valors de dues cel·les juntes o escriure = SUM (cel·la, cel·la, cel·la) (Per exemple:= SUM (A2, B2, C2)) per afegir un interval de cel·les juntes. - Menys - Tipus = SUM (cel·la) (Per exemple:
= SUM (A3-B3)) per restar el valor d'una cel·la pel valor de l'altra cel·la. - Compartir - Tipus = SUM (cel·la / cel·la) (Per exemple:
= SUM (A6 / C5)) per dividir el valor d'una cel·la pel valor d'una altra cel·la. - Humà - Tipus = SUM (cel·la * cel·la) (Per exemple:
= SUM (A2 * A7)) per multiplicar els valors de dues cel·les juntes.
- Més - Tipus = SUM (cel·la + cel·la) (Per exemple:
Afegeix els números de la columna. Si voleu sumar tots els números d'una columna (o d'una part d'una columna), podeu escriure = SUM (cel·la: cel·la) (Per exemple:
= SUM (A1: A12)) a la cel·la que voleu utilitzar per mostrar el resultat.
Seleccioneu cel·les per manipular amb fórmules avançades. Per obtenir una fórmula més complexa, utilitzarem l'eina Insereix una funció. Comencem fent clic a la cel·la on voleu mostrar la fórmula.
Feu clic a la targeta Fórmules a la part superior de la finestra d'Excel.
Feu clic a una opció Funció d'inserció a l'extrem esquerre de la barra d'eines Fórmules. Apareixerà una finestra nova.
Seleccioneu una funció. A la finestra que s’obre, feu clic a la funció que voleu utilitzar i, a continuació, premeu D'acord.
- Per exemple, per seleccionar la fórmula tangent d'un racó, podeu desplaçar-vos i fer clic a l'opció TAN.
Empleneu el formulari de funció. Quan se us demani, introduïu el número (o seleccioneu la cel·la) a la qual voleu aplicar la fórmula.
- Per exemple, quan es tria una funció TANHaureu d’introduir la magnitud de l’angle per al qual voleu trobar el tang.
- En funció de la funció seleccionada, és possible que hàgiu de fer clic a través d’algunes instruccions en pantalla.
Premeu ↵ Introduïu per aplicar i mostrar la funció a la cel·la que heu seleccionat. publicitat
Part 4 de 5: Creeu un gràfic
Configureu les dades del vostre gràfic. Per exemple, per crear un gràfic de línies o columnes, heu de crear una columna de dades per a l'eix horitzontal i una columna de dades per a l'eix vertical.
- Normalment, la columna esquerra s'utilitza per a l'eix horitzontal i la columna a la dreta d'ella s'utilitza per a l'eix vertical.
Seleccioneu les dades. Feu clic i arrossegueu el ratolí des de la cel·la superior esquerra cap avall fins a la cel·la inferior dreta del bloc de dades.
A la targeta Insereix (Insereix) a la part superior de la finestra d'Excel.
Feu clic a l'opció Gràfics recomanats (Gràfic recomanat) a la secció "Gràfics" de la barra d'eines Insereix. Apareixerà una finestra amb diferents plantilles de gràfics.
Seleccioneu una plantilla de gràfic. Feu clic a la plantilla de gràfic que vulgueu utilitzar.
prem el botó D'acord a la part inferior de la finestra per crear un gràfic.
Edita el títol del gràfic. Feu doble clic al títol situat a la part superior del gràfic, suprimiu i substituïu el títol actual pel vostre.
Canvieu els títols dels eixos. Si voleu afegir eixos al vostre gràfic, podeu anar al menú "Elements del gràfic" fent clic al botó + El color verd es troba a la dreta del gràfic seleccionat i, a continuació, feu els canvis. publicitat
Part 5 de 5: desar un projecte d'Excel
Feu clic a la targeta Dossier (Fitxer) a la part superior esquerra de la finestra d'Excel (Windows) o de l'escriptori (Mac). Apareixerà un nou menú.
Premeu Guardar com (Guardar com). Al Windows, aquesta opció es troba a la part esquerra de la pàgina.
- Per a un Mac, aquesta opció es troba al menú Dossier ser deixat caure.
Feu doble clic a l'opció Aquest PC (Aquest ordinador) es troba al centre de la pàgina.
- Amb un Mac, això seria Al meu Mac (Al meu Mac).
Introduïu el nom del vostre projecte. Aquí podeu utilitzar el nom que vulgueu per donar al full i introduir-lo al quadre "Nom del fitxer" - a Windows o "Nom" - a un Mac - a la finestra Finestra Desa com.
Seleccioneu una carpeta desada. Feu clic a la carpeta on voleu desar el full de càlcul.
- En un Mac, probablement haureu de fer clic al quadre desplegable "On" abans de seleccionar fitxers.
Premeu Desa (Desa) a la part inferior de la finestra per desar el full de treball a la carpeta seleccionada amb el nom que acabeu de nomenar.
Deseu les modificacions posteriors mitjançant la drecera "Desa". Si voleu editar encara més un document d'Excel, podeu prémer més tard Ctrl+S (Windows) o ⌘ Ordre+S (Mac) per desar els canvis sense tornar a entrar a la finestra Desa com. publicitat