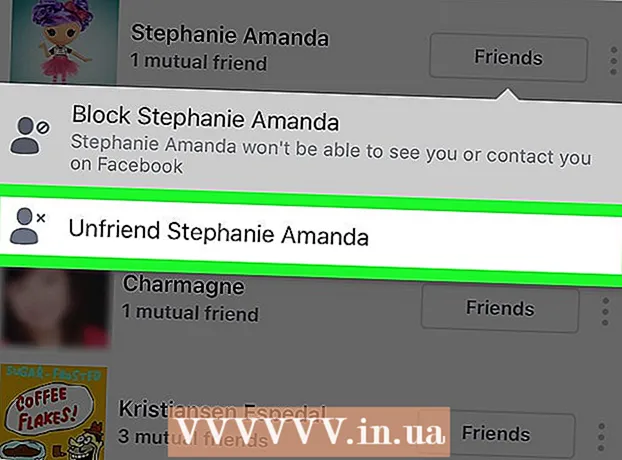Autora:
Robert Simon
Data De La Creació:
15 Juny 2021
Data D’Actualització:
1 Juliol 2024

Content
Alguna vegada has volgut tenir el teu propi programa de televisió? Només una càmera web i connexió a Internet i tot es farà realitat. Voleu mostrar les vostres habilitats de joc? La transmissió de vídeo de joc creix en popularitat. La transmissió de vídeo és el futur d'Internet i és més senzill que mai.
Passos
Mètode 1 de 4: des de la càmera web
Cerqueu serveis en línia per emetre. Per reproduir en directe des d’una càmera web, heu d’iniciar sessió a una pàgina d’inici. Aquesta pàgina us proporcionarà amplada de banda per compartir directament amb tothom. Molts llocs web us permeten publicar-vos sense haver d’instal·lar codificació. Aquests són alguns dels serveis més populars:
- Ustream
- Tu ara
- Bambuser
- Reproducció en directe
- Hangouts en directe de Google+

Crear compte. Tots els serveis de transmissió en directe requereixen que creeu un compte abans d’utilitzar-lo. Tots tenen assistència gratuïta per a comptes i moltes ofertes per a comptes de pagament, com ara eliminar anuncis i augmentar les visualitzacions.
Utilitzeu emissions integrades als serveis web. La majoria de serveis us permeten emetre sense descarregar ni instal·lar programari addicional. Tot i això, mitjançant el programari de difusió integrat al web, la qualitat serà inferior a la del programari descarregat. El mètode d'execució de cada servei serà lleugerament diferent.

Inicieu la sessió al vostre compte.
Crea un canal o una sala. Molts llocs tenen botons "Emet ara" o "Emet en directe".

Activeu Flash per accedir a la càmera web. Només heu d’operar la primera vegada que s’emet i, a continuació, feu clic a “Recorda” o a “Sempre permet”. És possible que hàgiu d'actualitzar a la versió Flash.
Comenceu a emetre. Un cop detectada la càmera, podeu començar a emetre-la immediatament.
Descarregueu programari de difusió per millorar la qualitat. Molts serveis ofereixen versions gratuïtes de programari de difusió o permeten l’ús de programari intermedi com Flash Media Live Encoder o Open Broadcaster Software. Consulteu els articles a Internet per obtenir informació detallada.
Incrustar el vídeo directament al lloc web personal. Després de configurar el canal, podeu utilitzar el codi d'inserció per inserir el vídeo en una web privada. Per inserir un vídeo, heu de tenir permís d’edició de codi web. Poseu-vos en contacte amb el desenvolupador web si no teniu accés personal. publicitat
Mètode 2 de 4: utilitzeu Google+
Inicieu la sessió a YouTube amb el compte que vulgueu utilitzar per a la reproducció en directe.
Accés .després d'iniciar la sessió.
Feu clic al botó.Activa (Activació) al costat de "Esdeveniments en directe". El vostre compte ha d’estar en bon estat (Good Standing).
Llegiu-ne els termes i feu clic.Estic d'acord (estic d'acord) per continuar.
Feu clic al botó "Crea esdeveniment".
Introduïu la informació bàsica de l'esdeveniment. Incloeu títol, descripció i etiqueta.
Programa els ajustos. Podeu programar un inici o entrar en directe.
Feu clic al menú "Públic" per triar una opció de privadesa. Amb els esdeveniments públics, tothom pot trobar i veure, esdeveniments que no apareixen a la llista, només hi pot accedir qualsevol persona que tingui l'enllaç, els vídeos privats restringeixen els espectadors i han d'iniciar sessió en un compte de Google+.
Recordeu seleccionar "Ràpid". Es tracta d’activar Google Hangouts en directe mitjançant el connector i la càmera web de Hangouts. L'opció "Personalitzada" és per a esdeveniments més complexos i que requereixen un programa de codificació.
Comproveu si hi ha configuracions avançades. Feu clic a la pestanya "Configuració avançada" i veureu totes les opcions. Podeu canviar els comentaris personalitzats, el límit d’edat, les mètriques, l’ajornament i molt més.
Feu clic a "Activa ara" per iniciar Google+ Hangouts. Si no teniu instal·lat el connector de Google+, se us demanarà que ho feu en aquest pas.
Espereu a que es carregui el vídeo. Apareix la finestra de Hangouts i s'activa la càmera web. Hauríeu de veure com el percentatge comença a augmentar gradualment a la part inferior de la pantalla. Un cop arribeu a un nombre determinat, podreu entrar en directe.
Feu clic a "Inicia l'emissió" per començar i, a continuació, feu clic a "D'acord" per confirmar. Es pot emetre fins a 8 hores.
Feu clic a l'opció "Sala de control" per gestionar el públic. Aquesta opció us permet desactivar o ignorar els lectors que interfereixen amb la transmissió.
Comparteix i insereix vídeos en directe. Feu clic al botó "Enllaços" a l'extrem inferior de la finestra de Hangouts per veure la informació per compartir i el codi d'inserció. Els URL escurçats us permeten compartir vídeos a Twitter i altres xarxes socials, mentre que els codis d’incorporació us permeten afegir vídeos al vostre bloc amb facilitat.
- A més, el vídeo es mostrarà de manera destacada al vostre canal de YouTube.
Mètode 3 de 4: emetre un videojoc
Inscriviu-vos per obtenir un servei de transmissió en directe. Per emetre mentre es juga, cal subscriure’s a un servei que permet la transmissió de vídeo. El servidor proporcionarà l'amplada de banda i el xat del visor i eines per emetre jocs. Aquests són alguns dels llocs més populars de transmissió en directe de videojocs:
- Twitch.tv
- Ustream.tv
- Twitch és un dels llocs especialitzats en transmissions en directe de videojocs, a través d’aquest lloc podeu trobar una gran audiència.
Baixeu-vos un programa de gravació de pantalla. Per emetre mentre es juga un joc, cal un programa de gravació i difusió de la pantalla de l’ordinador. Hi ha molts programes disponibles en línia, tant gratuïts com de pagament, aquí teniu dos programes gratuïts populars:
- FFSplit
- Obre l'emissor
Instal·leu la targeta de vídeo (opcional). Si voleu transmetre des d’una consola com Xbox One o PlayStation 4, haureu d’instal·lar la targeta de gravació de vídeo a l’ordinador. Es tracta d’un dispositiu de maquinari que es connecta a un sistema de jocs per capturar imatges des d’aquí. L’ordinador capturarà imatges i so des de la consola de jocs.
- No cal que instal·leu aquesta targeta si feu jocs a l'ordinador.
- La instal·lació d’una targeta de vídeo és similar a la instal·lació d’una targeta gràfica.
Assegureu-vos que l’ordinador sigui prou potent per a la difusió. La reproducció en temps real mentre es juga ocupa molts recursos del sistema mentre es juga mentre es reprodueix. Twitch recomana que l'ordinador tingui la configuració següent:
- CPU: Intel Core i5-2500K Sandy Bridge a 3,3 GHz o equivalent AMD
- Memòria: SDRAM DDR3 de 8 GB
- Sistema operatiu: Windows 7 Home Premium o posterior
Enllaceu el programari al vostre compte de transmissió en directe. Obriu la pestanya o el menú Servei al programari de transmissió en directe. Seleccioneu un servei de difusió de la llista d'opcions disponibles. Programes com FFSplit incorporen Twitch i Justin.tv.
- Introduïu la clau de reproducció. Per començar a utilitzar el programari de difusió, heu d’enllaçar el vostre compte de Twitch o Justin.tv a través de la tecla Stream. Podeu obtenir la clau a Twitch fent clic al botó Aplicacions de transmissió al lloc web de Twitch i, a continuació, fent clic a Mostra la clau. Copieu i enganxeu la clau que es mostra al camp corresponent del programari de difusió.
- Trieu un servidor. A FFSplit, veureu una llista de servidors a sota de la llista de serveis. Feu clic al botó "Troba el millor servidor" per trobar automàticament el millor servei per a la vostra ubicació.
Trieu una opció de xifratge. Al menú Codificació, podeu ajustar la configuració de codificació, que afectarà la qualitat del vídeo i la velocitat de transmissió. Molts programes i serveis recomanen establir el tipus de joc i la velocitat de la xarxa.
Proveu d'emetre algunes vegades. Aquesta és una manera de familiaritzar-se amb el programari de difusió i us ajudarà a comprovar si la configuració de codificació és òptima. publicitat
Mètode 4 de 4: utilitzeu el codificador
Descarregueu i instal·leu el codificador. Un codificador és un programa que converteix una entrada (càmera de vídeo, targeta de captura de pantalla, micròfon, etc.) en vídeo per a difusió en línia. Tot i que molts llocs web tenen solucions de codificació integrades, l’ús del seu propi codificador millora la qualitat del vídeo i us proporciona més control sobre la transmissió. Heu d'utilitzar codificadors amb transmissions avançades, per exemple, un programa que utilitzi diverses càmeres o que necessiti una bona qualitat de so. Hi ha molts programes de xifratge, però la majoria d’ells requereixen una tarifa per accedir a les funcions completes.
- Open Broadcaster Software (OBS) és un codificador de codi obert gratuït que admet moltes funcions avançades. En aquest article, assumirem que utilitzeu OBS, ja que és el millor programari lliure disponible. OBS inclou perfils de configuració per a diversos serveis de transmissió populars.
- Wirecast és un codificador que us permet accedir ràpidament a l’aspecte i la sensació de serveis de transmissió com ara la transmissió en directe de YouTube. La versió gratuïta només permet utilitzar una càmera de vídeo d’entrada.
- Flash Media Live Encoder (FMLE) és el producte d’Adobe amb moltes funcions professionals, però el preu és força elevat. Podeu accedir ràpidament als serveis de transmissió baixant el perfil FMLE que ofereix el servei.
Decidiu la velocitat de la connexió. Aquesta velocitat determinarà la qualitat del codificador perquè els espectadors puguin veure el vídeo amb claredat. Podeu comprovar la velocitat de la connexió a l’adreça. Anoteu la velocitat de la connexió segons la necessiteu.
- Llegiu aquest tutorial per aprendre a provar la velocitat d'Internet.
Obriu el menú Configuració. Aquí faràs la configuració per a OBS.
Feu clic a la pestanya "Codificació". Aquest paràmetre determina la qualitat del vídeo en directe i depèn de la velocitat d'Internet.
- "Velocitat màxima de bits" (Velocitat màxima de bits) és la velocitat màxima de xifratge. L'hauríeu d'establir a la meitat de la velocitat màxima de pujada. Per exemple, si la velocitat màxima de càrrega és de 3 mb / s (3000 kb / s), establiu la velocitat de bits màxima a 1500 kb / s.
- Establiu "Mida de la memòria intermèdia" al mateix valor de velocitat de bits màxima.
Feu clic a la pestanya "Vídeo". Podeu ajustar la resolució i la velocitat de fotogrames del vídeo en directe. Aquests paràmetres depenen molt de la velocitat de pujada.
Establiu "Resolució base" tal com es mostra a la pantalla.
Utilitzeu el menú "Resolució descendent" per canviar la resolució del vídeo de sortida. Aquí teniu alguns paràmetres recomanats basats en la velocitat de bits màxima:
- 1920x1080 (1080P) - 4500 kb / s
- 1280x720 (720P) - 2500 kb / s
- 852x480 (480P) - 100 kb / s
Establiu FPS a 60 si el servei ho permet. Alguns serveis de transmissió en directe només permeten 30 FPS. YouTube i alguns altres serveis han començat a donar suport a 60 vídeos FPS.
Feu clic a la pestanya "Configuració de difusió". Aquesta pestanya us permet configurar la connexió amb el servei de transmissió en directe.
Seleccioneu un servei de transmissió al menú "Servei de transmissió". Hi ha molts serveis preconfigurats disponibles per ajudar-vos a reduir el nombre de copiar i enganxar URL. Si el vostre servei no apareix a la llista, seleccioneu Personalitzat.
Introduïu la clau del flux / el nom del flux. Després d'iniciar una nova reproducció en directe al servei seleccionat, rebreu un codi especial per enganxar al quadre de diàleg "Play PAth / Stream Key". Això permet al servei rebre vídeos directament des del programari del codificador.
Sortiu del menú Configuració.
Feu clic amb el botó dret al quadre de diàleg "Fonts" i seleccioneu "Afegeix fonts". Això us permet afegir la font d'entrada per a la difusió.
- Si voleu emetre des del monitor de l'ordinador, seleccioneu "Captura de monitor".
- Si voleu emetre des d'una càmera web, seleccioneu "Dispositiu de captura de vídeo".
- Si voleu emetre des d'una targeta de videojoc, seleccioneu "Captura de joc".
Realitzeu primer l'emissió des del codificador. Abans d’emetre des d’altres serveis, emetre’l des del codificador. Un cop us hàgiu assegurat que totes les funcions funcionen correctament, podeu enviar el vídeo al servei de transmissió en directe. publicitat