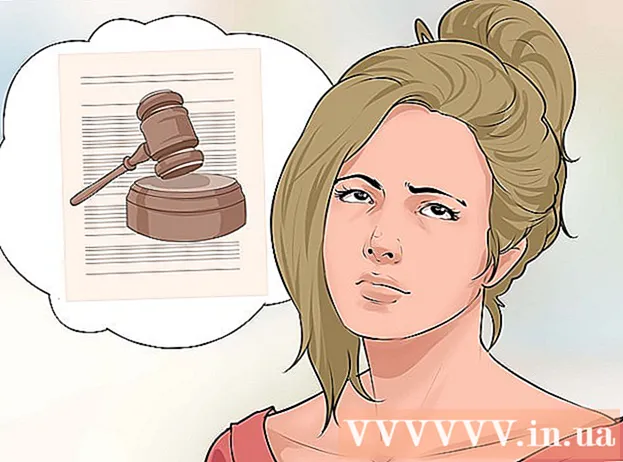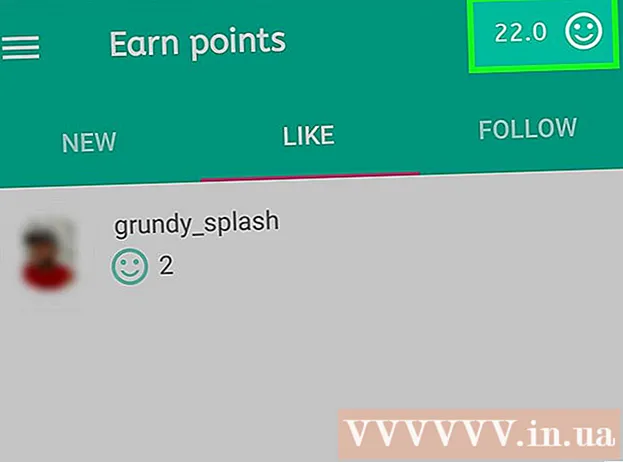Autora:
Robert Simon
Data De La Creació:
17 Juny 2021
Data D’Actualització:
24 Juny 2024

Content
En aquest article s’explica com copiar imatges d’un ordinador a un USB.
Passos
Mètode 1 de 2: al Mac
Inseriu l'USB a l'ordinador Mac. L’ordinador sol tenir ports rectangulars, anomenats ports USB, a banda i banda del cos del portàtil o a la part posterior de la pantalla, a la paret del teclat o a la CPU de l’escriptori. Heu d’inserir l’USB al port adequat.
- Els ports USB tenen un coixinet de plàstic a la part superior; també trobareu el connector USB amb un coixinet de plàstic similar. Cal connectar l’USB al port de l’ordinador perquè el connector de plàstic quedi a sota.
- Si teniu problemes per inserir l'USB al port, proveu de girar-lo.
- Tot i això, alguns Mac no tenen ports USB.

Obre Finder amb una icona de cara blava a la secció Dock del Mac, normalment a la part inferior de la pantalla.- L'USB es pot mostrar tan bon punt es connecta a l'ordinador, en aquest cas no cal obrir Finder.

Feu clic al nom del USB a l'extrem inferior esquerre de la finestra del Finder, just a sota de l'encapçalament "Dispositius". Això obrirà la finestra USB perquè pugueu desar la imatge.- Si la unitat flash USB apareix tan bon punt es connecta al Mac, podeu ometre aquest pas.

Obriu l'aplicació Fotos amb la colorida icona de giravents sobre un fons blanc que es mostra al Dock.
Feu clic i arrossegueu la foto a la finestra USB. Quan deixeu anar el botó del ratolí, la imatge es "deixarà caure" a la finestra USB i es completarà el procés de copiar imatges de l'ordinador a l'USB.
- Per defecte, no podeu moure les fotos de l'ordinador a l'USB, només les podeu copiar. Si voleu moure fotografies de l'ordinador, les heu de suprimir després de copiar les imatges a l'USB.
- Podeu mantenir premuda la tecla ⇧ Maj Mentre feu clic per seleccionar diverses fotos, o feu clic i arrossegueu el punter del ratolí sobre el nombre d'imatges que voleu copiar.
Repetiu aquest pas per processar totes les imatges. Podeu desar el nombre d'imatges en funció de la capacitat de memòria de l'USB.
- Per exemple, un USB amb memòria de 64 GB pot emmagatzemar el nombre de fotos amb capacitat de 64 GB.
Feu clic al botó "Expulsa" amb la icona de fletxa cap amunt al costat del nom de l'USB a la finestra del Finder. Feu això per assegurar-vos que els fitxers no es facin malbé quan traieu la unitat flash USB.
Traieu l'USB. La foto s'ha desat a USB. Si voleu transferir imatges d'una unitat flash USB a un altre ordinador, només cal que inseriu la unitat flash USB a aquest ordinador i arrossegueu les fotos des de l'USB a la carpeta Imatges de l'ordinador. publicitat
Mètode 2 de 2: al Windows
Inseriu l'USB a l'ordinador Windows. L’ordinador sol tenir ports rectangulars, anomenats ports USB, a banda i banda del cos del portàtil o darrere de la pantalla, a la paret del teclat o a la CPU de l’escriptori. Heu d’inserir l’USB al port adequat.
- Els ports USB tenen un coixinet de plàstic a la part superior; també trobareu el connector USB amb un coixinet de plàstic similar. Cal connectar l’USB al port de l’ordinador perquè el connector de plàstic quedi a sota.
- Si teniu problemes per inserir l’USB al port, proveu de girar-lo.
Obriu "El meu PC" amb la icona a la pantalla de l'ordinador. Podeu trobar-lo a l'escriptori o obrir-lo des del menú Inici fent clic a la icona Inici a l'extrem inferior esquerre de la pantalla i seleccionant El meu PC.
- En alguns ordinadors, el meu PC també s’anomena "El meu ordinador".
- És possible que Windows us pregunti quina acció voleu fer amb la vostra unitat USB. Fent clic D'acord quan se us demana, podeu triar Obriu la carpeta per veure fitxers (Obriu la carpeta per veure fitxers) per obrir la finestra de l'USB.
Feu doble clic al nom del USB a sota de la secció "Dispositius i unitats" al centre de la finestra.
- Si la unitat flaix es mostra tan aviat com l'USB es connecta al Mac, podeu ometre aquest pas.
Feu clic amb el botó dret a la carpeta Imatges (Foto) a la part esquerra de la finestra El meu PC.
- Si apareix la finestra USB tan bon punt es connecta l'USB a l'ordinador, feu clic amb el botó esquerre Imatges.
Feu clic a Obre en una finestra nova (Obre en una finestra nova). S'obrirà una finestra amb una carpeta "Fotos": la ubicació predeterminada per a la imatge de l'ordinador.
- Si la unitat flash USB apareix tan bon punt es connecta al Mac, podeu ometre aquest pas.
Quan deixeu anar el botó del ratolí, la imatge es "deixarà caure" a la finestra USB i es completarà el procés de copiar imatges de l'ordinador a l'USB.
- Per defecte, no podeu moure les fotos de l'ordinador a l'USB, només les podeu copiar. Si voleu moure fotografies de l'ordinador, les heu de suprimir després de copiar les imatges a l'USB.
- Podeu mantenir premuda la tecla ⇧ Maj Mentre feu clic per seleccionar diverses fotos, o feu clic i arrossegueu el punter del ratolí sobre el nombre d'imatges que voleu copiar.
Repetiu aquest pas per processar totes les imatges. Podeu desar el nombre d'imatges en funció de la capacitat de memòria de l'USB.
- Per exemple, un USB amb memòria de 64 GB pot emmagatzemar el nombre de fotos amb capacitat de 64 GB.
Feu clic amb el botó dret a la icona de la unitat flash que hi ha a sota de la capçalera "Dispositius i unitats" a "El meu PC".
Feu clic al botó "Expulsa" per assegurar-vos que els fitxers no es facin malbé quan traieu la unitat flash USB.
Traieu l'USB. Ara la vostra foto es desa a la vostra unitat flash. Si voleu transferir fotos d'una unitat flash USB a un altre ordinador, simplement connecteu l'USB a aquest ordinador i arrossegueu les fotos des de l'USB a la carpeta Imatges de l'ordinador. publicitat
Consells
- Aquesta acció s'aplica a totes les unitats, des d'unitats flash, discs durs, fins a targetes MicroSD.
- Si feu servir un Chromebook, seguiu connectant l’USB a l’ordinador com és habitual i, a continuació, feu clic a la icona quadrada amb tres vores de punts a la part inferior de la pantalla per obrir la finestra Fitxers. Feu clic a la barra d'eines a l'extrem inferior esquerre de la finestra Fitxers, trieu el nom de la vostra unitat flash i afegiu-hi fotos.
Advertiment
- L'expulsió incorrecta de la unitat USB abans de treure-la de l'ordinador pot provocar la pèrdua o la pèrdua del fitxer.