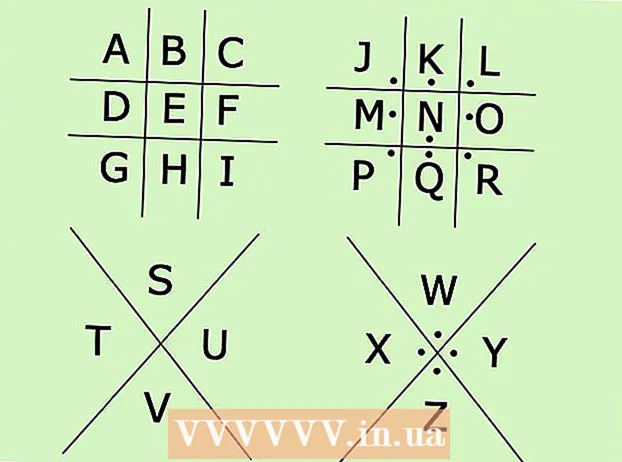Autora:
Monica Porter
Data De La Creació:
15 Març 2021
Data D’Actualització:
1 Juliol 2024
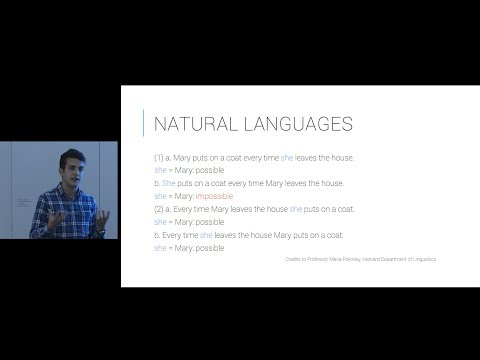
Content
Si intenteu accedir a un lloc web però fracasseu, mentre que els altres encara es carreguen amb normalitat, hi ha molts motius. Si el lloc és lent, només podeu esperar. Però si podeu carregar la pàgina web en un altre equip o dispositiu, significa que el vostre equip o xarxa té un problema. Hi ha algunes solucions ràpides que haurien de solucionar la majoria de problemes, però cal ser una mica pacient. Per solucionar el problema de restringir l'accés a un lloc web, pot ser que hàgim d'escanejar virus o programari maliciós, a més, haurem de comprovar la configuració del navegador o canviar la configuració de DNS si els mètodes L’escaneig no resol el problema.
Passos
Part 1 de 5: Resolució bàsica de problemes

Proveu de carregar la pàgina en un altre dispositiu o xarxa. Podeu provar d'utilitzar la vostra xarxa mòbil. Proveu d’accedir al lloc web des d’un altre telèfon o ordinador. Si el lloc web funciona normalment en altres dispositius, el problema és del vostre ordinador. Si la pàgina web no es pot carregar en un altre dispositiu, el problema és la línia de transmissió o el propi lloc web.- Si és possible, proveu de descarregar el lloc web en un dispositiu connectat a la vostra xarxa i en un altre dispositiu que no estigui connectat a la mateixa xarxa. La forma més senzilla és anar al lloc web del telèfon mitjançant la connexió Wi-Fi que utilitza l’ordinador i, a continuació, desconnectar-se de la xarxa sense fils i utilitzar la xarxa mòbil per descarregar el lloc web. Podreu determinar si el problema és relacionat amb la vostra connexió o amb el lloc web.
- Si el lloc no pot funcionar en cap dispositiu, independentment de la xarxa a la qual estigui connectat, és probable que el lloc hagi caigut. Podeu comprovar-ho introduint el nom del domini del lloc web en un servei de supervisió com ara "Està avall ara?" ().

Reinicieu l'ordinador. De tant en tant, només reiniciar l'ordinador pot solucionar el problema que teniu. Reinicieu l'ordinador i torneu a provar d'accedir al lloc web.
Proveu de carregar la pàgina en un altre navegador. Alguns paràmetres poden tenir un format inapropiat amb el navegador actual. Utilitzeu un navegador diferent per veure si el lloc web funciona correctament o no.- Si utilitzeu el navegador web predeterminat i no teniu cap altra opció, podeu baixar i instal·lar ràpidament un navegador gratuït com Firefox, Chrome o Opera.
Desactiveu temporalment el programa antivirus. El programari antivirus pot restringir la vostra capacitat d'accés a determinats llocs web. Proveu de desactivar el programa i torneu a carregar la pàgina web.
- Feu clic amb el botó dret a la icona antivirus de la safata del sistema i seleccioneu "Desactiva" o "Desactiva". Potser el programa us advertirà que no és segur.
- Assegureu-vos de tornar a activar el programa després de comprovar-ho.
Torneu a instal·lar el mòdem de xarxa i l'encaminador (encaminador). La navegació cap a o des d’un lloc web determinat pot ser interrompuda pel mòdem i l’encaminador de xarxa. Reinstal·lar aquests dispositius us pot ajudar a accedir al lloc web amb èxit.
- Desconnecteu els cables d'alimentació del mòdem i del router (si teniu dos dispositius separats) i espereu aproximadament un minut.
- Torneu a endollar el mòdem i espereu que el llum indicador s’encengui completament.
- Torneu a connectar l’encaminador i espereu que el llum indicador s’encengui completament.
- Intenteu tornar a visitar el lloc web.
Comproveu la configuració de la data i l’hora a l’ordinador. Si la data o l'hora s'estableixen incorrectament, és probable que no pugueu accedir als llocs web segurs (). Comproveu el rellotge de l’ordinador i del dispositiu mòbil per assegurar-vos que la data i l’hora estiguin configurades correctament.
Assegureu-vos que no hi hagi cap configuració de control parental activada. Si utilitzeu programari de control parental, és possible que determinats llocs web es bloquegin. Proveu de desactivar els controls parentals i torneu-hi a accedir. Aquest procés depèn dels controls parentals que utilitzeu. publicitat
Part 2 de 5: Comprovació de programes antivirus
Desinstal·leu Norton o McAfee. Aquests dos programes antivirus causen força problemes en navegar per la web. Si teniu instal·lat un d’aquests programes, considereu eliminar-los i substituir-los per un programari antivirus més suau i menys molest.
- La seguretat cibernètica de Norton pot ser bastant difícil de desinstal·lar; busqueu en línia maneres d'eliminar completament el programari Norton.
- Llegiu l'article Desinstal·leu McAfee Security Center per obtenir instruccions sobre com desinstal·lar McAfee Security Center, ja que és un programa difícil de desinstal·lar.
Instal·leu un altre antivirus més lleuger. Després d’eliminar el vostre antic antivirus, assegureu-vos d’instal·lar immediatament un programa nou amb la mateixa funcionalitat per protegir l’ordinador. Els següents programes antivirus gratuïts són molt apreciats per la seva seguretat professional i no interfereixen en l’accés al lloc web:
- Avast!
- BitDefender
- AntiVir
- Microsoft Windows Defender
Assegureu-vos que només teniu instal·lat un programari antivirus. Tenir diversos programes antivirus executats al mateix temps pot causar problemes. La possibilitat de protegir-se mútuament provocarà que els usuaris no puguin accedir a alguns llocs web. Conserveu només el programari antivirus que més us agradi i elimineu la resta.
- Podeu trobar instruccions sobre com desinstal·lar alguns programes antivirus populars a wikiHow.
Part 3 de 5: Comprovació de la configuració del navegador
Assegureu-vos que JavaScript estigui habilitat. Si JavaScript està desactivat, tindreu dificultats per carregar moltes pàgines populars. Comproveu la configuració del navegador per assegurar-vos que JavaScript està habilitat:
- Internet Explorer: feu clic al menú d'eines o al botó d'engranatge i seleccioneu "Opcions d'Internet". Feu clic a la pestanya "Seguretat" i, a continuació, feu clic al botó "Nivell personalitzat". Desplaceu-vos cap avall fins a la secció "Scripting" i configureu "Activa scripting" a "Enable".
- Chrome: feu clic al menú de Chrome i seleccioneu "Configuració". Feu clic a l'enllaç "Mostra la configuració avançada" que hi ha a la part inferior i, a continuació, feu clic al botó "Configuració del contingut" situat a la secció "Privadesa". Assegureu-vos que la línia "Permet que tots els llocs executin contingut JavaScript" està marcada.
- Firefox: escriviu "about: config" a la barra d'adreces i confirmeu que voleu continuar. Escriviu "javascript.enabled" al camp de cerca. Assegureu-vos que el valor "Valor" de "javascript.enabled" estigui establert en "true".
- Safari: feu clic a Safari o al menú Edita i seleccioneu "Preferències". Feu clic a la pestanya "Seguretat" i marqueu la casella "Activa JavaScript".
Elimineu les extensions innecessàries. L'extensió pot causar problemes al navegador. Desactivar o suprimir una extensió que no confirmeu o que heu d’utilitzar pot resoldre el problema. El navegador no requereix cap extensió per funcionar, de manera que podeu desactivar amb seguretat totes les extensions a les quals tingueu accés.
- Internet Explorer: feu clic al menú d'eines o al botó d'engranatge i seleccioneu "Gestiona els complements". Seleccioneu les extensions de la llista i feu clic a "Desactiva" per desactivar-les.
- Chrome: feu clic al menú de Chrome i seleccioneu "Més eines" → "Extensions". Desmarqueu la casella "activada" de cada extensió que vulgueu desactivar.
- Firefox: feu clic al botó del menú Firefox i seleccioneu "Complements". Feu clic a l'opció "Extensions" al menú de l'esquerra. Feu clic al botó "Desactiva" al costat de cada connector.
- Safari: feu clic a Safari o al menú Edita i trieu "Preferències". Feu clic a la pestanya "Extensions" i desmarqueu la casella "Habilita" per a cada connector que vulgueu desactivar.
Comproveu la configuració de connexió del navegador. Si el vostre navegador està configurat per connectar-se mitjançant un servidor intermediari, és possible que tingueu problemes de connexió. Comproveu la configuració de connexió i desactiveu el servidor intermediari per veure si el problema es resol.
- Internet Explorer: feu clic al menú d'eines o al botó d'engranatge i seleccioneu "Opcions d'Internet". Feu clic a la pestanya "Connexions" i, a continuació, feu clic al botó "Configuració de LAN". Marqueu la casella "Detecta automàticament la configuració" i desmarqueu "Utilitza un servidor intermediari per a la vostra LAN".
- Chrome: feu clic al menú de Chrome i trieu "Configuració". Feu clic a l'enllaç "Mostra la configuració avançada" a la part inferior de la llista. Desplaceu-vos cap avall i feu clic al botó "Canvia la configuració del servidor intermediari". Feu clic al botó "Configuració de LAN". Marqueu la casella "Detecta automàticament la configuració" i desmarqueu "Utilitza un servidor intermediari per a la vostra LAN".
- Firefox: feu clic al botó Firefox i seleccioneu "Opcions". Seleccioneu el tauler d'opcions avançades "Avançat" i feu clic a la pestanya "Xarxa". Feu clic al botó "Configuració" i seleccioneu "Sense servidor intermediari" o "Utilitza la configuració del servidor intermediari".
- Safari: feu clic a Safari o al menú Edita i trieu "Preferències". Feu clic a la pestanya "Avançat" i, a continuació, feu clic al botó "Canvia la configuració". Desmarqueu tots els paràmetres d'activació del servidor intermediari.
Restableix el navegador. Si encara no us podeu connectar a un lloc web, podeu restablir la configuració del navegador. Això suprimirà totes les dades del navegador i les retornarà al format original.
- Internet Explorer: feu clic al menú d'eines o al botó d'engranatge i seleccioneu "Opcions d'Internet". Feu clic a la pestanya "Avançat" i seleccioneu "Restableix". Marqueu la casella "Suprimeix la configuració personal" i torneu a fer clic a "Restableix".
- Chrome: feu clic al menú de Chrome i trieu "Configuració". Feu clic a l'enllaç "Mostra la configuració avançada". Desplaceu-vos fins a la part inferior de la pàgina i seleccioneu "Restableix la configuració". Feu clic a "Restableix" per confirmar.
- A Firefox: feu clic al botó del menú Firefox i feu clic a l'opció "?" a la part inferior del menú. Feu clic a l'opció "Informació de resolució de problemes". Feu clic a "Actualitza Firefox" i torneu a seleccionar "Actualitza Firefox" per confirmar.
- A Safari: desactiveu el Safari "calent" prement ⌘ Ordre+⌥ Opció+Esci trieu Safari a la llista. Un cop desactivat Safari, premeu la tecla ⇧ Maj i reinicieu de nou Safari des de la carpeta Dock o Aplicacions. Desactiveu la Wi-Fi i aneu al lloc web. Quan el lloc web noti que l’ordinador no està connectat, torneu a activar la Wi-Fi.
Part 4 de 5: buscar programari maliciós
Descarregueu AdwCleaner. Es tracta d’un escàner gratuït de programari maliciós que pot trobar la majoria d’intrusions de programari i programari maliciós. El podeu descarregar gratuïtament a.
Inicieu AdwCleaner un cop finalitzada la descàrrega. Després de confirmar que voleu executar el programa, el programari començarà a descarregar els fitxers necessaris per escanejar-los. Això només triga uns quants minuts.
Feu clic al botó "Escaneja" per iniciar l'escaneig. AdwCleaner començarà a escanejar l'ordinador, que hauria de trigar uns 15-20 minuts.
Un cop finalitzada la cerca, feu clic al botó "Neteja". AdwCleaner eliminarà tots els fitxers maliciosos trobats durant l'exploració.
Descarregueu i instal·leu la versió gratuïta de Malwarebytes Anti-Malware. La versió gratuïta inclou un conjunt complet de funcions d’escaneig i neteja per a usuaris petits. El podeu descarregar a.
- Inicieu l'instal·lador després de descarregar-lo. Seleccioneu un certificat gratuït si se us demana.
- També hi ha una versió per a Mac, que també és la versió actual d’AdwareMedic, un dels programes anti-malware més potents per a ordinadors Mac.
Inicieu Anti-Malware i feu clic a "Actualitzar ara". Aquesta opció descarregarà les actualitzacions disponibles que són compatibles amb Anti-Malware per trobar fitxers més maliciosos.
Feu clic a "Escaneja ara" per executar l'escaneig a l'ordinador. Això sol ser una mica més llarg que l’escaneig d’AdwCleaner.
Feu clic a "Quarantena tot" un cop finalitzada la cerca. Aquesta opció eliminarà els fitxers trobats durant l'exploració.
Reinicieu l'ordinador i proveu. Si la causa es deu a que l’adware no us permetia accedir a determinats llocs web, després d’escanejar-lo, hauríeu de poder accedir amb normalitat. publicitat
Part 5 de 5: Canvi de la configuració de DNS
Esborreu la configuració actual de DNS. DNS (Domain Name System) és un servei que converteix els noms de domini del lloc web en adreces IP perquè pugueu connectar-vos a llocs web. Si els fitxers DNS locals baixen, no podreu carregar determinats llocs web. Si esborreu el DNS, es netejarà la informació DNS local i es descarregarà una còpia nova.
- Per al sistema operatiu Windows: premeu ⊞ Guanya+R i escriviu cmd per obrir l'entorn de línia d'ordres del símbol del sistema. Importar ipconfig / flushdns i premeu ↵ Introduïu. Apareixerà un missatge que indica que s’ha esborrat la memòria DNS; ara podeu tancar el símbol del sistema.
- Mac: obriu el terminal des de la carpeta Utilitats. Tipus dscacheutil -flushcache i premeu ⏎ Tornar. A continuació, continueu escrivint sudo killall -HUP mDNSResponder i premeu ⏎ Tornar per reiniciar el servei DNS. Se us demanarà que introduïu una contrasenya d’administrador (administrador).
Cerqueu un nou servei de DNS al qual us connecteu. Normalment, l'usuari es connecta al sistema de noms de domini proporcionat per un proveïdor de serveis d'Internet, però hi ha altres opcions. Alguns altres serveis DNS fins i tot tenen la capacitat de millorar significativament la velocitat de navegació web. Cerqueu amb la paraula clau "llista de DNS gratuïta" per trobar una llista dels proveïdors de DNS més populars i gratuïts actualment. També podeu trobar comparacions de velocitat per triar en conseqüència.
- Hi ha dues adreces DNS comuns: principal i secundària. Heu d’utilitzar tots dos alhora.
- Nota: No tots els servidors DNS permeten accedir al mateix contingut. Us recomanem que utilitzeu Google o OpenDNS per obtenir la màxima difusió.
Connecteu-vos al nou servei DNS. Després de trobar el servidor al qual us voleu connectar, heu d’orientar l’ordinador cap a la nova connexió DNS.
- Per al sistema operatiu Windows: premeu ⊞ Guanya+R i escriviu ncpa.cpl. Apareixerà la finestra de connexions de xarxa. Feu clic amb el botó dret a l'adaptador de xarxa i seleccioneu "Propietats". Ressalteu "Protocol d'Internet versió 4" a la llista i feu clic al botó "Propietats". Seleccioneu "Utilitza les adreces de servidor DNS següents" i introduïu l'adreça que voleu utilitzar.
- Mac: obriu el menú Apple i seleccioneu "Preferències del sistema". Feu clic a l'opció "Xarxa" i seleccioneu la vostra xarxa actual. Feu clic al botó "Avançat" i seleccioneu la pestanya "DNS". Introduïu el servidor al qual us voleu connectar.