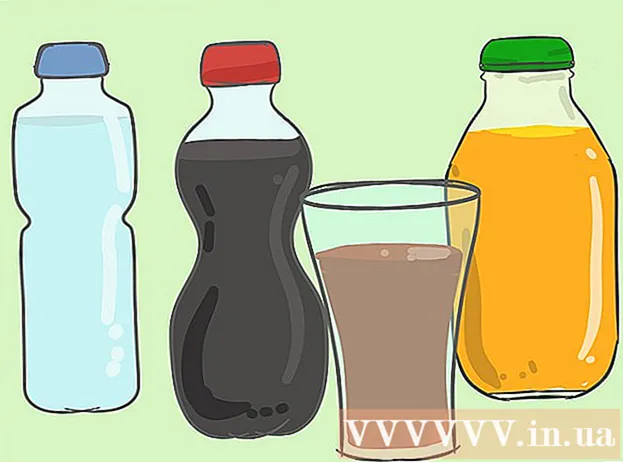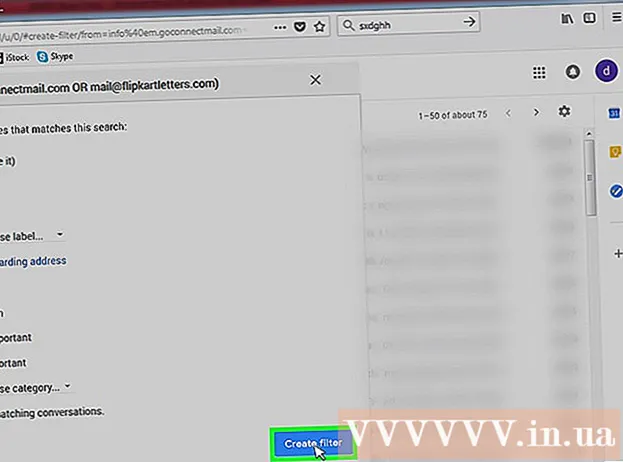Autora:
Robert Simon
Data De La Creació:
19 Juny 2021
Data D’Actualització:
1 Juliol 2024
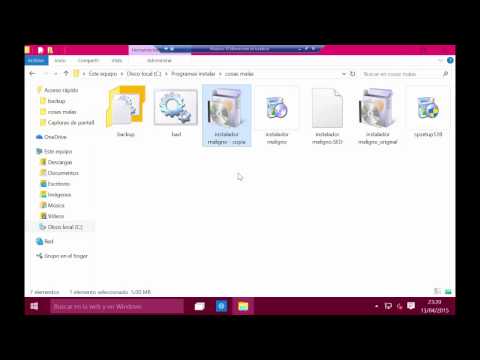
Content
Aquest wikiHow us ensenya a canviar la icona del fitxer EXE en un PC amb Windows. Tot i que no podem canviar la icona del fitxer EXE de la manera normal, podeu crear una drecera per al fitxer EXE i, a continuació, editar-la. Si voleu forçar el fitxer EXE a canviar-ne la icona, podeu utilitzar el programa Resource Hacker o GConvert.
Passos
Mètode 1 de 3: creeu una drecera
- Heu d’entendre com funciona aquest mètode. Tot i que no és possible canviar la icona d'un fitxer EXE sense un programa de tercers, podeu crear una drecera al fitxer EXE a l'escriptori i després canviar la icona de la drecera. Això permet que el fitxer EXE es mantingui en una carpeta determinada i encara podeu utilitzar la drecera d’escriptori per obrir-lo.
- Després de crear una drecera al fitxer EXE a l'escriptori, no podeu moure el fitxer EXE perquè corromprà la drecera.
- No cal emmagatzemar les dreceres a l’escriptori.
- Cal tenir un fitxer d’icones. En lloc d’utilitzar imatges, heu de tenir un fitxer d’icones (ICO) com a icona de la drecera. Importeu una imatge de logotip nova icona del fitxer ico aneu a un motor de cerca, seleccioneu un lloc web que aparegui, cerqueu el fitxer ICO que vulgueu utilitzar i feu clic a l'enllaç. Baixa-ho com a ICO o bé descarregar (Descarregar).
- Assegureu-vos que el fitxer descarregat sigui .ico, no estigui en.webp o.png. Només es pot utilitzar el fitxer d’icones amb la drecera.
- També podeu crear les vostres pròpies icones per utilitzar-les.
- El millor és desar el fitxer d'icones en una ubicació fixa (per exemple, a la carpeta "Fotos") per evitar que la imatge de la drecera desaparegui a causa que algú mogui accidentalment el fitxer d'icones.
- Feu clic amb el botó dret a l'escriptori. Apareixerà un menú desplegable a prop del punter del ratolí. Assegureu-vos de fer clic amb el botó dret sobre una àrea buida (no un fitxer, una barra de tasques o una carpeta).
- Si el ratolí de l'ordinador no té el botó dret del ratolí, feu clic a la part dreta del ratolí o feu clic amb dos dits.
- Si l’ordinador utilitza el trackpad en lloc del ratolí, podeu prémer el trackpad amb dos dits o fer clic a la part inferior dreta del trackpad.
- Trieu nou (Nou) és a prop de la part superior del menú desplegable. Apareixerà un menú.
- Feu doble clic Drecera. Les opcions es troben al menú emergent. S'obrirà una finestra nova.
- Feu doble clic Navega ... (Navega) es troba al mig de la finestra, just a la dreta de la barra de títol.
- Seleccioneu el fitxer EXE. Aneu a la carpeta que conté el fitxer EXE a la finestra emergent i feu clic per seleccionar el fitxer EXE.
- Feu doble clic D'acord. El fitxer EXE se seleccionarà com a destinació de drecera.
- Feu doble clic Pròxim (Següent) i, a continuació, introduïu un nom. Introduïu el nom que vulgueu donar a la drecera a l'escriptori.
- Feu doble clic acabar (Fet) a l'extrem inferior dret de la finestra. La drecera del fitxer EXE s'afegirà a l'escriptori.
- Feu clic amb el botó dret a la drecera. Apareixerà un menú desplegable.
- Feu doble clic Propietats (Propietats). L’opció es troba a la part inferior del menú desplegable.
- Feu doble clic Canvia la icona ... (Icona de canvi). L’opció es troba a la part inferior de la finestra emergent.
- Si no veieu aquesta opció, feu clic primer a la targeta Drecera part superior de la finestra.
- Feu doble clic Navega ... es troba a la finestra emergent. S'obrirà l'Explorador de fitxers.
- Seleccioneu un fitxer d'icones. Cerqueu i feu clic al fitxer d'icones que heu creat o descarregat anteriorment.
- Feu doble clic Obert (Obert). Les opcions es troben a la part inferior de la finestra.
- Feu doble clic D'acord a la part inferior de la finestra emergent.
- Feu doble clic Aplicar (Aplica) i, a continuació, fes clic D'acord. La nova icona s'aplicarà a la drecera.
- Si voleu, podeu suprimir la fletxa de la drecera per completar el procés.
Mètode 2 de 3: Edició del fitxer EXE amb Resource Hacker
- Cal tenir un fitxer d’icones. En lloc d’utilitzar imatges, heu de tenir un fitxer d’icones (ICO) com a icona de la drecera. Importeu una imatge de logotip nova icona del fitxer ico aneu a un motor de cerca, seleccioneu un lloc web que aparegui, cerqueu el fitxer ICO que vulgueu utilitzar i feu clic a l'enllaç. Baixa-ho com a ICO o bé descarregar.
- Assegureu-vos que el fitxer descarregat sigui .ico, no estigui en.webp o.png. Només es pot utilitzar el fitxer d’icones amb format EXE.
- També podeu crear les vostres pròpies icones per utilitzar-les.
- El millor és desar el fitxer d'icones en una ubicació fixa (per exemple, a la carpeta "Fotos") per evitar que la imatge de la drecera desaparegui si algú mou el fitxer d'icones accidentalment.
- Descarregueu i instal·leu Resource Hacker. Resource Hacker és un programa gratuït per a ordinadors Windows que us permet editar les propietats del fitxer EXE, inclosa la icona. Per descarregar i instal·lar el programa, visiteu http://www.angusj.com/resourcehacker/ al navegador web del vostre ordinador i, a continuació, feu el següent:
- Feu clic a l'enllaç descarregar El blau és a prop de la part superior de la pàgina.
- Feu clic a Instal·lació EXE (Configuració del fitxer EXE) i, a continuació, seleccioneu una ubicació per desar-la.
- Feu doble clic al fitxer de configuració descarregat.
- Seguiu les instruccions que apareixen a la pantalla.
- Open Resource Hacker. Obert Començar, escriviu hacker de recursos Aneu a Inici i feu clic al resultat Hacker de recursos a la part superior de la finestra d'inici.
- Feu doble clic Dossier (Dossier). Aquesta pestanya es troba a la part superior esquerra de la finestra Resource Hacker. Apareixerà un menú desplegable.
- Feu doble clic Obre ... a prop de la part superior del menú desplegable Dossier.
- Seleccioneu el fitxer EXE. Feu clic a la carpeta seleccionada a la part esquerra de la finestra i, a continuació, feu clic al fitxer EXE.
- Si el fitxer EXE es troba en una (o més) carpetes de la carpeta que heu obert, haureu d'obrir totes aquestes carpetes.
- Feu doble clic Obert a la part inferior de la finestra. El fitxer EXE s'obrirà a Resource Hacker.
- Seleccioneu la carpeta "Icona". Feu clic a aquesta carpeta a la part esquerra de la finestra Resource Hacker.
- Feu doble clic a la targeta Acció (Acció) a la part superior esquerra de la finestra. Apareixerà un menú desplegable.
- Feu doble clic Substitueix la icona ... (Substitueix la icona). L’opció es troba al centre del menú desplegable Acció.
- Feu doble clic Obre el fitxer amb una icona nova ... (Obre el fitxer amb una icona nova). L'opció es troba a la part superior de la finestra "Substitueix la icona". S'obrirà una finestra per triar una icona nova.
- Seleccioneu una icona. Feu clic al fitxer d'icones (ICO) o feu clic a un altre fitxer EXE per utilitzar-ne la icona.
- És possible que hagueu de fer clic a una carpeta a l'esquerra de la finestra anterior.
- Feu doble clic Obert. La icona que trieu s’obrirà a Resource Hacker.
- Feu doble clic Substitueix (Substitueix). L’opció es troba a la part dreta de la finestra del pirata informàtic de recursos.
- En funció del fitxer que hàgiu triat com a icona, és possible que hàgiu de seleccionar la versió de la icona a la part esquerra de la finestra abans de fer clic. Substitueix.
- Deseu els canvis. Feu clic a la targeta Dossieri, a continuació, seleccioneu Desa (Desa). Els vostres canvis s'aplicaran al fitxer EXE. publicitat
Mètode 3 de 3: Editeu el fitxer EXE amb GConvert
- Cal tenir un fitxer d’icones. En lloc d’utilitzar imatges, heu de tenir un fitxer d’icones (ICO) com a icona de la drecera. Importeu una imatge de logotip nova icona del fitxer ico aneu a un motor de cerca, seleccioneu un lloc web que aparegui, cerqueu el fitxer ICO que vulgueu utilitzar i feu clic a l'enllaç. Baixa-ho com a ICO o bé descarregar.
- Assegureu-vos que el fitxer descarregat sigui .ico, no estigui en.webp o.png. Només es poden utilitzar fitxers d’icones amb fitxers EXE.
- També podeu crear les vostres pròpies icones per utilitzar-les.
- El millor és desar el fitxer d'icones en una ubicació fixa (per exemple, a la carpeta "Fotos") per evitar que la imatge de la drecera desaparegui si algú mou el fitxer d'icones accidentalment.
- Descarregueu i instal·leu GConvert. Aneu a https://www.gdgsoft.com/download/gconvert.aspx al navegador web de l'ordinador i, a continuació, feu el següent:
- Feu clic a l'enllaç Lloc 1 (Pàgina 1) i, a continuació, seleccioneu una ubicació desada si se us demana.
- Feu doble clic al fitxer descarregat.
- Feu clic a Sí quan se li demana.
- Feu clic a Instal·lació instantània (Instal·leu ara) i seguiu les instruccions que apareixen a la pantalla.
- Obriu GConvert. Feu doble clic a la carpeta amb la icona de l'aplicació GConvert 5 a l'escriptori.
- GConvert col·locarà la drecera a l'escriptori per defecte.
- Feu doble clic tiếp tục (Continueu) quan aparegui. Això us permet continuar a la finestra principal de GConvert.
- Feu doble clic Eines (Eines). Aquesta pestanya es troba a la part superior de la finestra. Apareixerà un menú desplegable.
- Feu doble clic Modifica les icones a EXE / DLL ... (Edita el fitxer d'icones EXE / DLL). L'opció és a la part inferior del menú desplegable. S'obrirà una finestra nova.
- Feu doble clic a la icona "Navega" a la imatge de la carpeta a la part dreta de la finestra.
- Seleccioneu el fitxer EXE. A la finestra Explorador de fitxers que s’obre, aneu a la carpeta que conté el fitxer EXE i, a continuació, feu clic per seleccionar.
- Feu doble clic Obert a l'extrem inferior dret de la finestra.
- Seleccioneu la icona actual. Feu clic a la icona al mig de la finestra.
- Feu doble clic Modifica la icona seleccionada ... (Edita la icona seleccionada). Les tasques es troben a la part inferior de la finestra. Apareixerà una altra finestra de l'Explorador de fitxers.
- Seleccioneu una icona. A la finestra Explorador de fitxers, aneu a la ubicació on es troba el fitxer d’icones i, a continuació, feu clic per seleccionar-lo.
- Feu doble clic Obert a l'extrem inferior dret de la pàgina.
- Feu doble clic Tanca i obre a GConvert (Tanca i obre a Gconvert). Aquesta opció es troba a la part inferior de la finestra. La icona s'aplicarà al fitxer EXE i el contingut del fitxer s'obrirà a GConvert.
- Tanca GConvert. Després de carregar el fitxer EXE a GConvert, podeu fer clic al cercle vermell que hi ha a l'extrem superior dret de la finestra de GConvert per tancar el programa. Ara el fitxer EXE té una icona diferent.
- També podeu suprimir el fitxer .bak que apareix a l’escriptori després de seleccionar la nova icona EXE.
- La icona del fitxer EXE trigarà uns minuts a canviar. O bé podeu tancar i tornar a obrir GConvert per forçar la nova icona a aparèixer immediatament.
Consells
- També podeu eliminar la marca de fletxa de la drecera de la drecera del fitxer EXE a la instal·lació de Windows.
Advertiment
- Sempre que moveu el fitxer EXE, la drecera deixarà de funcionar.