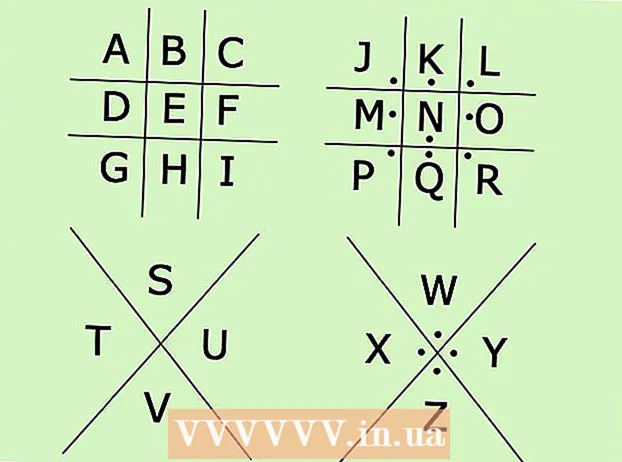Autora:
Robert Simon
Data De La Creació:
18 Juny 2021
Data D’Actualització:
1 Juliol 2024
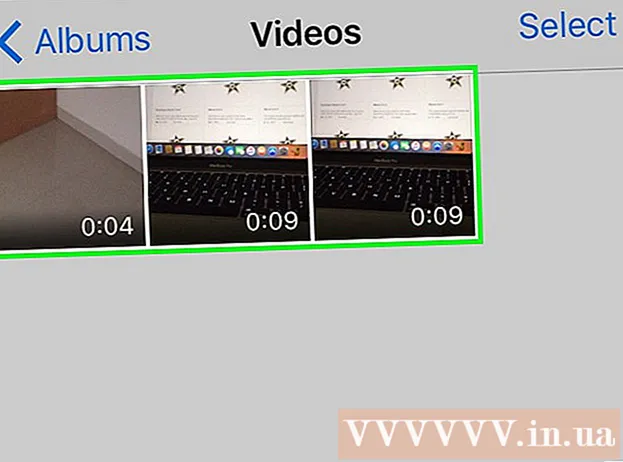
Content
Aquest article us mostrarà com reduir la mida del vídeo, inclosa la resolució i la mida final del fitxer en equips Windows i Mac, així com en iPhone o iPad.
Passos
Mètode 1 de 5: Windows
Accés al navegador. Handbrake és un programa gratuït que us permet tornar a codificar el vídeo per reduir la resolució o la mida del fitxer.

prem el botó Descarregar fre de mà.
Feu clic a l’instal·lador. El veureu a l'extrem inferior del navegador. També podeu buscar a la carpeta Descàrregues.

prem el botó Sí (D'acord) quan Windows ho anuncia.
prem el botó Pròxim (Següent) per continuar amb la instal·lació.

prem el botó acabar (Completat) un cop finalitzada la instal·lació.
Feu doble clic a la icona de fre de mà a l'escriptori.
prem el botó Font (Font). El podeu trobar a la cantonada superior esquerra de la finestra del fre de mà.
prem el botó Dossier (Dossier).
Cerqueu el fitxer que voleu reduir de mida.
prem el botó Obert després de seleccionar el fitxer.
prem el botó Navega (Accés) a la secció Destinació.
Establiu on voleu desar el fitxer de sortida.
Cerqueu la mida a la pestanya Imatge (Imatge).
Introduïu el paràmetre més petit al camp Amplada (Amplada). Aquesta és una manera de reduir la resolució del vídeo, cosa que significa reduir la mida del fitxer. Per exemple, canviar el valor de 1920 a 1280 canvia la resolució del vídeo de 1080p a 720p, donant lloc a un fitxer molt més petit. El canvi de resolució és fàcil de notar quan es visualitza en una pantalla gran.
- Podeu introduir els valors 1024, 1152, 1366, 1600 i 1920 per canviar-los la mida, però mantenir la proporció sense canvis. Tingueu en compte que es tracta d’una resolució habitual per als vídeos pantalla panoràmica. Si la proporció de vídeo és d’un tipus diferent, com ara la vertical per a mòbils, haureu d’utilitzar valors diferents.
Feu clic a la pestanya Vídeo
Feu clic i arrossegueu el control lliscant Qualitat constant al costat esquerre. Augmentar el valor redueix la qualitat i provoca una disminució de la mida del fitxer.
- La qualitat del DVD és de 20. Si voleu veure un vídeo en una pantalla petita, es pot configurar a 30. En una pantalla gran, hauria d’establir-se entre 22 i 25.
Feu clic i arrossegueu el control lliscant predefinit x264 a la dreta. Com més lent establiu, més petit serà el fitxer de sortida. Estableix el nivell més baix que pots gestionar.
prem el botó Vista prèvia. Veureu aquest botó a sobre de la finestra.
Marqueu la casella Utilitzeu el reproductor predeterminat del sistema (Utilitzeu el programari per defecte del reproductor de pel·lícules).
prem el botó Jugar (Correr).
Mireu el tràiler per decidir la qualitat del vídeo.
Ajusteu-lo de nou si voleu i, a continuació, mireu una altra pel·lícula.
prem el botó Començar després satisfet. Començarà el procés de xifratge. El temps de codificació depèn de la mida del vídeo, la configuració i el rendiment de l'ordinador.
Obriu el fitxer xifrat. Veureu el vídeo nou a la ubicació que hàgiu configurat anteriorment. Reprodueix el vídeo per comprovar la qualitat i assegurar-te que la codificació funciona correctament. Veureu un gran canvi en la mida del fitxer. publicitat
Mètode 2 de 5: Mac (fre de mà)
Accés en un navegador web. Aquest és el lloc web gratuït del complement Handbrake que feu servir per canviar la mida del fitxer de vídeo.
prem el botó Descarregar fre de mà (Descarregar fre de mà). Això descarregarà l'instal·lador del fre de mà al vostre ordinador.
Feu clic a l'instal·lador després de descarregar-lo. El veureu a l'extrem inferior dret de l'escriptori. També podeu buscar a la carpeta Descàrregues.
Arrossegueu el fre de mà a l’escriptori o a la carpeta Aplicacions.
Feu doble clic a Fre de mà.
prem el botó Obert (Obert).
Accediu al vídeo que vulgueu convertir. La finestra de l'explorador de fitxers apareixerà tan aviat com s'iniciï el fre de mà.
Seleccioneu el fitxer i premeu Obert.
Introduïu un nom nou per al fitxer convertit a l'element Destinació (Destinació). Si no el canvieu, el fre de mà sobreescriurà el fitxer de vídeo original.
prem el botó Configuració de la imatge (Configuració de la imatge). Heu de veure aquest botó a la part superior de la finestra del programa).
Introduïu una resolució més baixa al camp Amplada. El canvi de resolució fa que el vídeo aparegui més petit a la pantalla, tot reduint la mida del fitxer. No notareu el canvi de resolució si el visualitzeu al dispositiu mòbil, de manera que aquesta és una manera eficaç de reduir la mida del fitxer.
- Si l'amplada és "1920", proveu de baixar-la a "1280".El canvi d’efecte passa del vídeo 1080p a 720p. Els valors d'amplada corresponents a l'amplada de la pantalla de vídeo inclouen 1024, 1152, 1366, 1600 i 1920.
- No oblideu marcar la casella de selecció "Mantenir la relació d'aspecte". El programa canviarà automàticament l'alçada del vídeo perquè coincideixi amb l'amplada de manera que les proporcions no variïn.
prem el botó X. Això tanca la finestra Configuració de la imatge i desa els canvis.
- Canviar la resolució del vídeo no és realment necessari si voleu reduir la mida del fitxer, però també té un gran efecte.
Feu clic i arrossegueu el control lliscant Qualitat constant (Qualitat constant) al costat esquerre. Com més gran sigui el nombre, menor serà la qualitat del vídeo i menor serà la mida del fitxer. Podeu provar d’ajustar la configuració unes quantes vegades fins que us agradi.
- La qualitat del DVD és de 20. Podeu arrossegar el control lliscant fins a 30 i, tot i així, poder veure el vídeo a la pantalla petita.
- Si teniu previst veure el vídeo a la pantalla gran, només hauríeu d’arrossegar el control lliscant entre 22 i 25.
Feu clic i arrossegueu el control lliscant Opcions predeterminades del codificador (Opció de configuració de codificació) a Lenta. Si és possible, trieu una velocitat més lenta que Lenta. Com més lent sigui el paràmetre de compressió, més petita serà la mida del fitxer de sortida.
prem el botó Finestra de vista prèvia (Finestra de vista prèvia).
prem el botó Visualització prèvia en directe (Vista prèvia).
Mireu el tràiler després de codificar.
Si voleu, ajusteu la configuració. En funció de la qualitat del remolc, podeu tornar enrere i ajustar la configuració segons sigui necessari.
prem el botó Començar (Començar). S’iniciarà el procés de codificació de vídeo amb la configuració escollida. El temps de finalització depèn de la durada del vídeo i de la qualitat establerta. publicitat
Mètode 3 de 5: Mac (iMovie)
Obriu iMovie. iMovie és un programari d'edició de vídeo del sistema operatiu Mac. Podeu trobar iMovie a la carpeta Aplicacions.
Feu clic al botó Projecte.
Premeu el botó +.
Feu clic a [Pel·lícula].
Feu clic a Cap tema.
Introduïu un nom de fitxer nou.
Obriu la carpeta que conté el fitxer de vídeo.
Arrossegueu el fitxer de vídeo al marc superior esquerre de la finestra d’iMovie.
Arrossegueu el vídeo cap avall fins a la secció de la cronologia.
Feu clic al menú Fitxer.
Seleccioneu Comparteix → Fitxer (Fitxer_.
Feu clic al menú Resolució i trieu una resolució més petita. Així es redueix la mida real del marc, així com la mida del fitxer. No veureu cap diferència de resolució si es visualitza en una pantalla petita.
Feu clic al menú Qualitat i, a continuació, trieu una qualitat inferior. Aquesta és una manera de reduir la qualitat de visualització del vídeo, cosa que redueix la mida.
Feu clic al menú Comprimeix i trieu un fitxer més petit.
Seleccioneu Següent.
Introduïu un nom de fitxer.
Seleccioneu Desa (Desa_.
Espereu a convertir el fitxer. Això pot trigar més en els vídeos grans. publicitat
Mètode 4 de 5: Android
Obriu Play Store al dispositiu Android. El veureu a la llista d'aplicacions o a l'escriptori. La icona de l’aplicació s’assembla a una bossa de la compra amb el logotip de Google Play.
Al bar Cerca (Cerca).
Tipus compressió de vídeo (Compressió de vídeo).
Trieu Compressió de vídeo (Compressió de vídeo) a la llista de resultats.
Trieu Instal·la (Configuració).
Trieu Obert (Obert). Aquest botó apareixerà després de descarregar i instal·lar l'aplicació.
prem el botó Permet (Permetre). Aquest és el pas per accedir al fitxer de vídeo.
Accediu al directori que conté el fitxer. Normalment a la carpeta "Càmera".
Seleccioneu el vídeo que vulgueu reduir.
prem el botó Comprimeix el vídeo (Compressió de vídeo).
Introduïu la mida del fitxer que voleu exportar. Veureu la nova resolució i mida del fitxer que es mostra a cada opció.
Espereu que es comprimeixi el fitxer.
Cerca vídeos nous. El fitxer comprimit es desa a la carpeta Super Video Compressor de l’emmagatzematge del dispositiu. El nou nom del vídeo és el nom del fitxer original més la "compressió de vídeo" a la part frontal. publicitat
Mètode 5 de 5: iPhone i iPad
Obriu l'App Store.
Feu clic a la pestanya Cerca (Cerca).
Tipus comprimeix el vídeo (comprimeu el vídeo) al camp de cerca.
prem el botó Aconseguir (Baixada) al costat de Compressió de vídeo (Video Compressor).
prem el botó Instal·la (Configuració).
prem el botó Obert (Obert). Podeu tocar l’aplicació Compress a l’escriptori.
prem el botó D'acord per permetre l'accés al vídeo.
Seleccioneu el vídeo que vulgueu comprimir.
prem el botó Trieu (Trieu).
Toca i arrossega el control lliscant Mida de l'objectiu (Capacitat final). Per defecte, l'aplicació permetrà que l'última capacitat disminueixi un 50%. Quan arrossegueu el control lliscant, veureu la capacitat final estimada.
Premeu nsut Desa (Desa).
Espereu que es processi el vídeo. Podeu controlar el progrés a l'extrem superior de la pantalla.
Cerqueu el vídeo comprimit. El vídeo comprimit estarà a la biblioteca de fotos. publicitat