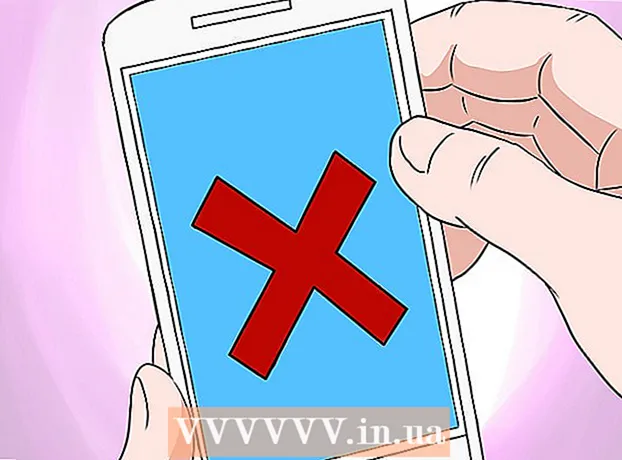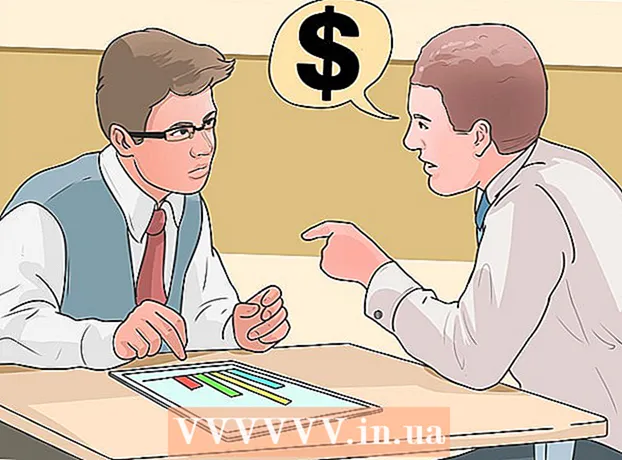Content
Aquí teniu un article que us mostra com enviar fotos des d’un telèfon iPhone o Android a un ordinador Windows o Mac. Podeu fer-ho mitjançant un cable o enviar fotos al vostre ordinador mitjançant Google Drive.
Passos
Mètode 1 de 4: al Windows
. Feu clic al logotip de Windows a l'extrem inferior esquerre de la pantalla.
Tipus fotografies Aneu a Inici per trobar l'aplicació Fotos en aquest menú.

Feu clic a Fotografies Es troba a la part superior del menú Inici amb una icona de dues muntanyes sobre un fons de colors per obrir l’aplicació.
Feu clic a Importar (Importa) a l'extrem superior dret de la finestra Fotos.
Feu clic a l'enllaç Un altre dispositiu (Altres dispositius) a la part dreta de la finestra.

Espereu que l’ordinador trobi imatges. L'ordinador trigarà una mica a trobar els dispositius connectats, com ara les unitats flash USB i el telèfon.
Trieu una foto per enviar. Per defecte, totes les fotos i vídeos del telèfon estan seleccionats; feu clic a la foto seleccionada per desseleccionar-la o feu clic a Esborra-ho tot (Suprimeix-ho tot) per desseleccionar totes les fotos i vídeos i, a continuació, feu clic només a les que vulgueu.
Feu clic a tiếp tục (Continueu) a la part inferior de la finestra.
Veure els paràmetres d’entrada de dades. Hi ha algunes coses que podeu canviar abans d’introduir dades:
- Importa el directori - Per canviar la carpeta que conté la foto, feu clic a l'enllaç Canvieu on s’importen (Canvieu la carpeta per obtenir fotos) i, a continuació, feu clic a la carpeta que vulgueu utilitzar i feu clic a Afegiu aquesta carpeta a Imatges (Afegiu aquesta carpeta a Imatges).
- Disposició Feu clic al quadre de selecció al mig de la finestra i, a continuació, feu clic a Dia (Data) o Mes (Mes).
- Deseu fotos al telèfon - Marqueu la casella situada a la part inferior de la finestra per suprimir les fotos del telèfon després d’enviar-les a l’ordinador o desmarqueu-les per continuar conservant les fotos al telèfon.
Feu clic a Importar (Enter) a la part inferior de la finestra. Això començarà a enviar les imatges al vostre ordinador. publicitat
Mètode 2 de 4: utilitzeu l'iPhone al Mac
Connecteu l'iPhone a l'ordinador. Connecteu un extrem del cable de càrrega USB al telèfon i, a continuació, connecteu l’altre extrem al port USB de l’ordinador.
- Si el vostre Mac no té un port USB, haureu de comprar un adaptador USB-C a USB-3.0.
Fotos obertes. Feu clic a l'aplicació Fotos amb la icona de molinet multicolor sobre un fons blanc al Dock del Mac.
Feu clic a la targeta Importar (Retorn) a l'extrem superior dret de la finestra.
Trieu una foto per enviar. Feu clic per seleccionar cada foto que vulgueu enviar.
- També podeu fer clic a Importeu totes les fotos noves (Importeu totes les fotos noves) a l'extrem superior dret de la finestra Fotos.
Feu clic a Importa seleccionats (Importeu fotos seleccionades) a prop de l'extrem superior dret de la finestra Fotos. Això començarà a copiar les fotos al vostre Mac.
- Omet aquest pas si heu fet clic abans Importeu totes les fotos noves.
Espereu fins que s'acabi d'enviar la foto. Depenent del nombre d'imatges que necessiteu enviar, aquest procés pot trigar una estona.
Decidiu si voleu conservar les fotos al vostre iPhone. Quan se us demani, podeu fer clic Suprimeix els elements (Esborra) o Conserva articles (Mantenir). Això suprimirà la foto o la conservarà a l'iPhone.

Cangur mòbil
Tècnic i director general de reparació d’ordinadors, Mobile Kangaroo Joseph Alexander és el CEO de Mobile Kangaroo, una botiga completa de serveis de reparació i proveïdor de serveis autoritzat d’Apple amb seu a Mountain. View, CA. Mobile Kangaroo fa més de 16 anys que repara dispositius electrònics com ordinadors, telèfons i tauletes. Són proveïdors de serveis autoritzats per Apple amb instal·lacions a més de 20 ciutats.
Cangur mòbil
Tècnic i director general de reparació d’ordinadors, Mobile KangarooTambé podeu utilitzar iCloud per carregar al vostre Mac. Sempre que utilitzeu la biblioteca de fotos d’iCloud, no haureu de transferir manualment les fotos. La foto es penjarà directament al núvol sense la interacció de l'usuari. Si teniu un Mac, obriu l'aplicació Fotos i seleccioneu el telèfon per importar les fotos que necessiteu.
publicitat
Mètode 3 de 4: utilitzeu Android en un Mac
Connecteu Android a Mac. Utilitzeu el cable de càrrega d'Android per connectar el telèfon Android a un dels ports USB de l'ordinador.
- Si el vostre Mac no té USB, haureu de comprar un adaptador USB-C a USB-3.0.
- Si el vostre telèfon Android us demana que seleccioneu un tipus de connexió, toqueu Dispositiu multimèdia (MTP) pantalla abans de continuar.
Descarregueu i instal·leu Android File Transfer de la següent manera:
- Visiteu http://www.android.com/filetransfer/
- Feu clic a DESCARREGA ARA (Descarrega ara)
- Instal·leu la transferència de fitxers d'Android
Obriu Transferència de fitxers d'Android. Si la transferència de fitxers d'Android no s'inicia automàticament, feu clic a la icona de la nau espacial al Dock i, a continuació, a la icona d'Android de color verd.
Feu doble clic a la carpeta "Emmagatzematge intern" o "Targeta SD". En funció de la carpeta on es desin les fotos i del tipus d’emmagatzematge disponible al vostre dispositiu Android, veureu una lleugera diferència aquí.
Feu doble clic a la carpeta "DCIM".
Feu doble clic a la carpeta "Càmera". Aquí és on es guarden totes les fotos del dispositiu Android. Es mostrarà una llista de fotos disponibles al dispositiu Android.
- Segons si la foto es desa a l'àlbum, és possible que hàgiu d'obrir una altra carpeta abans de continuar.
Seleccioneu la foto del dispositiu Android. Feu clic i arrossegueu el ratolí sobre les imatges que vulgueu enviar a l'ordinador per seleccionar-les totes. També podeu mantenir premuda la tecla ⌘ Ordre mentre feu clic a cada foto per seleccionar diverses imatges alhora.
- Per seleccionar totes les imatges de la carpeta, premeu ⌘ Ordre+A.
Feu clic a Edita (Edita) a l'extrem superior esquerre de la pantalla del Mac per obrir una llista d'opcions.
Feu clic a Copia (Còpia) és a prop de la part superior del menú Edita.
Obre Finder. Feu clic a l'aplicació amb la cara blava al Dock del Mac.
Trieu on voleu desar. Feu clic a una carpeta (per exemple Tots els meus fitxers) a la part esquerra de la finestra del Finder per seleccionar la carpeta on desar la imatge.
Feu clic a Edita un altre cop. Llista de menú seleccionada Edita es tornarà a mostrar.
Feu clic a Enganxa els elements (Enganxa el fitxer). Això copiarà les fotos del vostre dispositiu Android al vostre Mac, però trigarà uns minuts a enviar totes les fotos seleccionades. publicitat
Mètode 4 de 4: utilitzeu Google Drive
Assegureu-vos que teniu instal·lat Google Drive al telèfon. Si encara no teniu Google Drive, haureu de descarregar-lo al vostre iPhone o Android abans de continuar. Google Drive es pot descarregar i utilitzar gratuïtament.

Cangur mòbil
Tècnic i director general de reparació d’ordinadors, Mobile Kangaroo Joseph Alexander és el CEO de Mobile Kangaroo, una botiga completa de serveis de reparació i proveïdor de serveis autoritzat d’Apple amb seu a Mountain. View, CA. Mobile Kangaroo fa més de 16 anys que repara dispositius electrònics com ordinadors, telèfons i tauletes. Són proveïdors de serveis autoritzats per Apple amb instal·lacions a més de 20 ciutats.
Cangur mòbil
Tècnic i director general de reparació d’ordinadors, Mobile KangarooEls telèfons Android es poden sincronitzar automàticament amb Google Fotos. Amb Google Drive i Google Photos, el vostre telèfon Android pot carregar fotos automàticament sense la vostra mà. Podeu gestionar i baixar fotos accedint a www.photos.google.com.
Obriu Goolge Drive. Toqueu l'aplicació Google Drive amb una icona de triangle verd, blau i groc. Google Drive es mostrarà quan hàgiu iniciat la sessió.
- Si no heu iniciat la sessió, primer heu de seleccionar un compte de Google per utilitzar-lo amb Google Drive. Assegureu-vos que es tracta d’un compte que podeu utilitzar a l’ordinador.
Toqueu el botó + El color blau es troba a l'extrem inferior dret de la pantalla per obrir el menú.
Toca Pujar (Carrega el fitxer) amb la icona de la fletxa cap amunt al menú.
Toca Fotos i vídeos (Fotos i vídeos) per obrir l'aplicació Fotos del telèfon.
- A Android, haureu de triar Imatges (Foto) en aquest pas.
Trieu una foto per penjar-la. Toqueu l'àlbum si cal i, a continuació, toqueu cada foto que vulgueu penjar per seleccionar-lo.
Toca CARREGAR a l'extrem superior dret de la pantalla.
Espereu fins que es completi la càrrega. El temps d'espera variarà en funció del nombre de fotos que pengeu i de la velocitat de la connexió a Internet.
Obriu Goolge Drive a l'ordinador. Aneu a https://drive.google.com/ mitjançant el navegador web. La pàgina d'inici de Google Drive s'obrirà un cop hàgiu iniciat la sessió.
- Si no heu iniciat la sessió, feu clic a Aneu a Google Drive (Aneu a Goolge Drive) al centre de la pàgina i, a continuació, introduïu la vostra adreça de correu electrònic i contrasenya.
- Si heu iniciat la sessió a diversos comptes de Google, assegureu-vos que teniu el mateix compte de Drive utilitzat al vostre telèfon. Podeu fer clic a la vostra insígnia de nom a l'extrem superior dret de la pàgina de Google Drive i triar el compte correcte.
Selecciona la foto que has penjat. Feu clic i arrossegueu les imatges penjades. Veureu la imatge ressaltada en blau.
Feu clic a ⋮ a l'extrem superior dret de la pàgina per obrir un menú desplegable.
Feu clic a descarregar (Descarregar) a la llista de selecció. Això començarà a descarregar les imatges seleccionades al vostre ordinador.
Espereu a que finalitzi la càrrega de la foto. Un cop finalitzada la descàrrega, podeu obrir la carpeta que conté les imatges per visualitzar-les a l'ordinador. publicitat
Consells
- Algunes aplicacions específiques per a telèfons, com ara iCloud a l'iPhone i Google Photos a Android, us permeten enviar fotos d'anada i tornada entre l'ordinador i el telèfon intel·ligent mitjançant aplicacions i navegadors web.
Advertiment
- Si decidiu utilitzar Google Drive, assegureu-vos de penjar fotos mentre esteu connectat a la Wi-Fi. La càrrega de fotos mitjançant dades mòbils pot comportar costos de facturació addicionals.