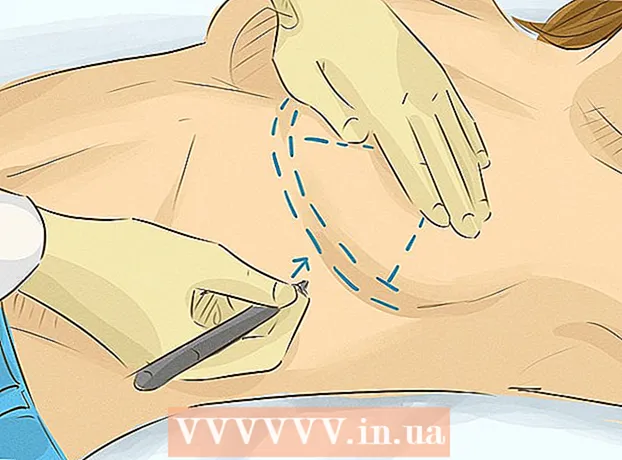Autora:
Laura McKinney
Data De La Creació:
3 Abril 2021
Data D’Actualització:
26 Juny 2024

Content
Aquest wikiHow us ensenya a desprotegir fulls en un llibre de treball de Microsoft Excel configurat al Windows o al macOS. Si el full de treball està protegit amb contrasenya sense que ho sàpiga, podeu utilitzar Fulls de càlcul de Google o scripts VBA (en versions anteriors d'Excel) per eliminar la capa de protecció.
Passos
Mètode 1 de 3: utilitzeu Microsoft Excel
Obriu el llibre amb el full de treball protegit a Microsoft Excel. Normalment, només cal que feu doble clic al nom del fitxer de l’ordinador.

Feu clic amb el botó dret a la targeta del full protegit. Cada full de treball es mostra com una pestanya a la part inferior d'Excel. Els fulls protegits solen tenir una icona de cadenat en algunes versions d'Excel. Cal fer clic amb el botó dret a la pestanya (o la icona de bloqueig) per obrir el menú contextual.- Si es protegeixen diversos fulls, heu d’eliminar la capa protectora de cada full per separat.
Feu clic a Desprotegiu el full (Desprotegiu el full). Si el full de treball no té la contrasenya, es desbloquejarà immediatament. En cas contrari, se us demanarà que introduïu la vostra contrasenya a la finestra emergent.

Introduïu la vostra contrasenya i feu clic a D'acord. Si la contrasenya és correcta, el full quedarà desprotegit.- Si no coneixeu la contrasenya, consulteu el mètode Ús de fulls de càlcul de Google. Això us permet carregar el fitxer a Fulls de càlcul de Google i se suprimiran totes les capes de seguretat afegides a Excel.
- Si feu servir Excel 2010 o versions anteriors i no voleu penjar fitxers a Fulls de càlcul de Google, consulteu el mètode Utilització del codi VBA a Excel 2010 o versions anteriors.
Mètode 2 de 3: pengeu a Fulls de càlcul de Google

Accés https://drive.google.com mitjançant un navegador web. Si teniu un compte de Google, podeu utilitzar Fulls de càlcul de Google (una aplicació en línia gratuïta similar a Excel) per eliminar la protecció de tot el vostre llibre, fins i tot si no sabeu la contrasenya.- Si no heu iniciat la sessió amb el vostre compte de Google, seguiu les instruccions que apareixen a la pantalla per iniciar la sessió.
- Si encara no teniu cap compte de Google, consulteu Com es crea un compte de Google.
Feu clic a Novetat (Nou) a l'extrem superior esquerre de la pàgina.
Feu clic a Càrrega de fitxers (Carregueu fitxers). S'obrirà la finestra Oberta de l'ordinador.
Seleccioneu el fitxer Excel que vulgueu editar i feu clic a Obert (Obert). El fitxer es carregarà a Google Drive.
Feu doble clic al fitxer Excel a Google Drive. És possible que hàgiu de desplaçar-vos cap avall per trobar-lo. S'obrirà una previsualització del fitxer.
Feu clic al menú Obert amb (Obert amb). Aquesta opció es troba a la part superior de la previsualització. S'ampliarà un menú.
Feu clic a Fulls de càlcul de Google. Per tant, el fitxer s’obrirà per editar-lo a Fulls de càlcul de Google i se suprimirà qualsevol protecció de full que s’afegís a Excel.
Baixeu el fitxer al vostre ordinador. Si voleu continuar treballant amb fitxers de Microsoft Excel en lloc de Fulls de càlcul de Google, podeu descarregar aquesta nova versió no protegida del llibre com segueix:
- Feu clic al menú Dossier a l'extrem superior esquerre del full de treball.
- Feu clic a Descarrega com (Baixa com).
- Feu clic a Microsoft Excel (.xlsx) .
- Seleccioneu una carpeta per desar el fitxer. Si voleu conservar el fitxer original (amb un full protegit), introduïu un nom nou per al fitxer que esteu a punt de carregar.
- Feu clic a Desa (Desa) per descarregar el fitxer.
Mètode 3 de 3: utilitzeu el codi VBA a Excel 2010 i versions anteriors
Obriu el llibre amb el full de treball protegit a Excel fent doble clic al nom del fitxer a l'ordinador. Els fitxers Excel solen acabar amb l'extensió .xls o bé .xlsx.
- Utilitzeu aquest mètode si heu intentat desbloquejar el full però heu comprovat que el full està protegit amb contrasenya (i que no sabeu la contrasenya).
- Aquest mètode no s'aplicarà a Excel 2013 o versions posteriors.
Deseu el fitxer tal qual xls. Si el fitxer amb què treballeu té l'extensió ".xlsx" (això és habitual si el full de càlcul es va crear o editar en una versió posterior d'Excel), heu de convertir el fitxer al format Excel 97-2003. (.xls) abans que es pugui aplicar aquest mètode. A continuació s'explica com es pot procedir:
- Feu clic al menú Dossier a l'extrem superior dret.
- Feu clic a Guardar com.
- Aneu a la carpeta on voleu desar el fitxer.
- Trieu Excel 97-2003 (.xls) del menú "Desa com a tipus" o "Format de fitxer".
- Feu clic a Desa. Seguiu les instruccions que apareixen a la pantalla per realitzar totes les transicions necessàries.
Premeu Alt+F11 per obrir l'Editor de Visual Basic.
Feu clic amb el botó dret al nom del fitxer al tauler "Projecte - Projecte VBAP". Aquest element es troba a la part superior del tauler esquerre. Assegureu-vos de fer clic amb el botó dret a l'opció amb el nom del fitxer (extensió ".xls") a la part superior. S'ampliarà un menú.
Feu clic a Insereix (Insereix) al menú. S’ampliarà un altre menú.
Feu clic a Mòdul Per inserir el nou mòdul enganxarem algun codi.
Copieu el codi. Ressalteu el codi següent i premeu Ctrl+C (PC) o ⌘ Ordre+C copiar:
Feu clic amb el botó dret al nou mòdul i seleccioneu Enganxa (Enganxa). El codi copiat apareixerà a la finestra del mòdul.
Premeu F5 per executar el codi. Excel executarà el codi i això hauria de trigar uns minuts. Un cop feta, la vostra nova contrasenya apareixerà en una finestra emergent.
- La nova contrasenya serà un número aleatori que substituirà la contrasenya original.
Feu clic a D'acord al quadre de diàleg Contrasenya que apareix. Apareixerà la nova contrasenya, però no cal que l’escriviu. Només cal que feu clic D'acord és la protecció del full que se suprimirà automàticament.
- Si heu convertit el format de fitxer anteriorment, ara podeu desar el llibre de nou com a fitxer.xlsx.