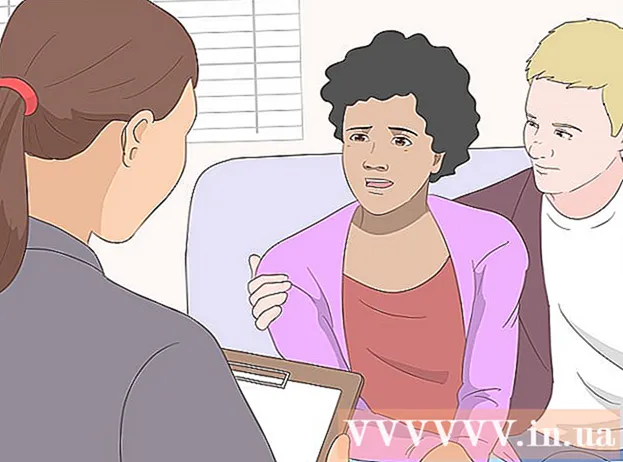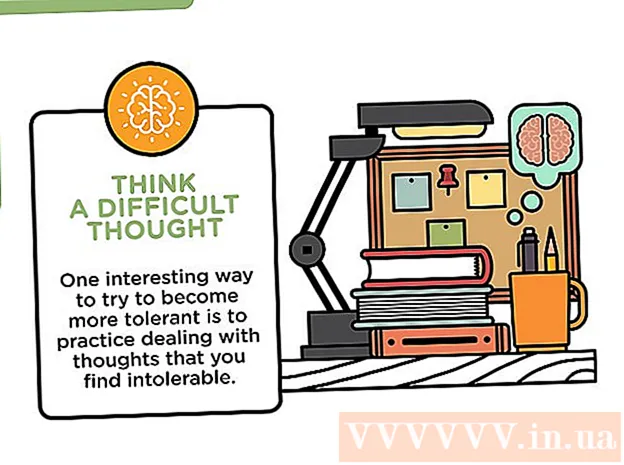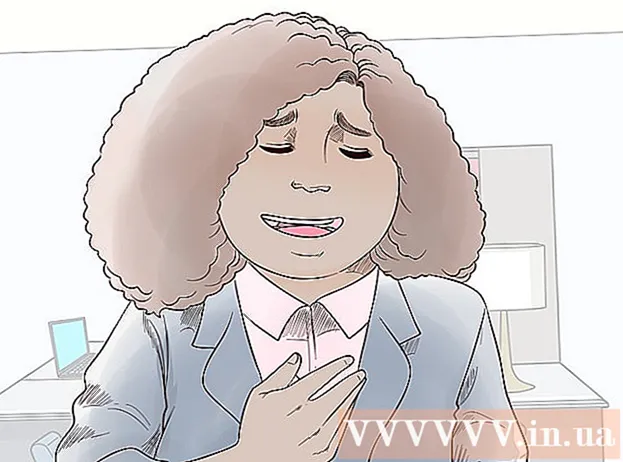Autora:
Laura McKinney
Data De La Creació:
1 Abril 2021
Data D’Actualització:
1 Juliol 2024

Content
Les aplicacions d’iPad s’actualitzen periòdicament i la instal·lació de les últimes versions us permet accedir a una àmplia varietat de funcions i obtenir-ne el millor rendiment. Podeu obtenir actualitzacions de les aplicacions instal·lades a l’App Store. També podeu configurar l'iPad per baixar automàticament les actualitzacions.
Passos
Part 1 de 3: comproveu si hi ha actualitzacions de l'aplicació
Connecteu l'iPad a la xarxa sense fils. Necessitareu accés a Internet per cercar i baixar actualitzacions. Si el vostre iPad té una connexió 4G, podeu utilitzar-lo per descarregar les actualitzacions, però es carregarà al cost del vostre pla de dades.
- Obriu l'aplicació Configuració i toqueu "Wi-Fi" per cercar i connectar-vos a una xarxa sense fils.

Obriu l'App Store. El podeu trobar en una de les principals pantalles de l'iPad. Aquesta opció es troba a la carpeta Utilitats.
Feu clic a la pestanya "Actualitzacions". Trobareu aquest element a l'extrem inferior dret de la pantalla. Les mètriques de la pestanya mostraran quantes aplicacions tenen l’actualització disponible.

Feu clic a "Actualitza" al costat de l'aplicació per començar a baixar l'actualització. L'aplicació s'afegirà a la cua per baixar-la. Les aplicacions s’actualitzaran una per una.
Feu clic a "Actualitza-ho tot" per instal·lar totes les actualitzacions disponibles. Trobareu aquest botó a l'extrem superior esquerre de la pantalla. Totes les aplicacions amb actualitzacions disponibles es posaran a la cua per descarregar-les.

Espereu mentre actualitzeu l'aplicació. Un cop descarregada l’actualització de l’aplicació, la icona de l’aplicació es posarà de color gris a la pantalla d’inici i veureu un indicador de progrés d’aquest procés. L'aplicació es pot reutilitzar un cop la icona torni a la normalitat.
Actualitzeu de nou si falla. Normalment, la funció "Actualitza-ho tot" no funciona correctament i algunes aplicacions només tornaran a mostrar el botó "Actualitza". Podeu tornar a prémer "Actualitza-ho tot" o tocar individualment el botó "Actualitzar" de cada aplicació.
Resolució de problemes d’actualització d’aplicacions. Hi ha algunes coses que podeu provar si l'aplicació no s'actualitza correctament:
- Feu doble clic al botó Inici per obrir el commutador d'aplicacions. Feu lliscar el dit cap amunt per la finestra de l'App Store per tancar-la. Torneu a la pantalla d'inici i obriu l'App Store. Torneu a provar de descarregar les actualitzacions.
- Reinicieu l'iPad. Manteniu premut el botó d'engegada fins que aparegui el control lliscant d'engegada. Feu lliscar el control lliscant amb la mà i espereu que l’iPad s’apagui. Torneu a engegar-lo i torneu a provar de baixar-ne les actualitzacions.
- Restabliment de fàbrica per a l'iPad. Si les actualitzacions encara no funcionen, proveu de restablir-les de fàbrica per esborrar la memòria cau. Manteniu premuts els botons d'engegada i d'inici fins que el dispositiu s'apagui. Continueu mantenint premuts els dos botons fins que aparegui el logotip d'Apple. Un cop es reiniciï l'iPad, proveu de baixar de nou les actualitzacions de l'App Store.
Part 2 de 3: Activació de les actualitzacions automàtiques
Obriu l'aplicació Configuració. Podeu activar les actualitzacions automàtiques de les aplicacions perquè el dispositiu descarregui i instal·li automàticament les actualitzacions disponibles per a les aplicacions del vostre iPad.
- Les actualitzacions automàtiques no es produiran si el vostre iPad es troba en mode de consum baix.
Trieu "iTunes i App Store.’ Ho trobareu a la meitat inferior del menú.
Activeu el mode "Actualitzacions". Aquesta opció configura la possibilitat de baixar automàticament la nova versió de les actualitzacions de l'aplicació al vostre iPhone quan estigueu connectat a la xarxa sense fils.
Connecteu el dispositiu al carregador. Quan l'iPad estigui connectat al carregador i a la xarxa sense fils, les actualitzacions de l'aplicació es descarregaran automàticament. publicitat
Part 3 de 3: prioritzar l'ordre d'actualitzacions de l'aplicació (iOS 10)
Manteniu premuda una aplicació pendent amb el llapis de l'iPad (iPad Pencil). 3D Touch només funciona en dispositius iPad que executen iOS 10 i heu d’utilitzar l’iPad Pencil. Premeu fermament amb el llapis a l'aplicació esperant que es baixi.
Seleccioneu "Prioritat de baixada" al menú que es mostra. Això mourà l'aplicació a la següent ubicació de baixada, just darrere de qualsevol aplicació que estigui actualitzant.
Espereu que l’aplicació s’acabi de carregar. La descàrrega de l'aplicació seleccionada s'inicia immediatament tan aviat com s'hagi completat la descàrrega. publicitat