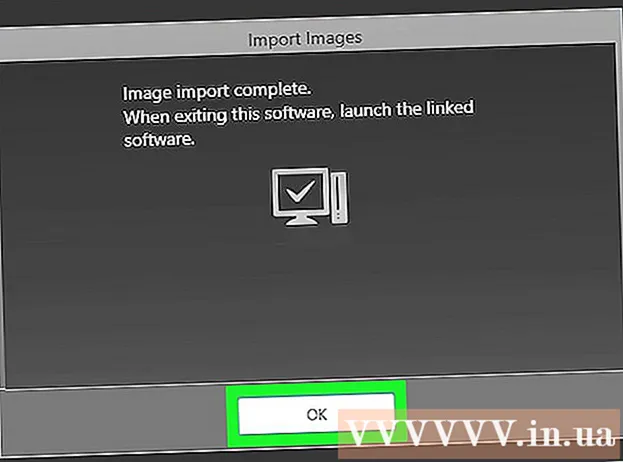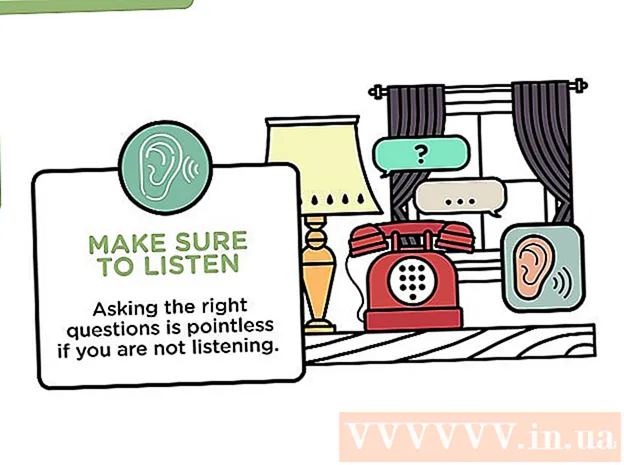Autora:
John Stephens
Data De La Creació:
21 Gener 2021
Data D’Actualització:
16 Ser Possible 2024

Content
Els sistemes operatius Windows s’instal·len tradicionalment mitjançant discs d’instal·lació de CD o DVD, però això no és possible en ordinadors moderns sense una unitat òptica. Afortunadament, podeu crear una unitat d’instal·lació mitjançant un USB amb almenys 4 GB d’emmagatzematge. Ni tan sols necessiteu un disc d’instal·lació de Windows per crear una instal·lació USB. Un cop creeu la unitat, podeu utilitzar-la per instal·lar Windows 7 a qualsevol equip.
Passos
Part 1 de 3: Preparació del fitxer ISO
Creeu un fitxer ISO a partir del disc d’instal·lació (si en teniu). La forma més senzilla de crear una unitat d'instal·lació USB és fer servir la imatge ISO o la imatge del disc del disc d'instal·lació del Windows 7. Si teniu el disc d'instal·lació, crear una ISO només trigarà uns minuts. Si no en teniu cap, consulteu el següent pas.
- Inseriu el disc d'instal·lació del Windows 7 al reproductor de DVD.
- Descarregueu i instal·leu ImgBurn. El podeu descarregar gratuïtament a. Seleccioneu "Instal·lació personalitzada" durant el procés de configuració i desmarqueu les caselles per obtenir programari addicional. Hauràs de fer-ho dues vegades.
- Executeu ImgBurn i trieu "Crea un fitxer d'imatge des del disc".
- Seleccioneu la unitat de DVD i feu clic al botó de la carpeta per crear un nom de fitxer i trieu una destinació. El fitxer ISO tindrà una mida de diversos GB. Assigneu al fitxer un nom que sigui fàcil d'identificar, com ara "Windows7Install".
- Feu clic al botó "Llegir" per començar a crear el fitxer. Aquest procés triga uns quants minuts a completar-se. El fitxer ISO es troba a la ubicació que heu especificat.

Baixeu la imatge ISO de la pàgina d'inici de Microsoft si no teniu el disc. Si no teniu un disc d’instal·lació de Windows 7 o si no voleu instal·lar ImgBurn, podeu descarregar el fitxer ISO de Windows 7 directament des de Microsoft. Necessitareu la clau de producte de Windows 7 per obtenir l'enllaç de descàrrega, que s'inclou amb l'ordinador, que es troba al document d'ús o al correu electrònic de l'ordinador que confirma la compra de l'ordinador. amic.- Podeu utilitzar el programari gratuït ProduKey de NirSoft per trobar la clau del vostre producte.Baixeu-vos el programa ara. Quan es llança, aquest petit programa mostrarà la clau de producte de Windows 7 que necessiteu.
- Després de tenir la clau de producte, accediu. Introduïu la clau del producte i descarregueu el fitxer ISO al vostre ordinador. Aquest procés depèn de la velocitat de la vostra connexió a Internet.
Part 2 de 3: Creació d'una unitat d'instal·lació USB

Connecteu un USB de 4 GB o més a l’ordinador. Assegureu-vos de fer una còpia de seguretat de les dades importants, ja que tot el contingut de la unitat s’esborrarà en gravar la imatge ISO.
Restableix el format USB a NTFS. Pot ser que això no sigui necessari, però alguns pensen que ajudarà a evitar que es produeixin errors durant el procés de gravació del disc.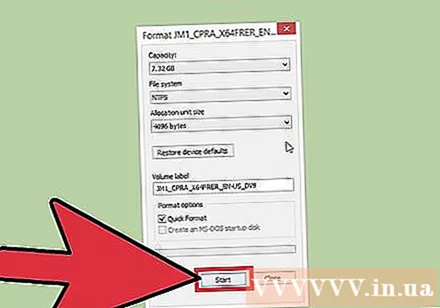
- Obriu la finestra de l’ordinador mirant al menú Inici o fent clic ⊞ Guanya+E.
- Feu clic amb el botó dret a la unitat USB i seleccioneu "Format".
- Seleccioneu "NTFS" al menú "Sistema de fitxers" i formateu la unitat.

Baixeu i instal·leu l'eina de descàrrega de Windows USB / DVD (WUDT). Aquesta utilitat us permet convertir fàcilment la vostra unitat USB en una unitat d’instal·lació de Windows que s’utilitza per gravar fitxers ISO. Podeu descarregar el programa a. Abans d’utilitzar-lo, haureu d’instal·lar la utilitat.
Executeu la utilitat WUDT i seleccioneu el fitxer ISO. Se us demanarà que seleccioneu aquest fitxer a la primera pantalla de WUDT. Cerqueu el fitxer ISO que heu creat o descarregat de Microsoft.
Seleccioneu "Dispositiu USB" com a tipus de suport. També podeu utilitzar aquesta eina per crear un DVD d’arrencada del sistema, però aquí estem parlant d’utilitzar USB.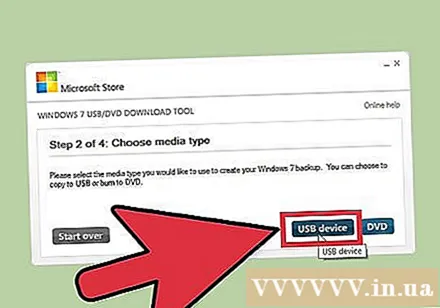
Seleccioneu el vostre USB a la llista d'unitats disponibles. Si connecteu més d'una unitat USB, es mostraran aquí. Assegureu-vos que la unitat USB que trieu tingui almenys 4 GB d’emmagatzematge.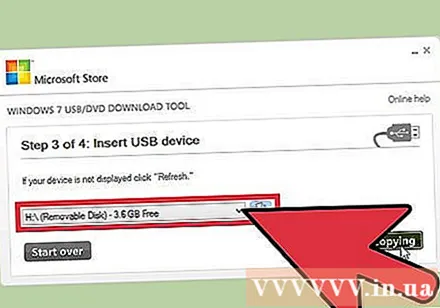
Inicieu el procés de còpia. Es triga uns minuts a gravar el fitxer ISO a la unitat USB. No desconnecteu la unitat USB fins que no finalitzeu el procés. publicitat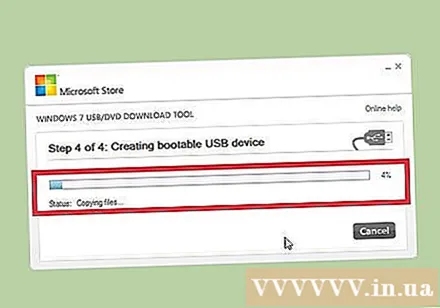
Part 3 de 3: Instal·lació del Windows 7
Connecteu l'USB a l'ordinador on voleu instal·lar Windows 7. Podeu utilitzar la unitat flash USB a la qual heu gravat el fitxer ISO per instal·lar Windows 7 a qualsevol equip, però cada instal·lació requereix la seva pròpia clau de producte. Només podeu instal·lar la mateixa versió (Inici - Inici, Professional - Professional, Ultimate - Premium) que heu creat per al fitxer ISO.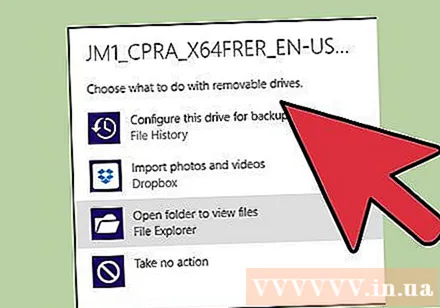
Reinicieu l'ordinador i premeu la tecla SETUP, BIOS o BOOT. Aquesta tecla depèn del fabricant i s'ha de prémer la primera vegada que es reiniciï l'ordinador. Això us permet canviar el procés de reinici del dispositiu de manera que l’ordinador arrenci des de l’USB en lloc del disc dur. La clau correcta es mostrarà a la mateixa pantalla que el logotip del fabricant al començament del procés de reinici. Premeu la tecla repetidament fins que s'obri el menú.
- Les claus habituals inclouen F2, F10, F11, o Del.
Obriu el menú BOOT. Si heu accedit al menú BOOT, continueu amb el següent pas. En cas contrari, utilitzeu les tecles de navegació del menú BIOS (Sistema bàsic d’entrada / sortida) per obrir la secció BOOT.
Configureu el vostre USB com a dispositiu de reinici base. Torneu a ordenar la seqüència de reinici per posar el USB al primer pla. D’aquesta manera, primer es reiniciarà l’ordinador des de l’USB.
Deseu els canvis i reinicieu l'ordinador. El sistema us demanarà que premeu una tecla per iniciar la configuració de Windows.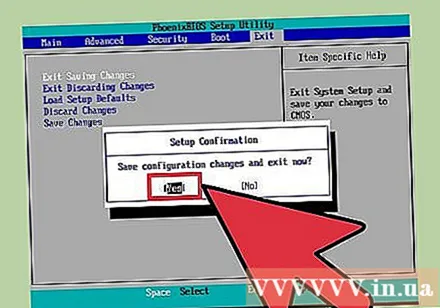
Comenceu el procés d’instal·lació de Windows. Haureu de triar la vostra llengua i regió. Un cop seleccionat, feu clic a "Instal·la ara" per iniciar el procés.
Seleccioneu "Instal·lació personalitzada" quan se us demani. Aquesta opció us permetrà tornar a formatar la unitat i instal·lar una nova còpia del Windows 7. Totes les dades de la partició que trieu sobreescriure el Windows se suprimiran.
Seleccioneu la partició on voleu instal·lar Windows. Totes les dades de la partició seleccionada se suprimiran durant el procés d’instal·lació. Podeu suprimir particions addicionals que ja no utilitzeu i fer clic a l'enllaç "Opcions de Drive" per combinar l'espai lliure de les particions. Seleccioneu la partició que vulgueu suprimir per convertir-la en partició desconeguda.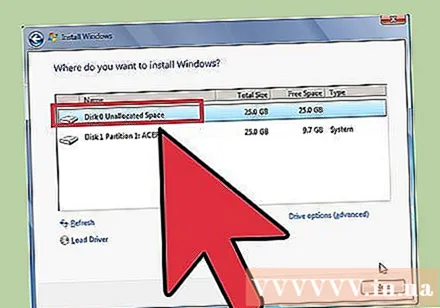
Espereu mentre s’instal·la Windows. Això hauria de trigar uns 20 a 30 minuts i no haureu de desordenar-vos fins que no finalitzeu la instal·lació.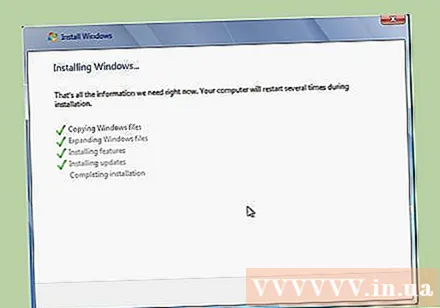
Creeu un compte d'usuari. Se us demanarà que creeu un compte d’usuari i que doneu un nom al vostre equip. Creeu el vostre compte d'usuari per continuar amb el procés.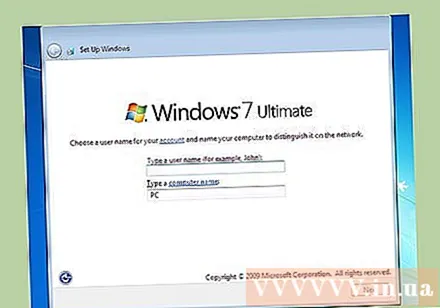
- Si esteu configurant l'ordinador per a ús d'una altra persona o el prepareu per a ús comercial, premeu Ctrl+⇧ Maj+F3 en aquesta pantalla. Windows s'iniciarà en mode d'auditoria. Després d’això, podeu instal·lar els controladors necessaris i iniciar l’eina de preparació del sistema. Seleccioneu "Enter System OOBE" i feu clic a "OK" per completar. S’obrirà una sol·licitud per crear un compte d’usuari per al següent usuari de l’ordinador.
Introduïu la vostra clau de producte. El procés us demanarà que introduïu la vostra clau de producte per poder activar el sistema operatiu. Teniu un període de prova de 30 dies, però és millor que introduïu la vostra clau de producte ara mateix.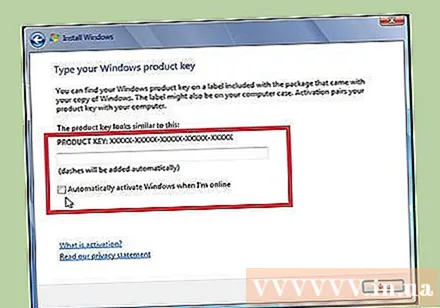
Seleccioneu "Utilitza la configuració recomanada" per a les actualitzacions de Windows. Aquesta opció us garanteix estar sempre al dia amb la darrera versió disponible.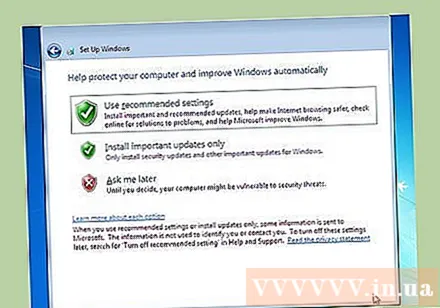
Ajusteu la data i l'hora. Se us demanarà que fixeu data i hora. Molts ordinadors s’ajustaran automàticament gràcies a la BIOS.
Seleccioneu un tipus de xarxa. Això afecta la forma en què apareixen els equips a la xarxa i a quins altres dispositius poden accedir. Assegureu-vos de seleccionar "Xarxa pública" si sou un lloc diferent de casa o de la feina per mantenir l'ordinador segur.
Espereu a que finalitzi el procés. El Windows comença a preparar-se a la pantalla i trigarà uns minuts. Un cop fet, podeu començar a utilitzar el sistema operatiu Windows 7. Publicitat