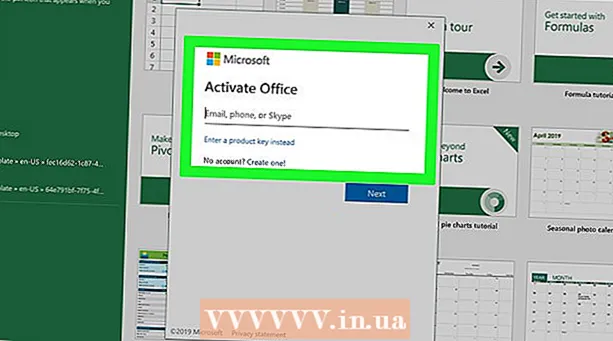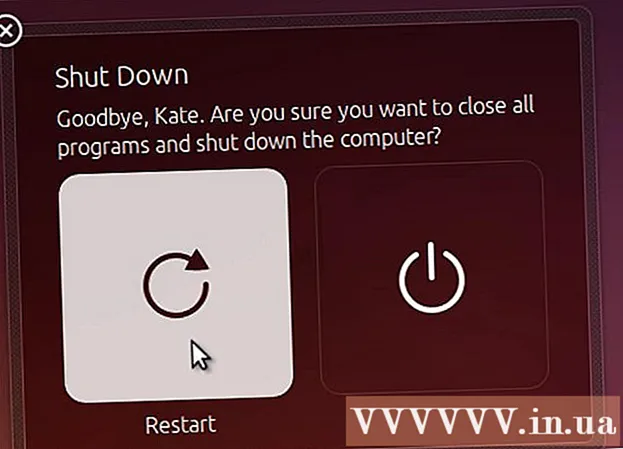
Content
Aquest tutorial explicarà com instal·lar Oracle Java 8 de 32 i 64 bits (versió 1.8.0_20JDK en sistemes operatius Ubuntu de 32 i 64 bits. Aquests passos només són aplicables a Debian i Linux Mint. Aquest article és només per a aquells que vulguin instal·lar Oracle Java JDK amb Oracle Java JRE inclòs a la versió de descàrrega del JDK. Instruccions per instal·lar Oracle Java JDK a plataformes Debian i Linux com Debian, Ubuntu i Linux Mint.
Passos
Comproveu si el vostre sistema operatiu Ubuntu Linux és de 32 o 64 bits, obriu el terminal i introduïu l'ordre següent.
- Escriviu / Copieu / Enganxeu: file / sbin / init
- Recordeu si la versió d'Ubuntu Linux és de 32 o 64 bits.
- Escriviu / Copieu / Enganxeu: file / sbin / init

Comproveu si Java està instal·lat al sistema o no. Heu d’introduir l’ordre al terminal.- Obriu el terminal i introduïu l'ordre següent.
- Escriviu / Copieu / Enganxeu: java -versió
- Si hi ha instal·lat OpenJDK, apareixerà la línia següent:
- versió java "1.7.0_15"
Entorn d'execució OpenJDK (IcedTea6 1.10pre) (7b15 ~ pre1-0lucid1)
VM del servidor OpenJDK de 64 bits (versió 19.0-b09, mode mixt)
- versió java "1.7.0_15"
- Si teniu OpenJDK instal·lat al vostre sistema, heu instal·lat la versió incorrecta d’aquest exercici.
- Obriu el terminal i introduïu l'ordre següent.

Traieu completament OpenJDK / JRE del sistema i creeu un directori per emmagatzemar els fitxers binaris Oracle Java JDK / JRE. Així és com evitar conflictes del sistema i confusions entre les versions de Java de diferents desenvolupadors. Per exemple, si instal·leu OpenJDK / JRE al sistema, podeu eliminar-lo introduint l'ordre següent:- Escriviu / Copieu / Enganxeu: sudo apt-get purge openjdk - *
- Aquesta ordre eliminarà completament OpenJDK / JRE del sistema.
- Escriviu / Copieu / Enganxeu: sudo mkdir -p / usr / local / java
- Aquesta ordre crearà un directori per emmagatzemar els fitxers binaris d'Oracle Java JDK i JRE.
- Escriviu / Copieu / Enganxeu: sudo apt-get purge openjdk - *

Descarregueu Oracle Java JDK per a Linux. Assegureu-vos de triar exactament Binaris comprimits per a sistemes operatius de 32 o 64 bits (que acaben amb tar.gz).- Per exemple, si utilitzeu Ubuntu Linux de 32 bits, descarregueu Oracle Java de 32 bits.
- Si utilitzeu Ubuntu Linux de 64 bits, descarregueu l'Oracle Java de 64 bits.
- Opció, Descàrrega de documents Oracle Java JDK
- Seleccioneu jdk-8u20-apidocs.zip
- Informació important: Oracle Java de 64 bits no funciona al sistema operatiu Linux de 32 bits, rebreu un missatge d'error del sistema si instal·leu intencionadament Oracle Java de 64 bits a Ubuntu Linux de 32 bits.
Copieu el binari Oracle Java al directori / usr / local / java. Normalment, Java descarregat s’emmagatzema al directori: / home /"El teu nom"/ Descàrregues.
- Com instal·lar Oracle Java de 32 bits a Ubuntu Linux 32-bi:
- Escriviu / Copieu / Enganxeu: cd / home /"El teu nom"/ Descàrregues
- Escriviu / Copieu / Enganxeu: sudo cp -r jdk-8u20-linux-i586.tar.gz / usr / local / java /
- Escriviu / Copieu / Enganxeu: cd / usr / local / java
- Instruccions per instal·lar Oracle Java 64 bits a Ubuntu 64 bits:
- Escriviu / Copieu / Enganxeu: cd / home /"El teu nom"/ Descàrregues
- Escriviu / Copieu / Enganxeu: sudo cp -r jdk-8u20-linux-x64.tar.gz / usr / local / java /
- Escriviu / Copieu / Enganxeu: cd / usr / local / java
- Com instal·lar Oracle Java de 32 bits a Ubuntu Linux 32-bi:
Extraieu el fitxer Java al directori / usr / local / java
- Com instal·lar Oracle Java de 32 bits a Ubuntu Linux de 32 bits:
- Escriviu / Copieu / Enganxeu: sudo tar xvzf jdk-8u20-linux-i586.tar.gz
- Com instal·lar Oracle Java de 64 bits a Ubuntu Linux de 64 bits:
- Escriviu / Copieu / Enganxeu: sudo tar xvzf jdk-8u20-linux-x64.tar.gz
- Com instal·lar Oracle Java de 32 bits a Ubuntu Linux de 32 bits:
Comproveu de nou el directori 1. En aquest pas, veureu 2 directoris binaris sense comprimir a / usr / local / java de Java JDK / JRE que es mostren a continuació:
- Escriviu / Copieu / Enganxeu: ls -a
- jdk1.8.0_20
- jre1.8.0_20
Editeu la ruta del fitxer / etc / profile i afegiu-hi les variables del sistema següents. Utilitzeu nano, gedit o qualsevol altre editor de text per obrir / etc / profile.
- Escriviu / Copieu / Enganxeu: sudo gedit / etc / profile
- o bé
- Escriviu / Copieu / Enganxeu: sudo nano / etc / profile
Desplaceu-vos fins a la part inferior del fitxer mitjançant la tecla de navegació i introduïu la línia següent al fitxer / etc / profile:
- Escriviu / Copieu / Enganxeu:
JAVA_HOME = / usr / local / java /jdk1.8.0_20
JRE_HOME = / usr / local / java /jre1.8.0_20
PATH = $ PATH: $ JRE_HOME / bin: $ JAVA_HOME / bin
exporta JAVA_HOME
exporta JRE_HOME
PATH d'exportació
- Escriviu / Copieu / Enganxeu:
Deseu el fitxer / etc / profile i sortiu.
Informeu el sistema Ubuntu Linux de la ubicació de l’Oracle Java JDK / JRE. Així es notifica al sistema que la versió d'Oracle Java està preparada per utilitzar-la.
- Escriviu / Copieu / Enganxeu: sudo update-alternatives -install "/ usr / bin / java" "java" "/usr/local/java/jdk1.8.0_20/bin/java" 1
- Aquesta és l'ordre per informar al sistema que l'Oracle Java JRE està llest per al seu ús.
- Escriviu / Copieu / Enganxeu: sudo update-alternatives -install "/ usr / bin / javac" "javac" "/usr/local/java/jdk1.8.0_20/bin/javac" 1
- Aquesta és l'ordre per informar al sistema que l'Oracle Java JDK està llest per al seu ús.
- Escriviu / Copieu / Enganxeu: sudo update-alternatives -install "/ usr / bin / javaws" "javaws" "/usr/local/java/jdk1.8.0_20/bin/javaws" 1
- Aquesta és l'ordre per informar al sistema que Oracle Java Web està llest per al seu ús.
- Escriviu / Copieu / Enganxeu: sudo update-alternatives -install "/ usr / bin / java" "java" "/usr/local/java/jdk1.8.0_20/bin/java" 1
Informeu el sistema Ubuntu Linux que l’Oracle Java JDK / JRE és el Java per defecte.
- Escriviu / Copieu / Enganxeu: sudo update-alternatives -set java /usr/local/java/jdk1.8.0_20/bin/java
- Aquesta és l'ordre per configurar el sistema d'execució de Java per al sistema.
- Escriviu / Copieu / Enganxeu: sudo update-alternatives -set javac /usr/local/java/jdk1.8.0_20/bin/javac
- Aquesta és l'ordre per configurar el compilador javac per al sistema.
- Escriviu / Copieu / Enganxeu: sudo update-alternatives -set javaws /usr/local/java/jdk1.8.0_20/bin/javaws
- Aquesta és l'ordre per configurar Java Web per arrencar al sistema.
- Escriviu / Copieu / Enganxeu: sudo update-alternatives -set java /usr/local/java/jdk1.8.0_20/bin/java
Torneu a carregar la ruta del sistema / etc / profile introduint l'ordre següent:
- Escriviu / Copieu / Enganxeu: font / etc / perfil
- Preneu nota del camí del fitxer / etc / profile que reiniciarà el sistema Ubuntu Linux.
Comproveu si Oracle Java està instal·lat correctament al sistema o no. Executeu l'ordre següent i recordeu la versió de Java:
La instal·lació amb èxit d'Oracle Java de 32 bits mostrarà:
- Escriviu / Copieu / Enganxeu: java -versió
- Aquesta és l'ordre per mostrar la versió java que s'executa al sistema.
- Rebrà el següent missatge.
- versió java "1.8.0_20"
Entorn d'execució Java (TM) SE (versió 1.8.0_20-b26)
VM del servidor Java HotSpot (TM) (versió 25.20-b23, mode mixt)
- versió java "1.8.0_20"
- Escriviu / Copieu / Enganxeu: javac -versió
- Aquesta és una ordre que us informa que podeu compilar programes Java des del terminal.
- Rebrà el següent missatge:
- javac 1.8.0_20
- Escriviu / Copieu / Enganxeu: java -versió
Instal·lació correcta de pantalles Oracle Java de 64 bits:
- Escriviu / Copieu / Enganxeu: java -versió
- Aquesta és l'ordre per mostrar la versió java que s'executa al sistema.
- Rebrà el següent missatge:
- versió java "1.8.0_20"
Java (TM) SE Runtime Environment (compilació 1.8.0_20-b26)
VM del servidor Java HotSpot (TM) (versió 25.20-b23, mode mixt)
- versió java "1.8.0_20"
- Escriviu / Copieu / Enganxeu: javac -versió
- Aquesta és una ordre que us indica que podeu compilar programes Java des del terminal.
- Rebrà el següent missatge:
- javac 1.8.0_20
- Escriviu / Copieu / Enganxeu: java -versió
Enhorabona, heu instal·lat amb èxit Oracle Java al vostre sistema Linux. Ara, reinicieu el sistema Ubuntu Linux. El sistema es configurarà completament per executar i desenvolupar programes Java. A continuació, podeu compilar i executar programes Java seguint els tutorials en línia. publicitat
Opcional: com s'activa Oracle Java al navegador web
- Per habilitar els connectors Java en un navegador web, heu de crear un enllaç simbòlic des del directori de connectors del navegador fins a la ubicació dels connectors Java, inclòs Oracle Java.
Nota important: Seria prudent en habilitar Oracle Java 7 en un navegador web a causa de moltes vulnerabilitats i explotacions de seguretat. En particular, quan activeu Oracle Java 7 al navegador web, si hi ha un forat de seguretat i l’explotació, el dolent pot entrar al vostre sistema. Per obtenir informació més detallada, visiteu el lloc web següent: Java Tester
Google Chrome
Tutorial Oracle Java de 32 bits:
- Emet les ordres següents.
- Escriviu / Copieu / Enganxeu: sudo mkdir -p / opt / google / chrome / plugins
- Aquesta és l'ordre per crear el directori / opt / google / chrome / plugins
- Escriviu / Copieu / Enganxeu: cd / opt / google / chrome / plugins
- Aquesta és l'ordre de canvi al directori del connector de Google Chrome. Assegureu-vos que esteu al directori abans de crear l'enllaç de la icona.
- Escriviu / Copieu / Enganxeu: sudo ln -s /usr/local/java/jdk1.8.0_20/jre/lib/i386/libnpjp2.so
- Aquí teniu l’ordre per generar un enllaç simbòlic a partir del connector JRE (Java Operating Environment). libnpjp2.so al navegador web Google Chrome.
- Escriviu / Copieu / Enganxeu: sudo mkdir -p / opt / google / chrome / plugins
Tutorial d'Oracle Java64 bits:
- Introduïu les ordres següents:
- Escriviu / Copieu / Enganxeu: sudo mkdir -p / opt / google / chrome / plugins
- Aquesta és l'ordre per crear el directori / opt / google / chrome / plugins
- Escriviu / Copieu / Enganxeu: cd / opt / google / chrome / plugins
- Es tracta d'una ordre de canvi al directori de connectors de Google Chrome. Assegureu-vos que esteu en aquest directori abans de crear l'enllaç simbòlic.
- Escriviu / Copieu / Enganxeu: sudo ln -s /usr/local/java/jdk1.8.0_20/jre/lib/amd64/libnpjp2.so
- Aquí teniu l’ordre per generar enllaç simbòlic a partir del connector Java JRE (Java Operating Environment). libnpjp2.so al navegador web Google Chrome.
- Escriviu / Copieu / Enganxeu: sudo mkdir -p / opt / google / chrome / plugins
Recorda:
- Nota: Moltes vegades, rebreu el següent missatge:
- ln: creant un enllaç simbòlic `./libnpjp2.so ': el fitxer existeix
- Per evitar-ho, només cal que elimineu l'enllaç de símbols anterior amb l'ordre següent:
- Escriviu / Copieu / Enganxeu: cd / opt / google / chrome / plugins
- Escriviu / Copieu / Enganxeu: sudo rm -rf libnpjp2.so
- Assegureu-vos que esteu al directori / opt / google / chrome / plugins abans d’introduir l’ordre.
- Reinicieu el navegador web i visiteu Java Tester per provar la funcionalitat de Java al navegador.
Mozilla Firefox
Tutorial Oracle Java de 32 bits:
- Introduïu les ordres següents:
- Escriviu / Copieu / Enganxeu: cd / usr / lib / mozilla / plugins
- Aquesta és l'ordre que cal canviar al directori / usr / lib / mozilla / plugins, creant un directori si encara no està disponible.
- Escriviu / Copieu / Enganxeu: sudo mkdir -p / usr / lib / mozilla / plugins
- Aquí teniu l’ordre create / usr / lib / mozilla / plugins, assegureu-vos que esteu en aquest directori abans de crear l’enllaç simbòlic.
- Escriviu / Copieu / Enganxeu: sudo ln -s /usr/local/java/jdk1.8.0_20/jre/lib/i386/libnpjp2.so
- Aquí teniu l’ordre per generar un enllaç simbòlic a partir del connector Java JRE (Java Operating Environment). libnpjp2.so al navegador web Mozilla Firefox.
- Escriviu / Copieu / Enganxeu: cd / usr / lib / mozilla / plugins
Tutorial Oracle Java de 64 bits:
- Introduïu les ordres següents.
- Escriviu / Copieu / Enganxeu: cd / usr / lib / mozilla / plugins
- Aquest és el canvi d’ordres al directori / usr / lib / mozilla / plugins, creant el directori vosaltres mateixos si encara no està disponible.
- Escriviu / Copieu / Enganxeu: sudo mkdir -p / usr / lib / mozilla / plugins
- Aquí teniu l'ordre per crear el directori / usr / lib / mozilla / plugins, assegureu-vos que esteu en aquest directori abans de crear l'enllaç simbòlic.
- Escriviu / Copieu / Enganxeu: sudo ln -s /usr/local/java/jdk1.8.0_20/jre/lib/amd64/libnpjp2.so
- Aquí teniu l'ordre per generar l'enllaç de la icona del connector Java JRE (Java Operating Environment). libnpjp2.so al navegador web Mozilla Firefox.
- Escriviu / Copieu / Enganxeu: cd / usr / lib / mozilla / plugins
Recorda:
- Nota: Moltes vegades, rebreu el següent missatge:
- ln: creant un enllaç simbòlic `./libnpjp2.so ': el fitxer existeix
- Per solucionar aquest problema, simplement elimineu l'enllaç de símbols anterior amb l'ordre següent:
- Escriviu / Copieu / Enganxeu: cd / usr / lib / mozilla / plugins
- Escriviu / Copieu / Enganxeu: sudo rm -rf libnpjp2.so
- Assegureu-vos que esteu al directori / usr / lib / mozilla / plugins abans d’introduir l’ordre.
- Reinicieu el navegador web i visiteu la pàgina Java Tester per provar la funcionalitat Java al navegador.