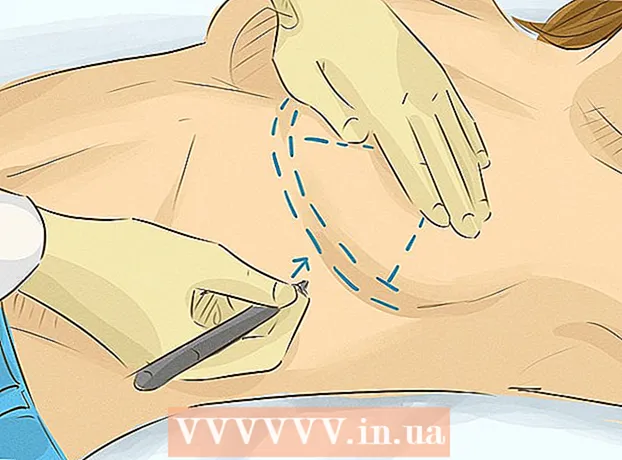Autora:
Randy Alexander
Data De La Creació:
2 Abril 2021
Data D’Actualització:
26 Juny 2024
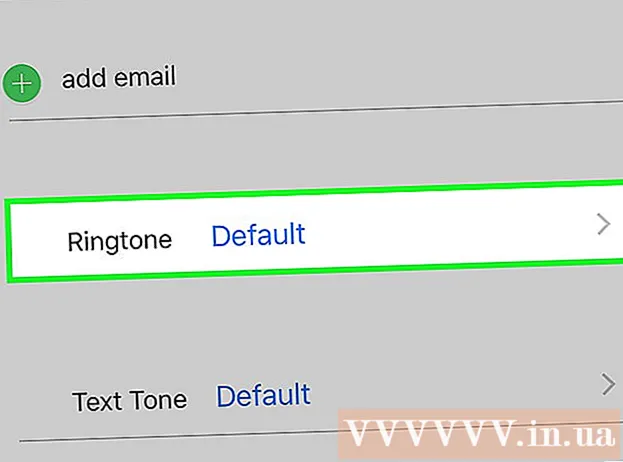
Content
Tot i que hi ha moltes opcions de tons de trucada a l’iPhone, cap d’elles no pot coincidir amb la vostra personalitat. Podeu utilitzar iTunes per convertir una cançó en un to de 30 a 40 segons. Després de sincronitzar la nova música amb el vostre iPhone, podeu configurar-la al to de trucada normal.
Passos
Part 1 de 3: crear tons de trucada
Descarregueu i instal·leu iTunes si utilitzeu Windows. Podeu utilitzar iTunes per crear tons de trucada a partir dels fitxers de música preferits de l'ordinador i transferir-los a l'iPhone. Si utilitzeu un ordinador Windows, heu de descarregar i instal·lar iTunes. Al Mac, iTunes ve preinstal·lat.
- Podeu descarregar iTunes gratuïtament des de l'adreça.
- Es recomana utilitzar l'última versió d'iTunes perquè la sincronització serà més fàcil.
- Tot i que hi ha moltes aplicacions i llocs web que creen tons de trucada, encara heu d’utilitzar iTunes per sincronitzar fitxers amb el vostre iPhone després de tallar música. No és més ràpid crear tons de trucada directament a iTunes?

Baixa la cançó per a la qual vols crear tons de trucada a iTunes. Cal que afegiu cançons a la biblioteca d’iTunes abans de crear un to de trucada.- Podeu arrossegar i deixar anar cançons a la finestra d'iTunes per afegir-les a la biblioteca.
- O bé podeu fer clic a Fitxer → Afegeix fitxer a la biblioteca (a l'ordinador) o a iTunes → Afegeix a la biblioteca i accedir al fitxer.
- Si no podeu afegir cançons a la biblioteca, pot ser que el format no sigui compatible. Consulteu les instruccions sobre com convertir WAV a fitxer de format MP3 en línia per canviar el format de la cançó.

Escolteu la cançó per trobar la peça musical adequada com a to de trucada. El to pot durar aproximadament 40 segons. Cerqueu el to destacat de la cançó com a to de trucada.
Memoritzeu els horaris d'obertura i finalització de la vostra música. Enregistreu els horaris d'obertura i finalització per facilitar el tall de la música.

Feu clic amb el botó dret a la cançó i seleccioneu "Aconseguir informació" (Veure informació). Això obre la finestra de detalls del fitxer.
Feu clic a la pàgina "Opcions". A continuació, trobareu els camps Hora d’inici i Hora d’aturada.
Introduïu l'hora que heu enregistrat al pas anterior als camps Inici i Atura. No oblideu marcar la casella que hi ha al costat de cada camp per activar l’hora nova.
Reprodueix i ajusta la música. Tanqueu la finestra Obtén informació i feu clic a Reprodueix per escoltar la música. Podeu tornar a la pàgina Opcions de la finestra Obtenir informació per ajustar l'hora. Continueu escoltant per provar i ajustar-vos fins que no esteu satisfet amb el to de trucada.
- Recordeu que la durada màxima de la pista és de 40 segons.
Feu clic amb el botó dret a la cançó i seleccioneu "Crea una versió AAC" (Creació d'una versió AAC). Hauríeu de veure una nova còpia de la cançó a la biblioteca. L’original és la versió completa i la nova versió és el to de trucada.
- Si no veieu l'opció "Crea una versió AAC", feu clic al menú "Edita" o "iTunes" i trieu "Preferències". Feu clic al botó "Importa la configuració" i seleccioneu "Codificador AAC" al menú "Importa mitjançant".
Feu clic amb el botó dret a la nova còpia i trieu "Mostra a l'Explorador de Windows" (Mostra al Windows Windows) (al PC) o "Mostra al Cercador" (Mostra al Cercador) (al Mac). Veureu que apareix una finestra nova i es ressalta la nova còpia.
Activeu les extensions de fitxer quan utilitzeu Windows. Podeu canviar el format del fitxer canviant el nom de l'extensió, però això està ocult per a molts usuaris. Si l'extensió està habilitada, veureu la persecució de ".m4a" al nom del fitxer. Si no, seguiu aquests passos:
- Windows 10, 8.1 i 8: feu clic al menú "Veure" a la finestra de l'Explorador de Windows. Marqueu el quadre de diàleg "Extensions de noms de fitxer" per habilitar-les.
- Windows 7 i versions anteriors: obriu el tauler de control al menú Inici. Seleccioneu "Opcions de carpeta" o "Aspecte i personalització" i, a continuació, seleccioneu "Opcions de carpeta". Feu clic a la pàgina "Veure". Desmarqueu el quadre de diàleg "Amaga les extensions dels tipus de fitxers coneguts".
Feu clic dret sobre el to de trucada i seleccioneu "Canvia el nom" (Canvieu el nom). En aquest pas podeu canviar l'extensió del fitxer.
- Recordeu fer clic amb el botó dret del ratolí al fitxer de la finestra de l'Explorador i no a la biblioteca de l'iTunes.
Canvieu l'extensió ".m4a" es converteix en ".m4r". Aquesta és l'acció per convertir fitxers a formats que iTunes i iPhone reconeixen com a tons de trucada.
- Rebrà un avís que aquesta acció pot fer que el fitxer sigui inoperant. Seguiu endavant.
Obriu la biblioteca d'iTunes. Torneu a la finestra d'iTunes mostrant la cançó original i la còpia.
Suprimiu una còpia d'iTunes, no de l'ordinador. Feu clic amb el botó dret a la còpia d'iTunes i seleccioneu "Suprimeix". Seleccioneu "Conserva fitxer" quan se us demani. Si decidiu suprimir el fitxer, heu de tornar a començar. Només voleu eliminar fitxers de la biblioteca d'iTunes.
Arrossegar i deixar anar .4r a la finestra d'iTunes. Això afegirà el fitxer a la vostra biblioteca de tons. Podeu transferir aquest to de trucada a l'iPhone. publicitat
Part 2 de 3: Transferència de to de trucada
Connecteu l'iPhone a l'ordinador. Si ja heu connectat l'iPhone a l'ordinador, el veureu automàticament a iTunes. En cas contrari, se us demanarà que feu la configuració inicial a iTunes. Aquest procés només triga uns quants minuts. Anomenem l’iPhone a iTunes.
- Simplement toqueu "Confiar" a la finestra que apareix a la pantalla del vostre iPhone.
Obriu la biblioteca de tons a iTunes. Feu clic al botó "..." a la part superior de la finestra d'iTunes i seleccioneu "Tons". Té una icona de campana. Veureu una llista de tons de trucada disponibles a la biblioteca, inclosa la música que heu creat al pas anterior.
Feu servir el ratolí per arrossegar el to de trucada. Hauríeu de veure com apareix un quadre a la part esquerra de la pantalla, a sota de "Dispositius", veureu l'iPhone.
Introduïu el fitxer de to de trucada al vostre iPhone al tauler esquerre. El fitxer es transferirà immediatament al vostre iPhone.
- Si no podeu canviar el to d'aquesta manera, seleccioneu l'iPhone a la fila superior de botons. Feu clic a l'opció "Tons" al tauler esquerre després de triar el dispositiu.Marqueu el quadre de diàleg "Tons de sincronització" i seleccioneu el to que vulgueu transferir al vostre iPhone. Feu clic a "Aplica" per començar a transferir el to de trucada al dispositiu.
Part 3 de 3: Canviar els tons de trucada
Obriu Configuració a l'iPhone. Després de transferir el to de trucada al telèfon, el podeu configurar com a to normal o assignar un to a un contacte específic.
Selecció "Sons" (So). Això obre les preferències de so al dispositiu.
Toqueu l'opció "To de trucada". Es mostraran tots els tons de trucada disponibles.
Seleccioneu un nou to de trucada. El to que acabeu d’afegir apareixerà a la part superior de la llista. Toqueu la pista per configurar el to de trucada com a normal.
- Si no es pot trobar el to de trucada, pot passar més de 40 segons.
Establiu un nou to de trucada per a un contacte específic. Podeu assignar tons separats a cada contacte.
- Obre Contactes.
- Toca el contacte per al qual vols definir el teu propi to de trucada.
- Toqueu "Edita" a l'extrem superior dret de la pantalla.
- Seleccioneu l'opció "To de trucada".
- Seleccioneu el to de trucada que vulgueu utilitzar.