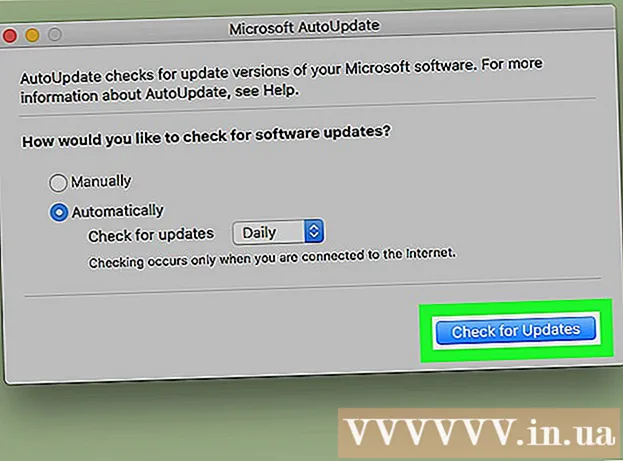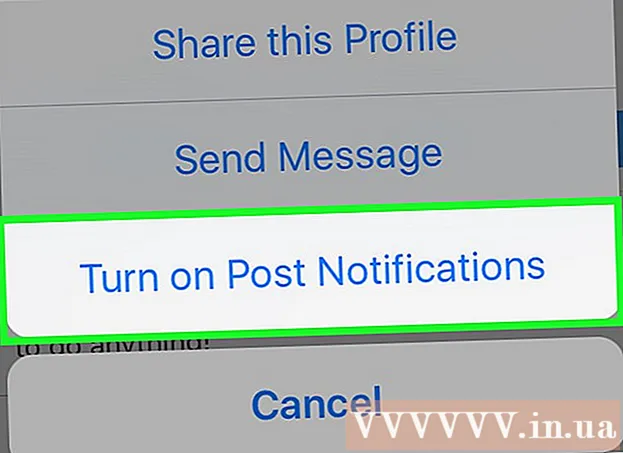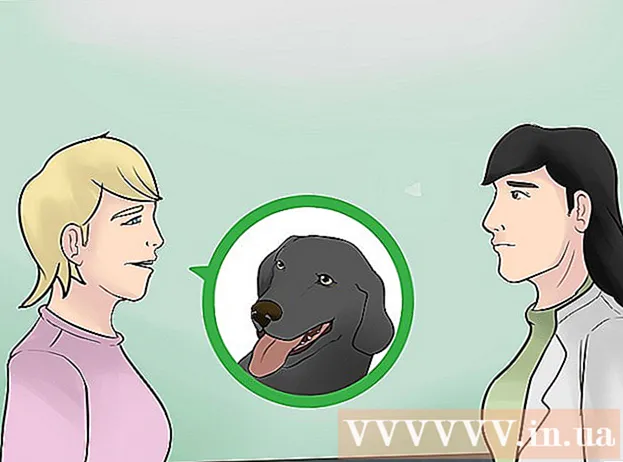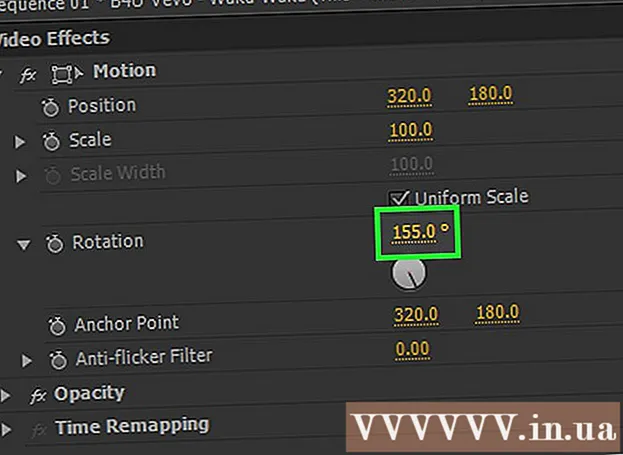Autora:
John Stephens
Data De La Creació:
28 Gener 2021
Data D’Actualització:
2 Juliol 2024

Content
Aquest article mostra com convertir fitxers MOV a format MP4. Podeu utilitzar un convertidor en línia per fer-ho o descarregar i utilitzar el programa Fre de mà gratuït. Les dues opcions estan disponibles en equips Windows i Mac.
Passos
Mètode 1 de 2: utilitzeu CloudConvert
Obriu la pàgina CloudConvert visitant https://cloudconvert.com/ des del navegador.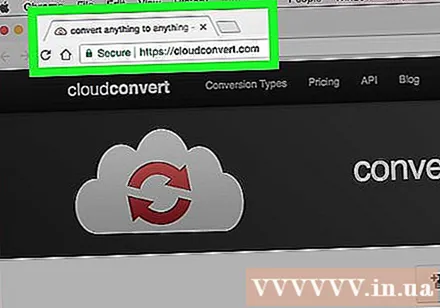
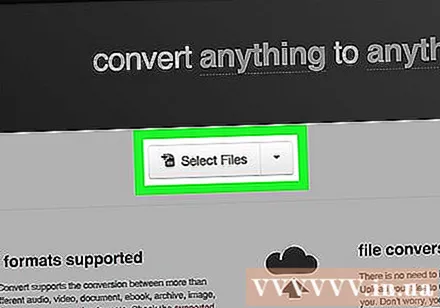
Feu clic al botó Seleccioneu Fitxers (Selecciona fitxer) és gris a prop de la part superior de la pàgina.
Seleccioneu fitxer MOV. Feu clic al fitxer MOV que voleu convertir a MP4.
- Si el fitxer MOV es desa en una carpeta diferent de la carpeta oberta actualment, seleccioneu la carpeta per desar el fitxer MOV a la part esquerra de la finestra.

Feu clic a Obert (Obrir) a l'extrem inferior dret de la finestra.
Feu clic a la cel·la mov ▼ a la part superior de la pàgina, just a la dreta del nom del fitxer. La pantalla mostrarà una llista d'opcions.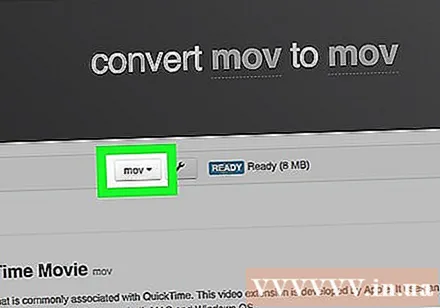

Trieu vídeo a la llista de selecció. Veureu un altre menú que apareix just al vostre costat.
Feu clic a les opcions mp4 a la part inferior del menú que es mostra actualment. Aquesta és l'operació de selecció mp4 com a objectiu de conversió del fitxer.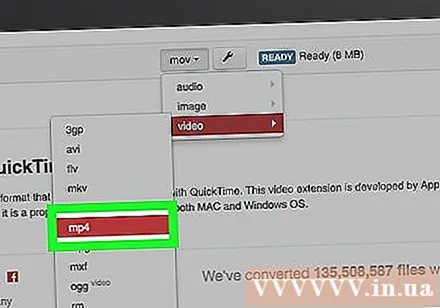
Feu clic al botó Inicia la conversió El vermell (Inicia la conversió) es troba a l'extrem inferior dret de la pàgina.
Espereu que el vídeo acabi de convertir-se. Això pot trigar uns minuts, ja que el vídeo s'ha de penjar al lloc CloudConvert abans de començar la conversió.
Feu clic al botó descarregar (Baixada) en verd a la part superior dreta de la pàgina. El fitxer convertit es descarregarà a l'ordinador.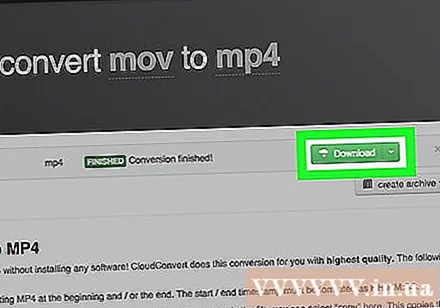
- En alguns navegadors, haureu de confirmar la baixada seleccionant una carpeta desa i fent clic Desa (Desa) quan se sol·liciti.
Mètode 2 de 2: Utilitzeu el fre de mà
Descarregueu i instal·leu el fre de mà. Visiteu https://handbrake.fr/ des del navegador i feu clic al botó Descarregar fre de mà (Descarregueu el fre de mà) en vermell i feu el següent: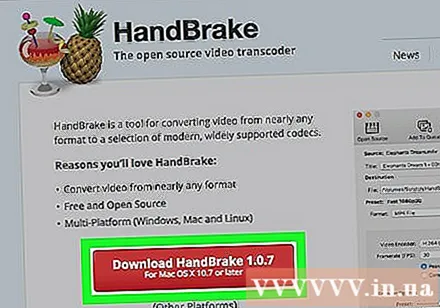
- Encès Windows - Feu doble clic al fitxer d’instal·lació del fre de mà, feu clic a Sí (Sí) quan se us demani, trieu Pròxim (Continueu), seleccioneu Estic dacord (Estic d'acord) i tria Instal·la (Configuració).
- Encès Mac Feu doble clic al fitxer DMG de fre de mà, verifiqueu la baixada quan se us demani, feu clic i arrossegueu la icona de fre de mà a la carpeta Aplicacions.
Obriu el fre de mà amb una icona de pinya al costat d’una copa de còctel.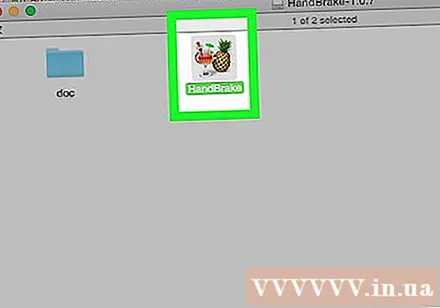
Feu clic a Dossier (Fitxer) amb una icona de carpeta a la part esquerra de la finestra del fre de mà.
- En un Mac, se us demanarà que obriu un fitxer de vídeo nou la primera vegada que inicieu l'aplicació Handbrake. Si no veieu la vostra sol·licitud, feu clic a "Font oberta" a l'extrem superior esquerre de la pantalla.
Seleccioneu fitxer MOV. Simplement feu clic a la carpeta del fitxer MOV a la part esquerra de la finestra i, a continuació, feu clic al fitxer MOV per seleccionar-lo.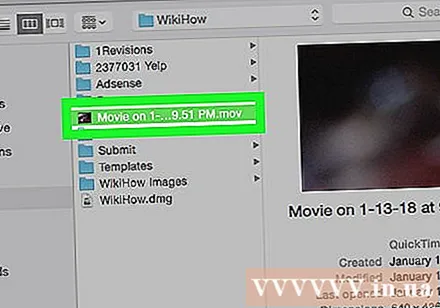
- Al Windows, haureu de desplaçar-vos cap amunt i cap avall a la part esquerra de la finestra Explorador de fitxers per trobar la carpeta correcta.
Feu clic a Obert (Obrir) a la part central dreta de la finestra del fre de mà.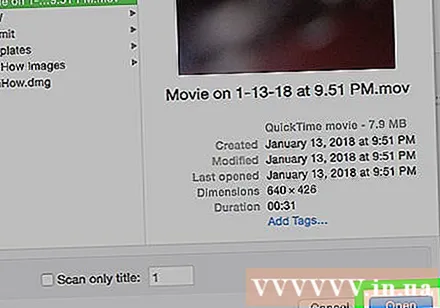
Seleccioneu una carpeta desada. Feu clic a Navega (Navega) fora també es troba a la dreta de la secció "Destinació", feu clic a la carpeta on voleu desar el fitxer MP4 i, a continuació, introduïu el nom del fitxer i seleccioneu Desa.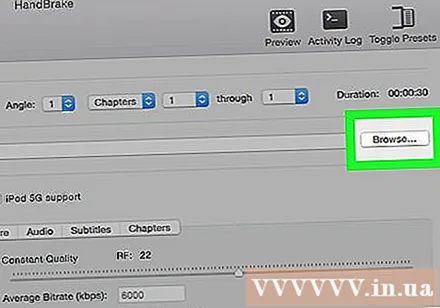
Feu clic al quadre de selecció "Contenidor" directament a sota de l'encapçalament "Configuració de sortida". La pantalla mostrarà una llista d'opcions.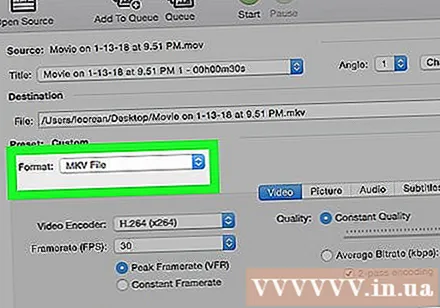
- Omet aquest pas i el següent si el quadre de menú ja mostra "MP4".
Feu clic a MP4 a la llista de selecció per seleccionar MP4 com a format de conversió.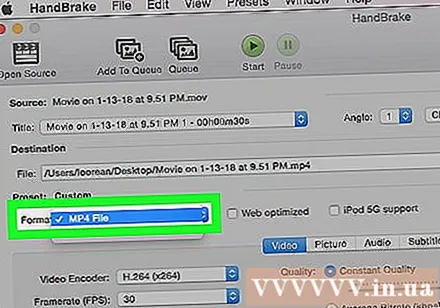
Feu clic a Inicieu Codificar (Comença la codificació). Aquest és el botó "Reprodueix" del triangle verd i negre que es mostra a la finestra del fre de mà. El fitxer MOV es convertirà a un fitxer MP4 i es desarà a la carpeta seleccionada.
- En un Mac, només cal que feu clic Començar (Inici) en aquest pas.
Advertiment
- La qualitat del vídeo disminuirà en convertir fitxers de MOV a MP4.