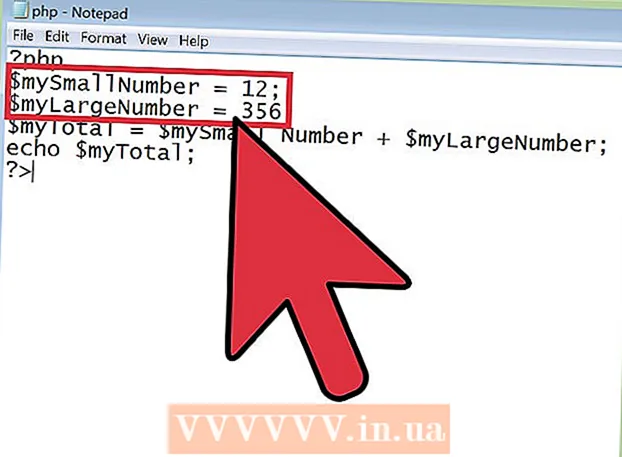Autora:
Lewis Jackson
Data De La Creació:
10 Ser Possible 2021
Data D’Actualització:
23 Juny 2024

Content
Si necessiteu fer una captura de pantalla a causa d'una conversa interessant, mostrar un expert al missatge d'error del vostre sistema, escriure instruccions sobre com fer una tasca o fins i tot contribuir amb un missatge a wikiHoww, A continuació, una captura de pantalla és una bona idea perquè algú pugui saber exactament el que apareix a la pantalla. La captura de pantalla de Mac OS X és molt senzilla, aquí teniu algunes coses que podeu fer fàcilment.
Passos
Mètode 1 de 7: captura parcial de pantalla
Premeu Comanda + Maj + 4. El cursor es convertirà en una creu.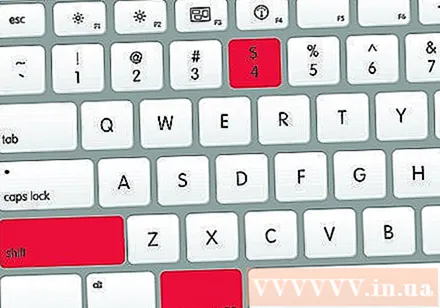

Feu clic i arrossegueu el cursor per seleccionar l'àrea que voleu capturar. Apareixerà un rectangle on arrossegueu el cursor. Si necessiteu ajustar tota la finestra, premeu Escape per tornar el cursor a la forma original.
Deixeu anar el ratolí. Sentireu un so d'obturació de la càmera molt ràpid si el so està activat a l'ordinador. Aquest signe indica que s'ha capturat la pantalla.

Cerqueu la foto a l’escriptori. La imatge es desarà en format .png i es denominarà "captura de pantalla" amb la data i l'hora.- Les versions anteriors d'OS X desaran la imatge com a "Imatge #"; per exemple, si es tracta de la cinquena captura de pantalla de l'ordinador, es dirà "Imatge 5".
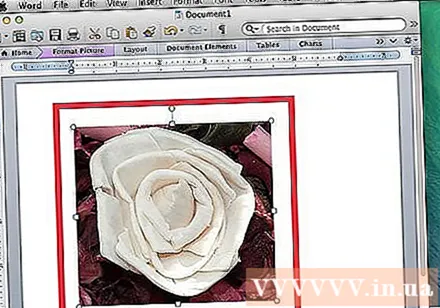
Utilitzeu captures de pantalla. Un cop capturada la pantalla, la imatge ja es pot utilitzar quan sigui necessari. Podeu adjuntar-los al correu electrònic, penjar-los a llocs web o fins i tot arrossegar imatges als lectors de text. publicitat
Mètode 2 de 7: captura la pantalla completa
Assegureu-vos que el monitor mostri exactament el que voleu capturar. No oblideu obrir les finestres corresponents.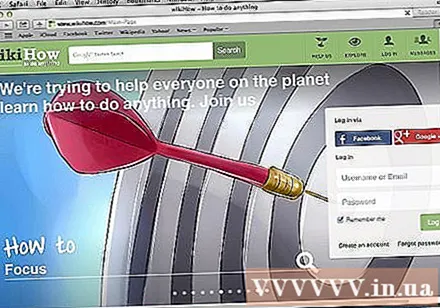
Premeu Comanda + Maj + 3. Si el so està activat, l'ordinador emetrà un so d'obturació de la càmera.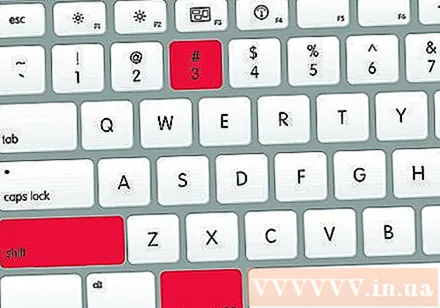
Cerqueu la captura de pantalla a l'escriptori. La imatge es desarà amb el nom "captura de pantalla" amb la data i l'hora.
- Les versions anteriors d'OS X desaran la imatge com a "Imatge #"; per exemple, si és la cinquena captura de pantalla de l'ordinador, es dirà "Imatge 5".
Mètode 3 de 7: deseu la captura de pantalla al porta-retalls
Premeu Comanda + Control + Maj + 3. És el mateix que l'anterior, tret que el fitxer d'imatge no s'exportarà immediatament. En lloc d'això, la foto es desa al porta-retalls, una zona d'emmagatzematge temporal on recordeu el text que heu copiat.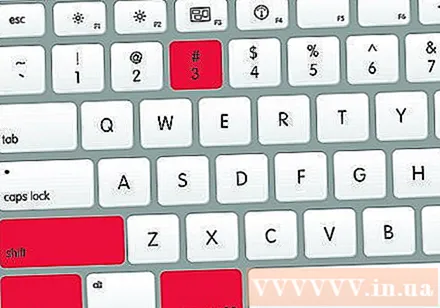
- També podeu capturar una part de la pantalla prement Comand + Control + Maj + 4 i arrossegant el cursor al voltant de la part de la pantalla per capturar-la, igual que la forma de capturar una part de la pantalla tal com s’ha indicat més amunt.
Utilitzeu Command + V o Edita (Edita)> Enganxa (Enganxa) per enganxar la foto. Les captures de pantalla es poden enganxar directament a qualsevol aplicació compatible, per exemple, un document de Word, un programa d'edició de fotos o altres serveis de correu electrònic. publicitat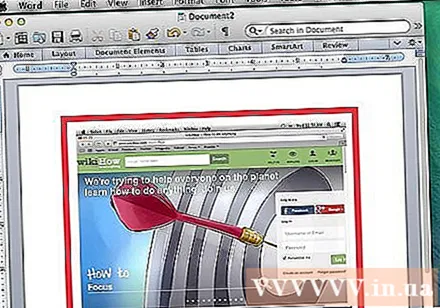
Mètode 4 de 7: captura de pantalla d'una finestra oberta
Premeu la combinació de tecles Ordre + Maj + 4 simultàniament amb barra espaiadora (Barra espaiadora). El punter rectangular es convertirà en una càmera petita. Podeu utilitzar la barra espaiadora per tornar el cursor a la seva forma original.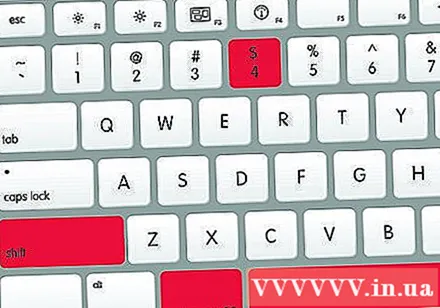
Moveu el cursor per la finestra que heu de capturar. La càmera marca les finestres en verd mentre passeu el cursor per sobre d’elles. Podeu utilitzar el teclat Ordre + pestanya per canviar a la finestra per capturar en aquest mode.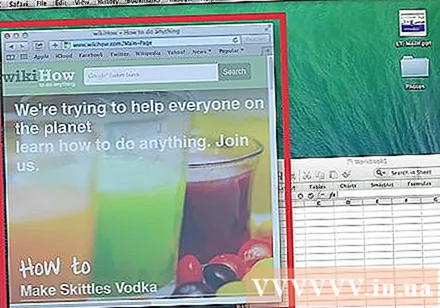
Feu clic a Windows. La imatge de la finestra que trieu es desarà de manera predeterminada a l'escriptori de la mateixa manera. publicitat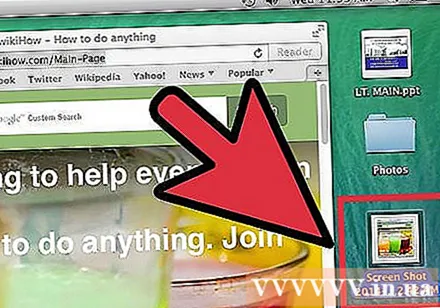
Mètode 5 de 7: Utilitats de captura de mètodes
Feu clic a selecciona Aplicacions > Utilitats > Agafa. Obrirà l'aplicació Grab i apareixerà un menú a l'extrem inferior esquerre de la pantalla, però no apareixerà cap finestra.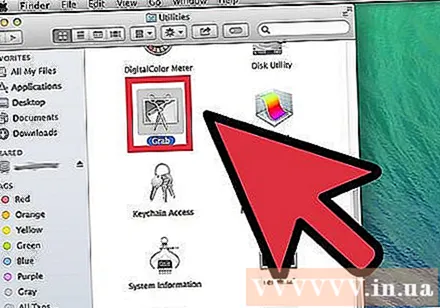
Feu clic al tauler Feu un tret (Captura) i trieu un dels 4 elements diferents.
- Per capturar tota la pantalla, seleccioneu Pantalla(Pantalla) (o utilitzeu una combinació de tecles Tecla Apple + Z). Apareixerà una finestra que us demanarà que feu clic i que indiqui que la finestra no desapareixerà de la foto.
- Per capturar part de la pantalla, seleccioneu Selecció (Selecció). Apareixerà una finestra que us indicarà que passeu el cursor per seleccionar l'àrea que voleu capturar.
- Per capturar una finestra determinada, seleccioneu Finestra (Finestra). A continuació, feu clic a la finestra que voleu capturar.
Quan aparegui la nova finestra, seleccioneu Desa (Desa). També podeu triar Guardar com (Desa com) per a un nom diferent o per triar una ubicació per desar la imatge, tingueu en compte que la imatge només es desa en format .tiff. Tingueu en compte també que el fitxer no es desarà automàticament. publicitat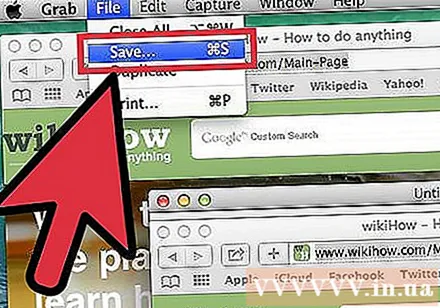
Mètode 6 de 7: canvieu la ubicació d'emmagatzematge de fitxers per defecte
Creeu una carpeta nova. Al Finder triant Dossier (Fitxer)> Carpeta nova (Carpeta nova).
Poseu un nom a la carpeta fent-hi clic. Escriviu el nom que voleu introduir, per exemple, "Captura de pantalla".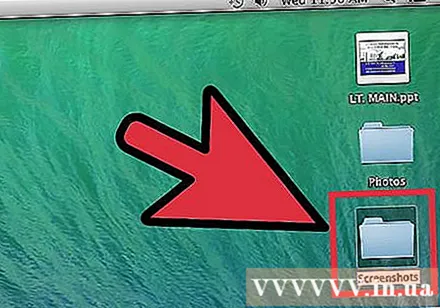
Obriu una pantalla de terminal. El podeu trobar a la carpeta "cercador", a "utilitats".
A la línia d'ordres, copieu la línia els valors predeterminats escriuen la ubicació com.apple.screencapture , assegureu-vos que hi hagi un espai després de la paraula ubicació.No premeu (Enrere) Retorn.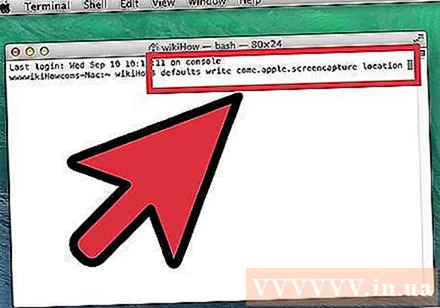
Arrossegueu la carpeta que vulgueu a la pantalla del terminal. Afegirà la destinació de la captura de pantalla a la línia d’ordres.
Trieu Torna (Tornar). Apareixerà una nova línia d’ordres.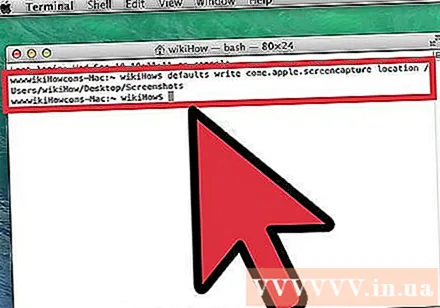
Copieu la línia killall SystemUIServer introduïu la línia d'ordres i premeu Torna (Tornar). Reiniciarà la pantalla del terminal i aplicarà immediatament els canvis anteriors.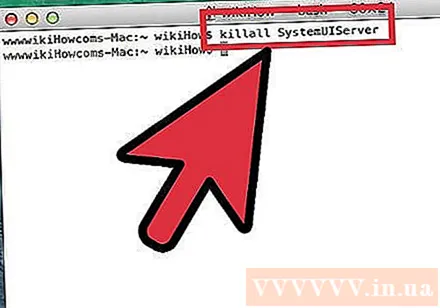
Aneu amb compte de no suprimir el directori. Si no, haureu d'iniciar i refer tot el procés anterior per assignar una nova ubicació predeterminada a les captures de pantalla d'anuncis.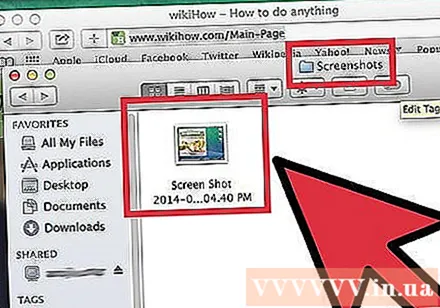
Mètode 7 de 7: Altres mètodes
Utilitzeu Skitch. Skitch us ajudarà a fer modificacions bàsiques a les vostres captures de pantalla i a penjar-les al web.
Monosnap és una potent eina de captura de pantalla. Captureu pantalles, anoteu-les i pengeu-les a l'emmagatzematge al núvol, deseu-les o obriu-les en altres widgets d'edició.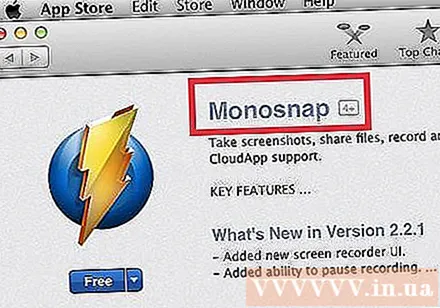
Utilitzant Jing. De manera similar a Skitch, Jing us ajudarà a fer captures de pantalla i penjar-les directament al lloc web. També podeu gravar una pel·lícula a la pantalla. publicitat
Consells
- El fitxer de l'eina de captura de pantalla es desa a l'escriptori per defecte en format PNG. Aquesta no és una bona manera i això omplirà el vostre escriptori si no el gestioneu. La forma més senzilla de solucionar aquest problema és crear una carpeta de captura de pantalla de la manera que es descriu a la secció "Canvia la ubicació d'emmagatzematge de fitxers per defecte".
- Una altra manera, però més llarga, és utilitzar l'aplicació Mac OS X Lion's Preview. L'opció de captura de pantalla apareixerà al menú "Fitxer" i incorporarà el que està disponible mitjançant la drecera.
- Els usuaris competents i coneixedors de les aplicacions de terminal de Mac OS X Lion poden utilitzar l'ordre "captura de pantalla" per capturar una pantalla des de la línia d'ordres.
- Una altra manera de desar un fitxer Grab en format TIFF és copiar i obrir Previsualització. A continuació, a Visualització prèvia, trieu Fitxer - Nou al porta-retalls, la imatge s’obrirà i es podrà exportar com a jpg o png a qualsevol carpeta que trieu.Si trieu "Selecciona-ho tot" i copieu una imatge, podeu afegir una imatge directament mitjançant Enganxa o Enganxa imatge.
- Les dreceres que s’utilitzen per fer captures de pantalla es poden canviar anant a Preferències del sistema, seleccionant Teclat i fent clic a la secció Captura de pantalla de Dreceres). Podeu triar el tipus de captura de pantalla per al qual voleu canviar la drecera. Podeu prémer les tecles simultàniament per crear una nova drecera.
Advertiment
- Publiqueu captures de pantalla que continguin informació sobre drets d'autor que puguin tenir rellevància legal, així que tingueu cura i assegureu-vos que teniu el dret de capturar la informació que es mostra a la pantalla.
- Quan feu una captura de pantalla per passar-la a una altra persona o publiqueu-la a Internet, assegureu-vos que no aparegui informació personal ni confidencial a la imatge.