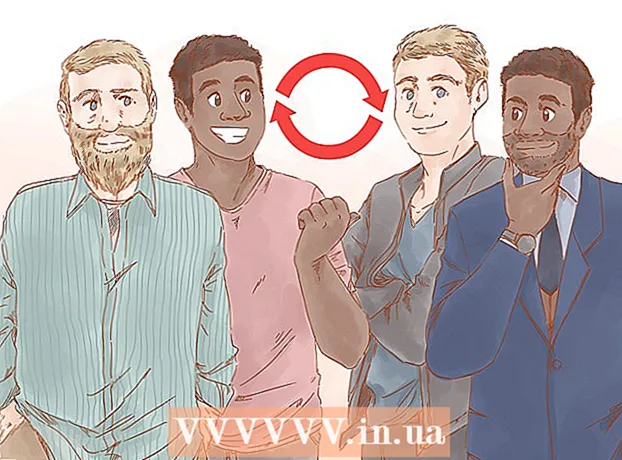Autora:
Monica Porter
Data De La Creació:
18 Març 2021
Data D’Actualització:
1 Juliol 2024
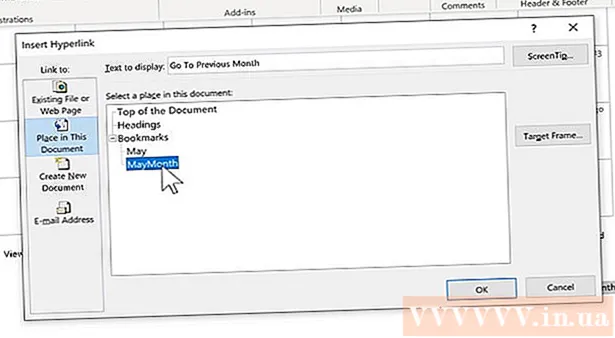
Content
- Per inserir una imatge al document, feu clic a la pestanya Insereix i seleccioneu "Imatges". Podreu cercar un fitxer d’imatges a l’ordinador per afegir o inserir imatges predissenyades (galeria d’obres d’art) per utilitzar-les com a enllaç.


Feu clic al botó "Enllaç". Aquest node en forma de globus amb aquest enllaç sol estar a la secció "Enllaços".

- Si voleu enllaçar-lo al fitxer, cerqueu el fitxer que voleu inserir a l’ordinador.
- També podeu inserir un enllaç per portar el lector a un nou document. Feu clic a l'opció "Crea un document nou" al menú esquerre i trieu una ubicació per desar-lo.

Estableix el suggeriment de pantalla (opcional). Podeu canviar el text que apareix quan l'usuari col·loca el punter del ratolí sobre l'enllaç fent clic al botó "Consell de pantalla". Per defecte, aquest text serà l'adreça del lloc web o la ruta del fitxer.

Mètode 2 de 3: enllaç a un correu electrònic en blanc

Ressalteu el text o seleccioneu la imatge que vulgueu convertir en un enllaç de correu electrònic. Podeu utilitzar text o imatges dins del document.
Feu clic a la pestanya Insereix i seleccioneu "Hiperenllaç.’ Si feu servir Word 2003 o versions anteriors, feu clic al menú Insereix.
Seleccioneu "Adreça de correu electrònic" al menú de l'esquerra. Podreu configurar missatges en blanc.
Introduïu l'adreça i l'assumpte. Aquesta és l’adreça a la qual el lector enviarà el correu electrònic. El tema que introduïu al camp "Assumpte" es completarà prèviament, però el lector el pot canviar si ho desitja.
- A l'Outlook, veureu les adreces de correu electrònic utilitzades recentment al camp de dades a la part inferior de la finestra.
Consulteu l'enllaç. Després de crear un enllaç, podeu comprovar-lo prement el botó Ctrl/⌘ Cmd i feu clic a. El client de correu electrònic obre un nou missatge en blanc amb el destinatari com a adreça de correu electrònic que heu definit. publicitat
Mètode 3 de 3: enllaç a una altra ubicació del mateix document
Col·loqueu el punter del ratolí on vulgueu que hi hagi l'enllaç al document. Podeu utilitzar l'eina Marcador per crear un enllaç específic a una altra ubicació del document. És adequat per a taules de contingut, glossari i cites. Podeu ressaltar un tros de text, seleccionar una imatge o simplement col·locar el punter del ratolí a la posició desitjada.
Feu clic a la pestanya Insereix i seleccioneu "Marcador.’ Les opcions es troben a la secció "Enllaços".
Posa un nom al marcador. Assegureu-vos que el nom sigui prou general perquè pugueu reconèixer el marcador. Això és especialment important si utilitzeu molts marcadors o si teniu molta gent que edita un document junts.
- Els marcadors han de començar amb una lletra i poden contenir números al seu interior. No es pot utilitzar l'espaiat, però el podeu substituir per un subratllat (per exemple, "Tap_1").
Feu clic a "Afegeix" per inserir el marcador. Els marcadors s’inclouen entre parèntesis i no es mostren de manera predeterminada a les versions més recents de Word. Per mostrar els marcadors, feu clic a la pestanya Fitxer, feu clic a "Opcions" i seleccioneu "Avançat". Desplaceu-vos cap avall fins a la secció "Mostra el contingut del document" i marqueu la casella "Mostra els marcadors".
Seleccioneu el text o la imatge per a la qual vulgueu inserir l'enllaç. Ressalteu el text o feu clic a la imatge que vulgueu convertir en un enllaç a un marcador.
Feu clic al botó "Enllaç" a la pestanya Insereix. Apareixerà la finestra "Insereix un hiperenllaç".
Seleccioneu la tasca "Col·loca en aquest document" al menú de l'esquerra. Apareixerà un arbre de navegació amb el títol i l'estil de marcador.
Seleccioneu el marcador a què vulgueu enllaçar. Amplieu l'arbre "Marcadors" (si cal) i seleccioneu l'adreça d'interès a la qual vulgueu enllaçar. També podeu triar entre l’estil de títol que heu aplicat a tot el document.
Feu clic a "D'acord" per inserir l'enllaç. Podeu tornar a comprovar-la després d’inserir-la mantenint premuda Ctrl/⌘ Cmd i feu clic a la ubicació que conté l'enllaç. El document es desplaça fins a la ubicació del marcador. publicitat
Consells
- El vostre enllaç es conservarà si deseu el fitxer en format PDF.