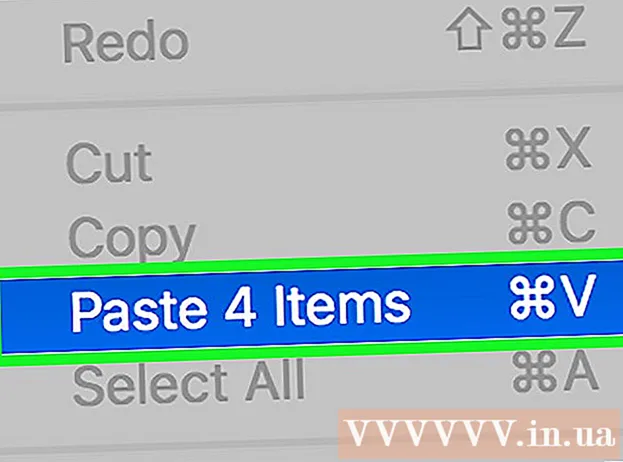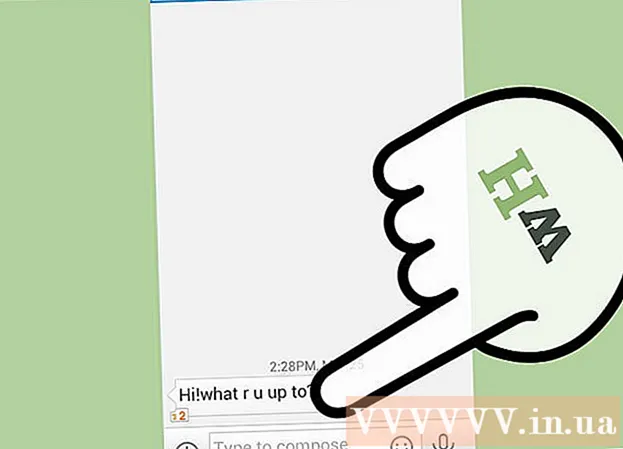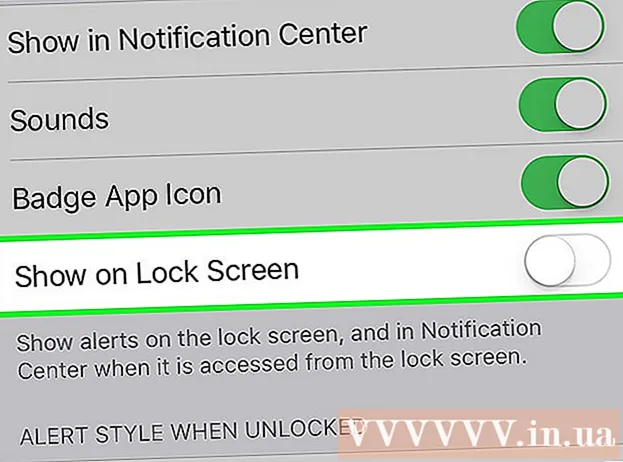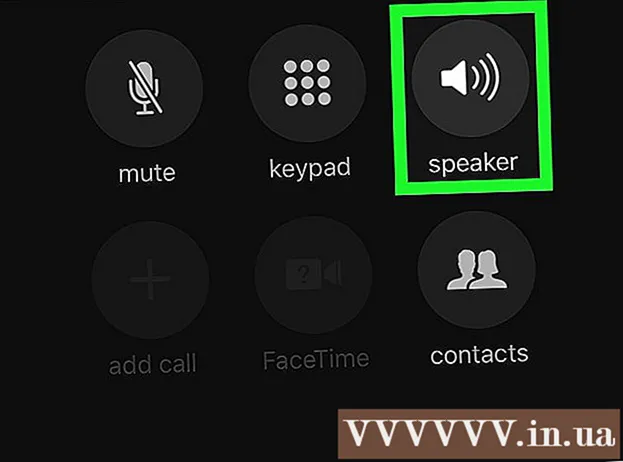Autora:
Robert Simon
Data De La Creació:
18 Juny 2021
Data D’Actualització:
1 Juliol 2024

Content
Adobe Photoshop s’utilitza amb més freqüència per a l’edició d’il·lustracions i imatges. També podeu afegir text a Photoshop i ajustar propietats (com ara tipus de lletra, mida i color del text, crear anuncis, imatges o capçaleres). Nota: la gent insereix text a Photoshop principalment per afegir un element visual de missatges curts a les imatges de Photoshop en lloc d'importar textos o documents de text.
Passos
Mètode 1 de 2: afegiu qualsevol text
Seleccioneu l'eina Tipus amb forma de "T" al tauler d'eines. Podeu fer clic a la icona o simplement prémer la lletra "T" al teclat per obrir l'eina de text. A continuació, podeu fer clic a qualsevol lloc de la imatge per introduir text.

Configureu la configuració del text mitjançant el menú superior de la pantalla. Després de fer clic a l'eina Text, apareixerà un grup d'opcions a la part superior de la pantalla de Photoshop perquè pugueu triar el color, el tipus de lletra, la mida i l'alineació. També podem utilitzar "Caràcter" o "Paràgraf", aquesta opció és similar a l'edició de text en programes com Microsoft Word. Podeu trobar-los fent clic a "Finestra" a la part superior de la pantalla i després cercant les opcions "Caràcter" i "Paràgraf".- Font: us permet triar noms de diferents tipus de lletra, com ara Arial i Times New Roman.
- Mida de la font: Ajusteu els punts de la mida de la lletra per fer el text més gran o més petit.
- Alineació del tipus de lletra: selecciona la posició del text centrada o dreta cap a l'esquerra o la dreta.
- Color de la lletra: Feu clic a la paleta de colors del tipus de lletra per triar diferents colors per al text.

Feu clic a la part de la imatge on voleu afegir el text a Photoshop. Si heu fet clic en algun lloc de la imatge, apareixerà un punter del ratolí on apareixerà la primera lletra. Simplement importeu i Photoshop afegirà text des d’aquest punt de partida.- Si només inseriu text senzill, llavors ja està.
- Si sabeu utilitzar l'eina de llapis, podeu fer clic a l'enllaç per introduir text al llarg d'aquesta línia.

Abans d'escriure, feu clic i arrossegueu l'eina de text perquè el text quedi en una àrea. Si voleu que el text estigui en una àrea específica, podeu fer clic i arrossegar el ratolí per definir aquesta àrea abans d’entrar. El text que no encaixi a l'àrea especificada no apareixerà tret que minimitzeu la mida del tipus de lletra.
Feu clic fora del quadre de text o premeu Ctrl (Control) i Retorn per veure com acabarà el text a la imatge de Photoshop. Si el programa continua iniciant text nou quan feu clic a l'exterior, feu clic a una altra eina per sortir de l'editor de text i continuar. Podeu fer doble clic al text o simplement seleccionar l'eina Text i, a continuació, tornar a fer clic al text per editar el tipus de lletra i el tipus de lletra en qualsevol moment.
- No podreu editar el text si el rasteritzeu. Si veieu l’opció Rasterize, ometeu-la per ara.
- Si la capa de text està seleccionada actualment, podeu prémer Ctrl-T o Cmd-T per canviar la mida manualment en lloc de canviar la mida d'un tipus de lletra nou.
Mètode 2 de 2: afegiu un efecte de text més complex
Feu clic i manteniu premut el ratolí sobre la icona de text de la barra d'eines per mostrar les diferents opcions d'entrada de text. Nota: aquesta icona sembla la lletra "T". Quan feu clic a la lletra T i manteniu premut el ratolí, apareixeran les següents opcions de text alternatiu.
- Eina de tipus horitzontal: El més utilitzat, aquesta eina us permet introduir text horitzontalment d’esquerra a dreta. Aquesta és l'opció predeterminada si només feu clic a l'eina Text.
- Eina de tipus vertical: Permet escriure text verticalment en lloc d’esquerra a dreta.
- Eina de màscara de tipus horitzontal: Aquesta eina converteix el text en una màscara i s’aplica en molts trucs fantàstics de Photoshop. Tan bon punt feu clic, el programa afegeix una capa a sota del text i la fa servir per "omplir" mentre escriviu.
- Eina de màscara de tipus vertical: Funciona de manera similar a l’opció Màscara de tipus horitzontal, però el text s’introduirà verticalment en lloc d’esquerra a dreta.
Utilitzeu els menús "Paràgraf" i "Caràcter" per canviar l'interlineat, eliminar espais en blanc i opcions més avançades. Si voleu controlar el text, cal cercar els menús de caràcters i paràgrafs. La icona del menú Caràcter és la lletra A amb una línia vertical darrere. L'opció Paràgraf té una icona de lletra P amb dues línies verticals i un cercle de colors, però també podeu fer clic a "Finestra →" Paràgraf "si no la trobeu.
- Feu clic i arrossegueu les icones a cada menú per provar-ho. Es pot veure immediatament l’efecte de l’opció a la pràctica. La majoria tenen impacte en l’interlineat.
- El menú Caràcter afecta principalment l’estil real, mentre que el paràgraf ajusta el bloc de text general i l’alineació de línia.
- Si no podeu accedir a les opcions de paràgraf, feu clic amb el botó dret del ratolí al text i trieu "Converteix a text de paràgraf".
Feu clic amb el botó dret al text i trieu "Opcions de fusió" per mostrar els efectes que donen un aspecte professional. Les opcions de combinació us permeten afegir ombres, vores, resplendors i fins i tot eines 3D, cadascuna de les quals és totalment personalitzable. Tot i que podeu provar-ho al menú Opcions de fusió, aquí teniu alguns efectes clau que fan que el text tingui un aspecte fantàstic:
- Bisell i relleu: Aquesta eina genera text 3D mitjançant el muntatge dels traços del text en un cilindre 3D com un tub.
- Traç: Aquesta opció voreja el text amb traços de color, traços en negreta i patrons personalitzats que vulgueu.
- Les superposicions: Aquestes opcions canvien el color de la lletra, estableixen un color, un patró o un degradat nous a la forma del text. Fins i tot podeu reduir l’opacitat d’aquestes superposicions per obtenir un divertit efecte de barreja i ombra.
- Gota d'ombra: Afegiu una ombra curta i mòbil darrere del text (com si hi hagués una paret darrere del text a pocs metres). Podeu canviar l'angle, la suavitat i la mida de l'ombra.
Cerqueu i afegiu nous tipus de lletra en línia. Afegir fonts a Photoshop és increïblement fàcil. Només haureu de descarregar la font, arrossegar-la i deixar-la anar al programa per afegir-la. Amb la paraula clau "Tipus de lletra gratuïts" o "Tipus de lletra gratuïts", podem trobar tot el que necessitem.
- El tipus de lletra sol ser un fitxer .ttf.
Consells
- Si voleu afegir text ràpidament a Adobe Photoshop, només cal que premeu la tecla "T" del teclat per seleccionar l'eina Tipus.
- Si per algun motiu l'eina de text no funciona, creeu una capa nova i torneu-ho a provar. Si això encara no funciona, haureu d'obrir l'eina de text fent clic a la fletxa cap avall a l'extrem superior esquerre i seleccionant la icona d'engranatge petit. A continuació, feu clic a "restableix l'eina" per tornar a activar l'eina Tipus.
Advertiment
- Les dreceres de teclat no funcionaran mentre utilitzeu l'eina Tipus, perquè ara Photoshop reconeix el teclat per introduir text.