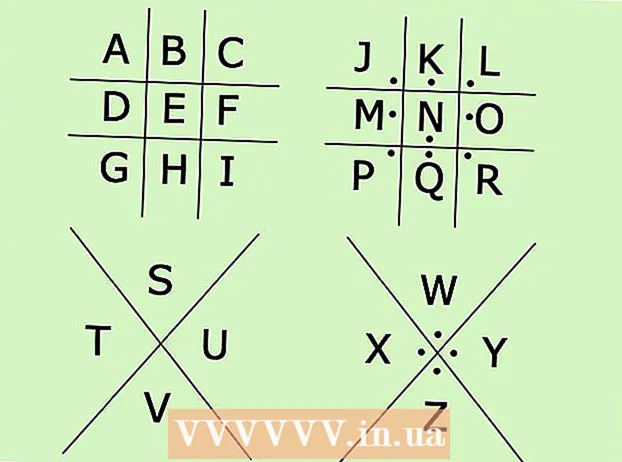Autora:
Peter Berry
Data De La Creació:
12 Juliol 2021
Data D’Actualització:
1 Juliol 2024

Content
En una xarxa domèstica amb diversos ordinadors connectats, podeu millorar el rendiment i compartir dades entre tots els dispositius fàcilment creant carpetes. Es pot accedir a aquestes carpetes des de qualsevol ordinador autoritzat de la xarxa, que és una bona manera d’utilitzar les dades que necessiteu des de qualsevol lloc de la xarxa. Vegeu el pas 1 següent per obtenir informació sobre com compartir carpetes en qualsevol sistema operatiu.
Passos
Mètode 1 de 3: al Windows
Compartir carpetes específiques
Assegureu-vos que la funció Compartir fitxers i impressores estigui activada. Per compartir carpetes específiques, cal activar aquesta funció. La manera d’habilitar aquesta funció variarà lleugerament en funció de la versió de Windows que utilitzeu. Us recomanem que no activeu l’ús compartit de carpetes quan esteu a xarxes públiques, com ara a l’escola o als cafès.
- Al Windows 10 Obriu el Tauler de control> Xarxa i Internet (Internet i xarxes)> Xarxa i centre de compartició. Feu clic a "Canvia la configuració d'ús compartit avançada" a l'esquerra del nom de la xarxa.
- Al Windows 8 Feu clic amb el botó dret a la icona de la xarxa a la safata del sistema de la vista d'escriptori i seleccioneu "Centre de xarxa i d'ús compartit". Feu clic a l'enllaç "Canvia la configuració avançada d'ús compartit" i amplieu el perfil per al qual voleu activar l'ús compartit (privat o públic). Activeu les opcions "Descobriment de xarxa" i "Compartir fitxers i impressores". Feu clic al botó "Desa els canvis" i, si cal, introduïu la contrasenya d'administrador.
- Al Windows 7 Feu clic al botó Inici, introduïu "tauler de control" i feu clic a ↵ Introduïu. Feu doble clic a la icona "Centre de xarxes i recursos compartits" i, a continuació, feu clic a l'enllaç "Canvia la configuració d'ús compartit avançada". Amplieu el perfil per al qual voleu activar l'ús compartit (casa / feina o públic). Activeu les dues opcions "Descobriment de xarxa" i "Compartir fitxers i impressores". Feu clic al botó "Desa els canvis" i, si cal, introduïu la contrasenya d'administrador.
- Al Windows Vista Feu clic al menú Inici i trieu Tauler de control. Feu clic a Xarxa i Internet i seleccioneu Centre de xarxa i compartició. Amplieu les línies "Descobriment de xarxa" i "Compartir fitxers i impressores" ubicades a la secció "Compartir i descobrir". Assegureu-vos que tot estigui activat i feu clic al botó "Desa" de cada element.
- Al Windows XP Feu clic al botó Inici i seleccioneu Tauler de control. Obriu Connexions de xarxa, feu clic amb el botó dret a la xarxa i seleccioneu Propietats. Marqueu la casella "Compartir fitxers i impressores per a xarxes de Microsoft".

Cerqueu la carpeta que vulgueu compartir. Després d'habilitar la compartició de fitxers i impressores, podeu compartir qualsevol carpeta del disc dur amb altres usuaris de la mateixa xarxa. Aneu a la carpeta que vulgueu compartir amb Explorer i feu clic amb el botó dret a la carpeta.
Feu clic a l'opció "Comparteix amb". S'obrirà el submenú Compartir. Podeu optar per compartir amb tothom al grup de casa o amb un públic específic.
- En triar el grup de casa, podeu permetre als membres del grup de casa llegir i editar el directori o limitar-los a que només vegin contingut al directori.

Feu clic a l'opció "Persones específiques" per triar els usuaris amb qui vulgueu compartir. Apareixerà una nova finestra amb una llista de tots els usuaris que actualment tenen permisos de directori. Podeu afegir usuaris a aquesta llista i donar-los permisos específics al directori.- Per compartir una carpeta amb tothom, feu clic al menú desplegable de la part superior i seleccioneu "Tots". a continuació, feu clic al botó Afegeix.
- Per compartir contingut amb usuaris específics, feu clic al menú desplegable i seleccioneu o introduïu un nom d'usuari i, a continuació, feu clic a Afegeix.

Concedeix permís a l'usuari de la llista. Cerqueu a la llista l'usuari per al qual voleu canviar els permisos. Cerqueu a la columna Nivell de permisos i feu clic a la fletxa que hi ha al costat del permís actual. Trieu un permís nou de la llista.- Llegir: els usuaris poden veure, copiar i obrir fitxers a la carpeta, però no poden canviar ni afegir fitxers nous.
- Lectura / Escriptura: a més del permís de lectura, els usuaris també poden fer canvis a les dades i afegir fitxers nous a la carpeta compartida. Els usuaris amb permisos de lectura / escriptura poden esborrar dades del directori.
- Elimina: elimineu el permís d'aquest usuari i elimineu-lo de la llista.
Feu clic al botó Compartir. La vostra configuració de permisos es desarà i la carpeta estarà disponible per a tots els usuaris autoritzats de la xarxa. publicitat
Utilitzeu la funció de carpetes públiques
Activeu la funció Carpetes públiques. Les carpetes públiques són carpetes que sempre es comparteixen amb qualsevol persona que accedeixi a la xarxa. Les persones poden veure i editar carpetes públiques sense permisos específics. Per defecte, la funció Carpetes públiques està desactivada tret que formeu part d'un grup de grups domèstics.
- Al Windows 8 Feu clic amb el botó dret a la icona de la xarxa a la safata del sistema de la vista d'escriptori i seleccioneu "Centre de xarxa i d'ús compartit". Feu clic a l'enllaç "Canvia la configuració d'ús compartit avançada". Amplieu la secció "Totes les xarxes", cerqueu i activeu l'opció "Compartir carpetes públiques". Feu clic al botó "Desa els canvis".
- Al Windows 7 Feu clic al botó Inici, introduïu "tauler de control" i feu clic a ↵ Introduïu. Feu doble clic a la icona "Centre de xarxes i recursos compartits" i, a continuació, feu clic a l'enllaç "Canvia la configuració d'ús compartit avançada". Amplieu el perfil on vulgueu habilitar la funció de carpetes públiques (Inici / Feina o Públic). Cerqueu i activeu l'opció "Compartir carpetes públiques", feu clic al botó "Desa els canvis" i introduïu la contrasenya d'administrador (si escau).
- Al Windows Vista Feu clic al menú Inici i trieu Tauler de control. Feu clic a Xarxa i Internet i seleccioneu Centre de xarxa i compartició. Amplieu la línia "Carpeta pública" a la secció "Compartir i descobrir". Feu clic al commutador per activar-lo i feu clic a "Desa".
Activeu o desactiveu l'ús compartit protegit per contrasenya. Al mateix lloc que el control de carpeta pública, veureu opcions per compartir una contrasenya protegida. Quan aquesta funció està activada, només les persones que tinguin un compte d'usuari i una contrasenya al mateix equip tenen accés a les carpetes públiques. En aquest moment, altres usuaris d’ordinadors no podran accedir a la carpeta pública.
Cerqueu directoris públics. Un cop activada la carpeta, podeu començar a afegir les dades que vulgueu compartir amb tothom a la xarxa. La carpeta pública forma part de la vista Biblioteques i la manera d’accedir-hi varia lleugerament en funció de la versió de Windows. Dins de cada biblioteca de les biblioteques (documents, música, imatges i vídeos) hi ha una carpeta pública.
- Al Windows 8 Per defecte, la vista Biblioteques no és visible al Windows 8. Per veure-la, obriu l'Explorador fent clic a Aquest ordinador. Seleccioneu el tauler de visualització i feu clic al botó "Tauler de navegació" de l'esquerra. Feu clic a l'opció "Mostra les biblioteques" perquè la carpeta Biblioteques aparegui a la barra lateral. Amplieu la biblioteca a la qual voleu afegir fitxers per veure la carpeta pública corresponent.
- Al Windows 7 Feu clic a Inicia i seleccioneu Documents. Al tauler esquerre, expandiu les carpetes Biblioteques i documents i, a continuació, seleccioneu Documents públics. També podeu triar la carpeta pública en altres biblioteques.
- Al Windows Vista Feu clic a Inicia i seleccioneu Documents. Al tauler esquerre, feu clic a l'enllaç Públic sota "Enllaços preferits". Si no veieu l'opció, feu clic a Més i seleccioneu Públic. A continuació, seleccioneu la carpeta pública a la qual vulgueu afegir el fitxer.
Afegeix arxius. Podeu afegir, moure, copiar des d'una altra ubicació i enganxar-los o arrossegar i deixar anar fitxers a la carpeta pública com ho faríeu normalment. publicitat
Mètode 2 de 3: al Mac OS X
Obriu Preferències del sistema. Feu clic al menú Apple i trieu Preferències del sistema. Assegureu-vos que heu iniciat la sessió com a administrador.
Feu clic al botó Compartir. Aquesta opció es troba a la secció Internet i connexió sense fils de Preferències del sistema. S'obre la finestra Compartir.
Activa la compartició de fitxers. Marqueu la casella "Compartir fitxers" al tauler esquerre. Les opcions per compartir fitxers s’activaran al Mac, cosa que us permetrà compartir fitxers i carpetes amb altres usuaris o equips de la xarxa.
Afegiu la carpeta que vulgueu compartir. Feu clic al botó "+" per obrir una finestra del Finder. Cerqueu la carpeta que voleu compartir. Si voleu compartir un fitxer específic, haureu de crear una carpeta independent per a aquest fitxer. Feu clic a Afegeix un cop s'hagi seleccionat la carpeta.
Compartir carpeta amb l'ordinador Windows. Per defecte, la carpeta compartida només estarà disponible per a altres equips Mac. Si voleu compartir amb usuaris de Windows, heu de seleccionar la carpeta de la llista de carpetes compartides i fer clic a Opcions. Marqueu la casella "Comparteix fitxers i carpetes amb SMB (Windows)" i feu clic a Fet.
- També podeu definir els permisos de directori d’aquesta manera.
Definiu els permisos de carpeta. Seleccioneu una carpeta de la llista Carpetes compartides. La llista d'usuaris de la dreta mostrarà els usuaris que actualment tenen permís per accedir al directori. Feu clic al botó "+" "o" - "per afegir o eliminar un públic de la llista d'usuaris permesa.
Mètode 3 de 3: a Linux
Accediu a la carpeta compartida de Windows
Instal·leu el programari per muntar la carpeta compartida. Per accedir a les carpetes compartides de Windows, heu de tenir instal·lat el protocol SMB al vostre Mac. Terminal obert (Ctrl+Alt+T) i introduïu l'ordre sudo apt-get install cifs-utils.
Creeu el directori per actuar com a punt de muntatge del directori compartit. Heu de crear aquest directori en un lloc de fàcil accés. Continueu a l'escriptori de la IU o utilitzeu l'ordre mkdir al terminal. Per exemple, per crear una carpeta "carpeta compartida" a l'escriptori, introduïu l'ordre mkdir ~ / Desktop / sharedfolder.
Carpeta de muntatge. Després de crear el punt de muntatge, podeu muntar el directori compartit per associar-lo al vostre equip Linux. Obriu de nou el Terminal i introduïu l'ordre següent (continueu amb l'exemple de creació de la carpeta anterior "carpeta compartida"):
- sudo mount.cifs //WindowsComputerName/Carpeta compartida / casa /nom d'usuari/ Desktop / sharedfolder -o user =WindowsUsername
- Se us demanarà que introduïu la contrasenya mestra (o contrasenya d’arrel) per a la instal·lació de Linux, així com la contrasenya de l’usuari del Windows.
Accés al directori. Un cop obert el punt de muntatge, podreu accedir a les dades. També podeu afegir i suprimir dades com qualsevol altra carpeta o utilitzar el terminal per accedir als fitxers de la carpeta compartida. publicitat
Creeu carpetes compartides
Instal·leu Samba. Samba és un programari de codi obert que us permet compartir carpetes amb usuaris de Windows. Podeu instal·lar Samba des de Terminal introduint l'ordre sudo apt-get install samba.
- Després d’instal·lar Samba, escriviu per crear un nom d’usuari (nom d’usuari) smbpasswd -a nom d'usuari. També se us demanarà que creeu una contrasenya.

Creeu carpetes compartides. Es pot utilitzar qualsevol carpeta existent, però és més fàcil distingir una carpeta compartida d'un altre ordinador en crear-ne una de nova. Utilitzeu l'ordre mkdir per crear carpetes.
Obriu el fitxer de configuració de Samba. Introduïu una comanda sudo en /etc/samba/smb.conf. Podeu utilitzar qualsevol editor de fitxers, "vi" és només un exemple. El fitxer de configuració de Samba s’obrirà en un editor de text.
- Desplaceu-vos fins a la part inferior del fitxer i afegiu la línia següent:
- Podeu canviar la configuració segons sigui necessari, com ara fer que el directori només sigui de lectura o privat.
- Podeu afegir diverses línies al fitxer per a diverses carpetes compartides.

Deseu el fitxer. Deseu el fitxer de configuració i tanqueu l'editor. Reinicieu el servei SMB escrivint sudo service smbd reinici. El fitxer de configuració es tornarà a carregar i la nova configuració s'aplicarà a la carpeta que compartiu.
Obteniu l'adreça IP. Per enllaçar directoris a Windows, necessitareu l'adreça IP del vostre equip Linux. Si us plau, entra ifconfig Aneu a Terminal i escriviu l'adreça.
Accés al directori al Windows. Creeu una nova drecera a qualsevol lloc de l'ordinador Windows fent clic amb el botó dret i seleccionant Nou → Drecera. Introduïu l'adreça IP de la ubicació del directori que heu creat a Linux: \adreça IPnom de la carpeta. Feu clic a Següent, doneu un nom a la drecera i seleccioneu Finalitza. Quan s'obri la nova drecera, podreu veure el contingut de la carpeta compartida. publicitat
Advertiment
- Gestioneu estrictament amb qui compartiu carpetes. Si teniu contingut que no voleu que altres persones vegin, canviïn o suprimiu, heu de desactivar els permisos per compartir.
- Si la Wi-Fi no té la contrasenya, els desconeguts que hi ha a prop poden accedir a la carpeta compartida.