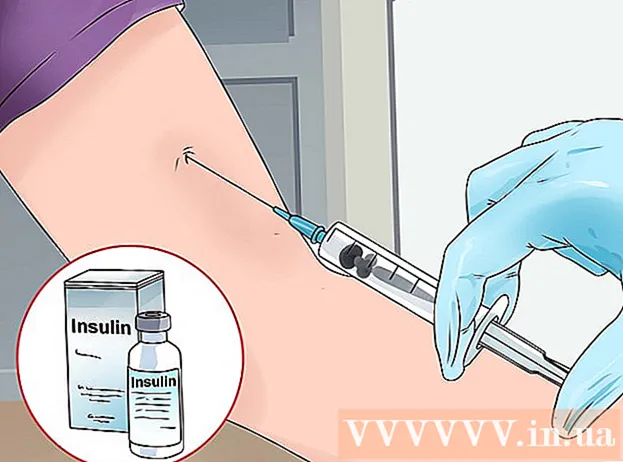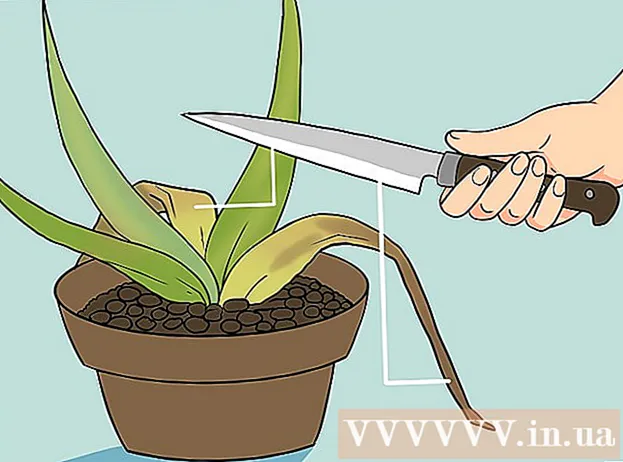Autora:
Monica Porter
Data De La Creació:
16 Març 2021
Data D’Actualització:
1 Juliol 2024

Content
Quan una aplicació de Windows falla o deixa de funcionar sobtadament, es crea un "fitxer d'abocament de fallades" per emmagatzemar la informació actual just abans que es produeixi el problema. Podeu solucionar la causa de l’error en llegir el fitxer de bolcat de memòria. Podeu utilitzar la utilitat gratuïta "BlueScreenView" per detectar ràpidament errors o utilitzar l'eina de depuració de Windows per obtenir informació detallada.
Passos
Mètode 1 de 2: utilitzeu BlueScreenView
Utilitzeu BlueScreenView si només necessiteu saber què causa l’error. La majoria dels usuaris només necessiten el fitxer de bolcat per determinar la causa del temps d'inactivitat de l'aplicació o del problema de la pantalla blava. BlueScreenView és una utilitat gratuïta de NirSoft que analitza el fitxer de bolcat i determina quin controlador o factor està causant l’error.
- Els fitxers creats en cas de fallada del sistema s'anomenen "minidumps".

Descarregueu BlueScreenView. Podeu descarregar BlueScreenView directament des de NirSoft a l’adreça.- Podeu descarregar el programa separat en format ZIP. Podeu iniciar el programa sense haver d’instal·lar-lo. Després de descarregar el fitxer ZIP, feu clic amb el botó dret i seleccioneu "Extreu" per crear una nova carpeta que contingui el programa BlueScreenView.

Inicieu BlueScreenView. Després d’extreure BlueScreenView del fitxer ZIP, inicieu el programa a la carpeta. Windows us demana que continueu.
Cerqueu el fitxer de bolcat que voleu analitzar. Quan es produeix un error informàtic, es crearà un fitxer "minidump" al directori del Windows. Aquests fitxers tenen l’extensió.dmp, BlueScreenView us pot llegir i analitzar la situació. Podeu trobar el fitxer Minidump a. Si no veieu el fitxer, heu de fer ajustos per mostrar els fitxers ocults:
- Al Windows 10 i 8, feu clic a la pestanya "Veure" a l'Explorador de Windows i marqueu el quadre de diàleg "Elements ocults".
- Al Windows 7 i versions anteriors, obriu Opcions de carpeta al tauler de control, feu clic a la pestanya "Veure" i seleccioneu "Mostra els fitxers, les carpetes i les unitats ocultes". mostra fitxers, carpetes i unitats ocults).

Arrossegueu fitxers .dmp a la finestra BlueScreenView. La forma més ràpida d'obrir el fitxer .mp és arrossegar-lo a la finestra. El fitxer no s'ha mogut de la seva ubicació original. La part inferior de la finestra BlueScreenView mostrarà les dades després d'arrossegar el fitxer a la finestra del programa.
Cerqueu la columna "Causat pel controlador" al primer element. És possible que hàgiu de desplaçar-vos cap avall per trobar aquesta columna. Aquesta columna mostra el controlador que ha provocat l’error del sistema.
- Podeu trobar el controlador problemàtic ressaltat en vermell a la part inferior de la finestra. Feu doble clic a la categoria ressaltada per veure els detalls: nom del producte, descripció, enllaç.
Utilitzeu aquesta informació per solucionar el problema. Ara que ja sabeu quin controlador és el causant del problema, podeu procedir a solucionar-lo. Feu una cerca en línia de "nom del conductor Teniu un problema "per veure les experiències de persones que han tingut el mateix problema que vosaltres
Mètode 2 de 2: utilitzar WinDBG
Utilitzeu aquest mètode per a una anàlisi posterior. La majoria de la gent no necessita utilitzar el depurador de Windows per obrir el fitxer MEMORY.DMP per localitzar el codi defectuós a la memòria quan es produeix un error del sistema.Si voleu saber com Windows utilitza els controladors i la memòria, o voleu analitzar el fitxer de bolcat per desenvolupar-lo, el Windows Debugger us pot proporcionar molta informació.
Baixeu-vos el kit de desenvolupament de programari de Windows (WDK). Aquest programa inclou WinDBG: utilitzeu per obrir fitxers de bolcat. Podeu descarregar l’instal·lador de WDK aquí.
Executeu el fitxer sdksetup.exe. Aquesta és l'acció per iniciar l'instal·lador. Omet les primeres pantalles i mantén la configuració predeterminada.
Desmarqueu-ho tot excepte "Eines de depuració per a Windows.’ Podeu desseleccionar totes les altres funcions innecessàries en obrir el fitxer de bolcat. Això permet estalviar temps d’instal·lació i espai a la unitat.
Espereu que el fitxer es descarregui i s’instal·li. Això pot trigar uns minuts.
Obriu el símbol del sistema com a administrador. Cal obrir el símbol del sistema per associar el fitxer .dmp a WinDBG, de manera que el programa pugui analitzar-lo. Inicieu el símbol del sistema a la carpeta "system32".
- Windows 10 i 8: feu clic amb el botó dret del ratolí al botó de Windows i trieu "símbol del sistema (administrador)".
- Windows 7: obriu el menú Inici i escriviu cmd. Premeu Ctrl+⇧ Maj+↵ Introduïu.
Aneu a la carpeta del depurador. Introduïu l'ordre següent per canviar al directori correcte. Si feu servir Windows 10, podeu copiar i enganxar l'ordre. Per a versions anteriors, heu d'escriure:
- cd Fitxers de programa (x86) Kits de Windows 8.1 Depuradors x64
Introduïu l'ordre per enllaçar al fitxer de bolcat. Introduïu l'ordre següent per associar WinDBG al fitxer.dmp. Els usuaris de Windows 10 poden copiar i enganxar l'ordre següent:
- windbg.exe -IA
- Si introduïu l'ordre correctament, apareixerà una finestra WinDBG en blanc, podeu tancar aquesta finestra.
Inicieu WinDBG. Heu de configurar WinDBG per descarregar el fitxer correcte de Microsoft per obrir el fitxer .mp. Heu de fer-ho quan obriu el programa WinDBG.
- La manera més ràpida d’iniciar el programa és prémer la tecla ⊞ Guanya i escriviu "windbg".
Feu clic a "Fitxer" i seleccioneu "Ruta del fitxer de símbols" (Fitxer d'icones de ruta). S'obrirà una finestra nova.
Copieu i enganxeu la següent adreça. Aquest camí indicarà a WinDBG que baixi les icones necessàries de Microsoft i les emmagatzemi a:
- SRV * C: SymCache * http: //msdl.microsoft.com/download/symbols
- La carpeta es fa més gran cada vegada que obriu el fitxer de depuració i carregueu icones addicionals de Microsoft.
Cerqueu el fitxer de bolcat que voleu analitzar. El fitxer (.dmp) es genera quan hi ha un error del sistema. Per defecte, podeu trobar-los al directori després de la restauració del sistema. El fitxer també es pot trobar en un directori. Si no trobeu el fitxer, haureu de fer ajustos per mostrar els fitxers ocults:
- Al Windows 10 i 8, feu clic a la pestanya "Veure" a l'Explorador de Windows i desmarqueu el quadre de diàleg "Elements ocults".
- Al Windows 7 i versions anteriors, obriu Opcions de carpeta al tauler de control, feu clic a la pestanya "Veure" i seleccioneu "Mostra els fitxers, les carpetes i les unitats ocultes".
Feu doble clic al fitxer de bolcat. Sempre que hagueu configurat WinDBG d'acord amb els passos anteriors, WinDBG iniciarà i processarà el fitxer.
Espereu que es carregui el fitxer de bolcat. Si és la primera vegada que obriu el fitxer de buidatge, haureu d'esperar a que es descarregui la icona de Microsoft. No interfereixi quan el programa WinDBG carrega el fitxer.
- La propera vegada que el fitxer de bolcat es carregui més ràpidament perquè ja heu baixat la icona al directori.
- Quan el vegeu a la part inferior del fitxer, el fitxer s'ha baixat.
Cerqueu la línia "Probablement causada per". Aquesta és la forma més ràpida d’esbrinar la causa de l’error. WinDBG analitzarà el fitxer de bolcat i informarà del controlador o procés que causa el problema. Podeu utilitzar aquesta informació per solucionar el problema o fer més investigacions.
Cerqueu el codi BugCheck. El fitxer de bolcat respondrà al codi de cada error quan es produeixi un error del sistema. Cerqueu el codi just a sota de la línia "Probablement causat per". Hauríeu de veure un codi de 2 caràcters, per exemple "9F".
- Accediu a la referència del codi de comprovació d'errors de Microsoft. Cerqueu el codi corresponent a BugCode per 2 caràcters de cada línia.