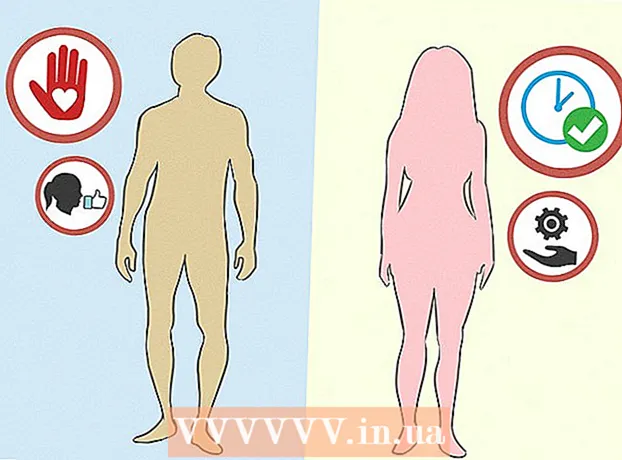Autora:
Judy Howell
Data De La Creació:
3 Juliol 2021
Data D’Actualització:
1 Juliol 2024

Content
- Per trepitjar
- Mètode 1 de 3: instal·leu Windows 7 a més del Windows 8
- Mètode 2 de 3: utilitzar una màquina virtual
- Mètode 3 de 3: substituïu Windows 8 per Windows 7
A molta gent li agrada Windows 7, però a molta menys gent com Windows 8. Si heu actualitzat a Windows 8, hi ha algunes opcions per tornar a Windows 7. Podeu instal·lar Windows 7 a més de Windows 8, trieu quin sistema operatiu s'inicia quan engegueu l'ordinador. També podeu instal·lar Windows 7 en una "màquina virtual", que és un equip simulat que s'executa al Windows 8. D'aquesta manera, podeu executar Windows 7 i Windows 8 al vostre equip al mateix temps. I l’última opció és tornar a Windows 7, desinstal·lant Windows 8.
Per trepitjar
Mètode 1 de 3: instal·leu Windows 7 a més del Windows 8
- Comenceu amb Windows 7. Windows 8 té un nou programa d’arrencada (gestor d’arrencada), que és el programari que determina quin sistema operatiu s’ha de carregar. Això vol dir que, si voleu instal·lar Windows 7 i 8 ambdós, instal·leu Windows 7 haver de Comenceu, si no, el Windows 8 no pot arrencar.
- Feu una còpia de seguretat de totes les dades importants. Abans d’instal·lar dos sistemes operatius, és important fer una bona còpia de seguretat dels fitxers importants en un lloc segur. La instal·lació d’un sistema operatiu esborrarà totes les dades actuals. Feu clic aquí per obtenir instruccions detallades sobre com fer una còpia de seguretat.
- Inicieu la instal·lació del Windows 7. Inseriu el DVD d’instal·lació del Windows 7 a l’ordinador i arrenceu des d’aquest disc per iniciar el procés d’instal·lació. Seleccioneu "Personalitzat (avançat)" com a tipus d'instal·lació i seguiu les instruccions fins que arribeu a la pantalla on haureu d'indicar on voleu instal·lar Windows.
- Feu clic aquí per obtenir més informació sobre com instal·lar Windows 7.
- Creeu dues particions. Quan arribeu a aquesta pantalla, podeu crear i formatar diverses particions al disc dur. Una partició és una part de la vostra unitat que s'ha formatat per separat i, per tant, rep la seva pròpia lletra de la unitat. Cada partició actua com un disc dur separat. Nota: si ja teniu dos discs durs instal·lats a l'ordinador, no cal que creeu particions, només podeu instal·lar cada sistema operatiu a la seva pròpia unitat.
- Feu clic a l'opció "Opcions de Drive (avançades)".
- Suprimiu totes les particions actuals. Tot l'espai de la unitat es combina en un gran munt d '"espai no assignat".
- Seleccioneu l'espai no assignat i feu clic a "Nou". Definiu la mida que voleu fer de la partició on es col·locarà Windows 7. Repetiu-ho per crear la partició per al Windows 8 (no l’utilitzarà fins més endavant, però és fàcil crear la partició ara). Assegureu-vos que cada partició tingui com a mínim 25 GB i més si teniu previst instal·lar molts programes.
- Continueu instal·lant Windows 7 a la primera partició que heu creat. Seguiu els passos de l'article de l'enllaç que hem proporcionat al pas 3 per continuar amb la instal·lació com de costum.
- Ara inseriu el DVD d’instal·lació del Windows 8 a l’ordinador. Després que Windows 7 s'hagi instal·lat correctament a la primera partició, podeu continuar amb la instal·lació de Windows 8 a la segona partició.
- Seleccioneu "Personalitzat: instal·leu només Windows (avançat)" a la pàgina "Quin tipus d'instal·lació voleu realitzar?".
- Assegureu-vos de seleccionar la partició correcta a la pantalla "On voleu instal·lar Windows?". La partició del Windows 7 ara mostra "Sistema" a la columna "Tipus".
- Arrencada des de Windows 8. Després d’instal·lar Windows 8, aquest sistema operatiu s’establirà com a sistema operatiu principal. Per tant, s'iniciarà automàticament si no heu seleccionat cap sistema operatiu al "gestor d'arrencada".
- Canvieu la configuració d'inici. Si preferiu arrencar a Windows 7 o ajustar el temps que heu de triar quan arrenca l'ordinador, podeu canviar la configuració d'arrencada des de Windows 8.
- Premeu ⊞ Guanya+R., tip msconfig i premeu ↵ Introduïu
- Feu clic a la pestanya Inici.
- Seleccioneu el sistema operatiu que vulgueu arrencar a partir d’ara i feu clic a Estableix per defecte.
- Canvieu el temps que heu de triar un sistema operatiu quan arrenca l'ordinador canviant el valor a "Temps d'espera".
- Feu clic a Aplica quan estigueu satisfet amb els canvis.
Mètode 2 de 3: utilitzar una màquina virtual
- Descarregueu i instal·leu Oracle VM VirtualBox. Amb aquest programa podeu crear un disc dur virtual a l'ordinador i, a continuació, podeu instal·lar-hi Windows 7. A continuació, podeu iniciar Windows 7 en una finestra mentre Windows 8 encara està en execució.
- La majoria d’usuaris poden deixar les opcions d’instal·lació sense canvis. Podeu descarregar el programa a virtualbox.org/
- Oracle VM VirtualBox és un programa gratuït, tot i que hi ha altres opcions disponibles.
- Aquest mètode funciona molt bé si voleu accedir ràpidament a Windows 7 sense haver de reiniciar-lo. Però compte: els programes que exigeixen molt a la targeta gràfica, com ara els jocs, no funcionaran bé en una màquina virtual.
- Assegureu-vos que teniu prou espai lliure per instal·lar Windows 7. Quan utilitzeu VirtualBox, es crea un disc virtual a partir de l'espai disponible al vostre disc. Assegureu-vos que teniu almenys 20 GB d’espai lliure i, a continuació, podeu instal·lar i executar Windows 7 correctament. Conserveu més espai si voleu instal·lar programes.
- Deixeu prou espai per als programes i fitxers de Windows 8.
- Feu clic al botó "Nou" a la part superior de la finestra de VirtualBox. Això començarà a crear la instal·lació d’un nou sistema operatiu virtual.
- Empleneu la informació bàsica de la vostra màquina virtual. Introduïu un nom i seleccioneu el sistema operatiu.
- Podeu triar qualsevol nom que vulgueu, però pot ser que el "Windows 7" sigui el més útil.
- Seleccioneu "Microsoft Windows" com a tipus.
- Seleccioneu "Windows 7 (32 bits)" o "Windows 7 (64 bits)", en funció de la versió que instal·leu. Consulteu el DVD d’instal·lació per veure quina versió teniu. No podeu executar una màquina virtual de 64 bits en un ordinador de 32 bits. Feu clic aquí per obtenir més informació sobre com determinar la versió del vostre equip.
- Seleccioneu la quantitat de memòria de treball (RAM) que vulgueu assignar a la màquina. Només podeu assignar RAM a la quantitat de RAM realment instal·lada a l'ordinador. Windows 7 requereix com a mínim 1 GB (1024 MB), però es recomana assignar aproximadament la meitat de la memòria RAM disponible.
- No assigneu tota la memòria RAM disponible, ja que això causarà problemes amb el sistema operatiu normal quan la màquina virtual s’executa.
- Seleccioneu "Crea un disc dur nou". Ara es crea un disc virtual per instal·lar Windows 7.
- Seleccioneu "VDI" com a tipus de fitxer. La majoria dels usuaris abandonen la selecció tal qual.
- Seleccioneu "Emmagatzematge ampliable dinàmicament" o "Emmagatzematge de mida fixa". Pots triar-ho tu mateix. Una mida fixa ofereix un millor rendiment, però la dinàmica pot ocupar menys espai.
- Si trieu "Dinàmic", haureu d'establir la mida màxima del disc més endavant.
- Seleccioneu una ubicació per al disc virtual. Feu clic a la icona de carpeta que hi ha al costat del quadre de text per seleccionar una ubicació. Això és especialment útil si voleu mantenir les màquines virtuals en una unitat externa.
- Definiu la mida del disc. A sota de la ubicació veureu un control lliscant amb el qual podeu establir la mida màxima. Assegureu-vos de triar com a mínim l’espai suficient per instal·lar Windows 7 (20 GB).
- Espereu que es creï el disc. Això pot trigar una mica, sobretot si esteu creant un disc gran amb una mida fixa.
- Baixeu el fitxer ISO de Windows 7 o poseu el disc d’instal·lació a la safata del DVD. Necessiteu una clau de producte vàlida per a les dues opcions.
- Si heu comprat Windows 7 al lloc web de Windows, probablement utilitzeu un fitxer ISO.
- Seleccioneu la vostra nova màquina virtual a la pantalla principal de VirtualBox. Veureu els detalls del sistema a la finestra principal.
- Feu clic a "Inici". Això obrirà l'assistent de llançament, on podeu seleccionar el disc d'instal·lació o el fitxer ISO.
- Seleccioneu la unitat de DVD virtual. Probablement aquí hi digui "buit". Els atributs i la informació es mostren a la dreta.
- Feu clic al botó del disc petit de la secció "Atributs". Seleccioneu com voleu carregar el disc d'instal·lació.
- Si hi ha com a disc d'instal·lació a la safata del DVD, seleccioneu la "Unitat d'amfitrió" adequada. El terme "amfitrió" fa referència a l'ordinador físic.
- Si instal·leu des d'un ISO, seleccioneu "Tria un fitxer de disc CD / DVD virtual". Ara s’obrirà una finestra en què podeu seleccionar el fitxer ISO.
- Inicieu la màquina virtual. Després de seleccionar la font de suports, podeu iniciar la màquina virtual i instal·lar Windows 7. Seleccioneu la màquina virtual del Windows 7 i feu clic a "Inici". Ara s’obrirà una finestra nova, que semblarà una pantalla d’un altre ordinador.
- Premeu qualsevol tecla per iniciar la instal·lació. Apareixerà un missatge que us indicarà que premeu qualsevol tecla per continuar.
- Seguiu les instruccions per instal·lar Windows 7. A partir d’ara, la instal·lació és com instal·lar-la en un ordinador físic. Feu clic aquí per obtenir més informació sobre com instal·lar Windows 7.
- Inicieu la màquina virtual. Un cop tingueu instal·lat Windows 7, inicieu-lo obrint VirtualBox, seleccionant la màquina virtual de Windows 7 i fent clic a Inicia. També podeu fer clic amb el botó dret a la màquina virtual de VirtualBox per crear una drecera a l'escriptori. Amb això, podeu iniciar la màquina amb un clic del ratolí en el futur.
Mètode 3 de 3: substituïu Windows 8 per Windows 7
- Feu una còpia de seguretat de fitxers importants. En substituir Windows 8 per Windows 7, s’esborraran totes les dades del disc dur, així que assegureu-vos que teniu una bona còpia de seguretat en un lloc segur. Feu clic aquí per obtenir instruccions detallades sobre com fer una còpia de seguretat.
- Introduïu el disc d'instal·lació del Windows 7 a la unitat de disc. Si només teniu un fitxer ISO, primer heu de gravar-lo en un DVD o formatar una memòria USB com a disc d’arrencada.
- Arrenceu l'ordinador des de la unitat de disc amb el fitxer d'instal·lació. Podeu canviar l'ordre d'arrencada des del menú BIOS, al qual s'accedeix prement la tecla adequada durant l'arrencada. Normalment és així F2, F10, F11 o bé Del.
- Aneu al menú d’arrencada (BOOT) per canviar l’ordre de les unitats d’arrencada. Configureu la unitat amb el fitxer d’instal·lació com a primera unitat d’arrencada.
- Deseu els canvis i reinicieu. Ara se us demanarà que premeu una tecla per iniciar la instal·lació.
- Seguiu les instruccions per iniciar la instal·lació. Entre altres coses, podeu configurar l’idioma desitjat i heu d’acceptar les condicions.
- Seleccioneu la partició del Windows 8 quan se us demani on voleu instal·lar-lo. La partició del Windows 7 ara mostrarà "Sistema" a la columna "Tipus".
- Si instal·leu Windows 7 a la partició on estava instal·lat Windows 8, totes les dades s’esborraran.
- Completeu el procediment d'instal·lació. Seguiu les instruccions addicionals per completar la instal·lació. Feu clic aquí per obtenir més informació sobre com instal·lar Windows 7.