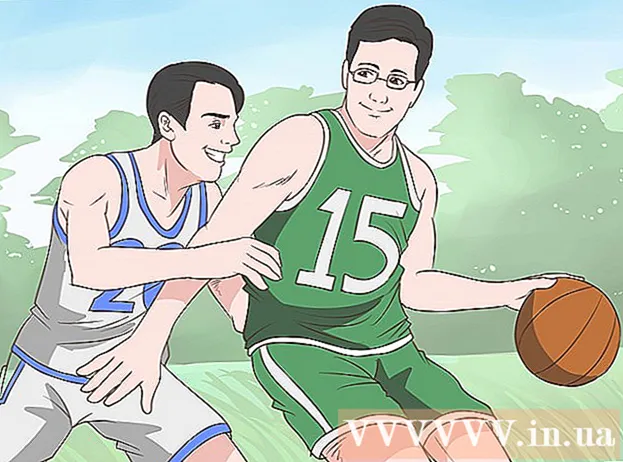Autora:
Tamara Smith
Data De La Creació:
26 Gener 2021
Data D’Actualització:
2 Juliol 2024

Content
iTunes és increïblement útil per gestionar música i posar-la al vostre dispositiu iOS, però pot ser molt difícil afegir vídeos a la vostra biblioteca d'iTunes. Sovint, el fitxer simplement no apareix a iTunes, per moltes vegades que intenteu afegir-lo a la biblioteca. El problema sol ser el format de vídeo; iTunes només funciona amb alguns tipus de fitxers diferents. Afortunadament, hi ha un programa convertidor gratuït que pot importar qualsevol vídeo a iTunes.
Per trepitjar
Mètode 1 de 2: prepareu vídeos
 Consulteu el format del vídeo que voleu afegir. iTunes admet alguns formats de vídeo diferents: .mov, .m4v i .mp4. A més, els fitxers s'han de reproduir amb QuickTime (per exemple, no tots els fitxers .mp4 es poden reproduir en QuickTime).
Consulteu el format del vídeo que voleu afegir. iTunes admet alguns formats de vídeo diferents: .mov, .m4v i .mp4. A més, els fitxers s'han de reproduir amb QuickTime (per exemple, no tots els fitxers .mp4 es poden reproduir en QuickTime). - Feu clic amb el botó dret del ratolí al vídeo que vulgueu veure i feu clic a "Propietats" (Windows) o a "Més informació" (OS X).
- Mireu què hi ha darrere de l'encapçalament "Format de fitxer" o "Tipus". Si estàs aquí .mkv, .wmv o bé .avi trobat, caldrà convertir el fitxer.
- Comproveu si el fitxer es pot reproduir amb QuickTime. Si el vostre fitxer té un format compatible amb iTunes, comproveu si podeu reproduir-lo a QuickTime. Si no, haureu de convertir el fitxer. Si podeu reproduir el vídeo, podeu importar-lo immediatament a iTunes.
 Descarregueu i instal·leu HandBrake. Es tracta d’un convertidor de vídeo lliure de programari lliure de codi obert i disponible per a Windows i OS X. Amb aquest programa, podeu convertir fàcilment i ràpidament vídeos a un format compatible amb iTunes.
Descarregueu i instal·leu HandBrake. Es tracta d’un convertidor de vídeo lliure de programari lliure de codi obert i disponible per a Windows i OS X. Amb aquest programa, podeu convertir fàcilment i ràpidament vídeos a un format compatible amb iTunes. - Podeu executar HandBrake fre de mà.fr per descarregar.
- Eviteu utilitzar llocs web que us permetin convertir fitxers en línia. Sovint redueixen automàticament la mida del fitxer i carregar i descarregar el vídeo també ocupa una mica d’amplada de banda.
 Obre el fre de mà. Després d’instal·lar el programa, hauria de tenir una drecera a l’escriptori o a la carpeta Aplicacions. HandBrake pot semblar una mica confús al principi, però no necessiteu les opcions més avançades per convertir vídeos.
Obre el fre de mà. Després d’instal·lar el programa, hauria de tenir una drecera a l’escriptori o a la carpeta Aplicacions. HandBrake pot semblar una mica confús al principi, però no necessiteu les opcions més avançades per convertir vídeos.  Feu clic a "Font". Aquest botó es troba a la part superior dreta de la pantalla i us permet triar un fitxer que voleu convertir.
Feu clic a "Font". Aquest botó es troba a la part superior dreta de la pantalla i us permet triar un fitxer que voleu convertir.  Trieu com voleu afegir els fitxers. Si voleu convertir diversos fitxers, trieu Carpeta. Per a això, tots els fitxers s'han d'emmagatzemar a la mateixa carpeta. Si voleu convertir un vídeo, feu clic a Fitxer i cerqueu el vídeo en qüestió.
Trieu com voleu afegir els fitxers. Si voleu convertir diversos fitxers, trieu Carpeta. Per a això, tots els fitxers s'han d'emmagatzemar a la mateixa carpeta. Si voleu convertir un vídeo, feu clic a Fitxer i cerqueu el vídeo en qüestió.  Prem el botó .Fulles al costat de l'encapçalament Destinació. Ara podeu triar una carpeta on es desarà el vídeo convertit. També haureu de posar nom al fitxer.
Prem el botó .Fulles al costat de l'encapçalament Destinació. Ara podeu triar una carpeta on es desarà el vídeo convertit. També haureu de posar nom al fitxer.  A la finestra de la dreta, sota el títol Configuració, seleccioneu "General". Si no veieu aquesta pantalla, feu clic a "Configuració" i seleccioneu "Mostra la configuració".
A la finestra de la dreta, sota el títol Configuració, seleccioneu "General". Si no veieu aquesta pantalla, feu clic a "Configuració" i seleccioneu "Mostra la configuració". - Si configureu la configuració a "General", els vídeos es convertiran automàticament al format .mp4. A continuació, podeu importar el vídeo convertit a iTunes.
 Feu clic a "Inici". HandBrake ara començarà a convertir el fitxer. Això triga uns minuts i els vídeos més llargs, com ara pel·lícules, poden trigar entre 30 i 60 minuts o més.
Feu clic a "Inici". HandBrake ara començarà a convertir el fitxer. Això triga uns minuts i els vídeos més llargs, com ara pel·lícules, poden trigar entre 30 i 60 minuts o més.  Reprodueix el vídeo convertit. Un cop convertit el vídeo, podeu provar de reproduir-lo amb QuickTime per assegurar-vos que tot va bé. En la majoria dels casos hi ha poca o cap pèrdua de qualitat.
Reprodueix el vídeo convertit. Un cop convertit el vídeo, podeu provar de reproduir-lo amb QuickTime per assegurar-vos que tot va bé. En la majoria dels casos hi ha poca o cap pèrdua de qualitat.
Mètode 2 de 2: importació
 Canvieu el nom dels fitxers de vídeo amb diversos punts. Els fitxers torrent descarregats solen tenir diversos punts al nom del fitxer per indicar qui ha arrencat i codificat el vídeo. Elimineu aquests punts addicionals, ja que poden provocar problemes en importar-los a iTunes.
Canvieu el nom dels fitxers de vídeo amb diversos punts. Els fitxers torrent descarregats solen tenir diversos punts al nom del fitxer per indicar qui ha arrencat i codificat el vídeo. Elimineu aquests punts addicionals, ja que poden provocar problemes en importar-los a iTunes. - Feu clic amb el botó dret al fitxer i premeu "Canvia el nom" per canviar el nom.
 Obriu iTunes. Assegureu-vos que utilitzeu la versió més recent.
Obriu iTunes. Assegureu-vos que utilitzeu la versió més recent.  Importeu el vídeo. fer clic a Dossier (Windows) o activat iTunes (OS X) i feu clic a "Afegeix un fitxer a la biblioteca" (Windows) o a "Afegeix a la biblioteca" (OS X). Cerqueu i seleccioneu el vídeo convertit.
Importeu el vídeo. fer clic a Dossier (Windows) o activat iTunes (OS X) i feu clic a "Afegeix un fitxer a la biblioteca" (Windows) o a "Afegeix a la biblioteca" (OS X). Cerqueu i seleccioneu el vídeo convertit. - Tens un ordinador Windows i no en veus cap Dossier i premeu la tecla Alt.
- No obtindreu cap error ni error en afegir el fitxer de vídeo.
 Feu clic a "Vídeos". Aquest botó es troba a la fila de botons de la part superior de la pantalla d'iTunes i s'assembla a un rotllo de càmera.
Feu clic a "Vídeos". Aquest botó es troba a la fila de botons de la part superior de la pantalla d'iTunes i s'assembla a un rotllo de càmera.  Feu clic a "Vídeos inicials". Tots els fitxers de vídeo que importeu s'afegiran com a "Vídeo casolà". Si no veieu el vídeo que heu importat a la llista, probablement s'ha produït un error en fer la conversió.
Feu clic a "Vídeos inicials". Tots els fitxers de vídeo que importeu s'afegiran com a "Vídeo casolà". Si no veieu el vídeo que heu importat a la llista, probablement s'ha produït un error en fer la conversió.  Mou el vídeo a una altra biblioteca. Si deixeu tots els vostres vídeos a la mateixa carpeta, aviat perdreu de vista el bosc dels arbres. A continuació, també creeu carpetes per ordenar els vostres vídeos perquè pugueu trobar-los fàcilment més tard.
Mou el vídeo a una altra biblioteca. Si deixeu tots els vostres vídeos a la mateixa carpeta, aviat perdreu de vista el bosc dels arbres. A continuació, també creeu carpetes per ordenar els vostres vídeos perquè pugueu trobar-los fàcilment més tard. - Feu clic amb el botó dret del ratolí al vídeo i, a continuació, a "Més informació".
- Feu clic a "Opcions" a la pantalla que ara apareix.
- Feu clic a "Vídeo casolà" per seleccionar la biblioteca a la qual voleu moure el vídeo.
- Feu clic a D'acord per desar els canvis. Ara podeu trobar el vídeo a la biblioteca escollida.
 Posa els teus vídeos al dispositiu iOS. Ara que els fitxers s'han importat a iTunes, també els podeu transferir al dispositiu iOS. Això és bàsicament el mateix que posar música al telèfon o a la tauleta.
Posa els teus vídeos al dispositiu iOS. Ara que els fitxers s'han importat a iTunes, també els podeu transferir al dispositiu iOS. Això és bàsicament el mateix que posar música al telèfon o a la tauleta. - Si no podeu posar el vídeo al telèfon o a la tauleta, haureu de crear una versió del vídeo a iTunes que admeti el vostre dispositiu. Per fer-ho, feu clic a Dossier i després "Crea una nova versió". Seleccioneu el dispositiu al qual vulgueu posar el vídeo i espereu a convertir el fitxer.