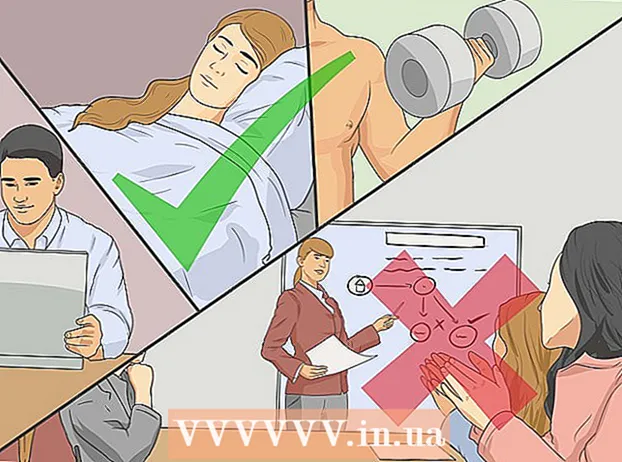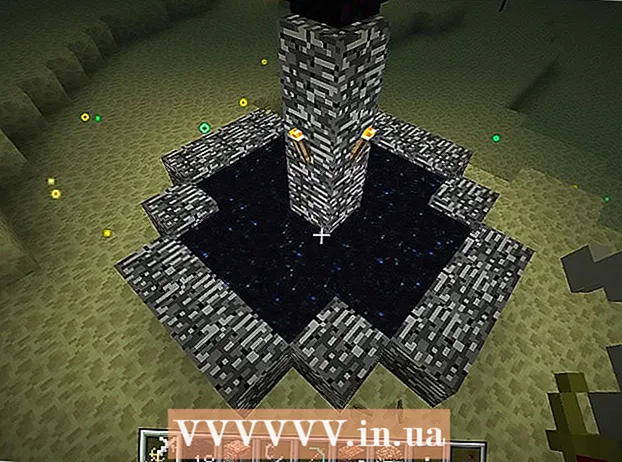Autora:
Judy Howell
Data De La Creació:
28 Juliol 2021
Data D’Actualització:
23 Juny 2024
![How to Create Apple ID / iCloud Account [3 Methods]](https://i.ytimg.com/vi/1TjeiIFLkmU/hqdefault.jpg)
Content
- Per trepitjar
- Primera part de 6: configurar iCloud (iOS)
- Part 2 de 6: configurar iCloud (Windows)
- Part 3 de 6: configurar iCloud (Mac OS X)
- Part 4 de 6: accediu als fitxers iCloud (iOS)
- Part 5 de 6: Com accedir als vostres fitxers iCloud (Windows)
- Part 6 de 6: Com accedir als vostres fitxers iCloud (Mac OS X)
iCloud permet compartir les coses més importants de la vostra vida digital, des de fotos i música fins a documents personals i empresarials. Podeu comprar una cançó a iTunes i es descarregarà automàticament tant a l’ordinador com a l’iPad. També voleu utilitzar iCloud? La configuració de l’iCloud és fàcil i es fa en poc temps. Estareu a punt per compartir en poc temps. En aquest article, us explicarem com accedir a iCloud.
Per trepitjar
Primera part de 6: configurar iCloud (iOS)
 Assegureu-vos que teniu instal·lada la versió més recent d'iOS al dispositiu. ICloud Drive requereix iOS 8 o posterior. Amb les versions anteriors podeu utilitzar iCloud per configurar i fer còpies de seguretat.
Assegureu-vos que teniu instal·lada la versió més recent d'iOS al dispositiu. ICloud Drive requereix iOS 8 o posterior. Amb les versions anteriors podeu utilitzar iCloud per configurar i fer còpies de seguretat. - Toqueu Configuració> General> Actualització de programari. Aquí podeu veure si hi ha disponible una actualització. Si està disponible, podeu descarregar i instal·lar l'actualització.
 Toqueu "Configuració" → "iCloud" i inicieu la sessió amb el vostre ID d'Apple. El vostre compte d'iCloud està enllaçat amb el vostre ID d'Apple. Probablement ja hàgiu iniciat la sessió amb el vostre ID d’Apple quan vau configurar el dispositiu iOS per primera vegada.
Toqueu "Configuració" → "iCloud" i inicieu la sessió amb el vostre ID d'Apple. El vostre compte d'iCloud està enllaçat amb el vostre ID d'Apple. Probablement ja hàgiu iniciat la sessió amb el vostre ID d’Apple quan vau configurar el dispositiu iOS per primera vegada.  Activeu les funcions desitjades. Seleccioneu les instal·lacions que vulgueu utilitzar. Toqueu els botons On / Off per activar o desactivar les funcions.
Activeu les funcions desitjades. Seleccioneu les instal·lacions que vulgueu utilitzar. Toqueu els botons On / Off per activar o desactivar les funcions. - iCloud Drive: si activeu això, podreu desar els fitxers a iCloud Drive perquè pugueu accedir a aquests fitxers des dels altres dispositius. Per a això, necessiteu iOS 8. Si voleu utilitzar-lo amb el vostre Mac, heu de tenir instal·lat Yosemite al Mac.
- Fotos: podeu optar per penjar les vostres fotos a iCloud. L'opció predeterminada és "El meu flux de fotos", que fa que les vostres fotos realitzades més recentment estiguin disponibles en dispositius emparellats durant 30 dies. També podeu activar la versió beta de l'iCloud Photo Library i totes les vostres fotos es penjaran a iCloud.
- Correu, contactes, calendaris, recordatoris: en activar aquestes opcions, podeu sincronitzar el contingut relacionat amb altres dispositius enllaçats.
- Safari: els marcadors de Safari ja estan disponibles a tots els vostres dispositius.
- Còpia de seguretat: podeu utilitzar iCloud per desar una còpia del dispositiu iOS. Si teniu un compte gratuït, probablement no sigui útil, perquè l’emmagatzematge s’omplirà ràpidament.
- Clauer: totes les contrasenyes desades estan disponibles en dispositius emparellats.
- Troba el meu dispositiu: activa el servei "Troba el meu iPhone / iPad / iPod", que us pot ajudar a localitzar un dispositiu perdut.
 Comenceu a utilitzar iCloud. Feu clic aquí per obtenir informació sobre com desar i accedir a fitxers amb iCloud.
Comenceu a utilitzar iCloud. Feu clic aquí per obtenir informació sobre com desar i accedir a fitxers amb iCloud.
Part 2 de 6: configurar iCloud (Windows)
 Descarregueu i instal·leu el tauler de control d'iCloud. Podeu descarregar-ho des del lloc web d’Apple, amb el qual podeu sincronitzar el contingut d’iCloud amb el vostre PC amb Windows.
Descarregueu i instal·leu el tauler de control d'iCloud. Podeu descarregar-ho des del lloc web d’Apple, amb el qual podeu sincronitzar el contingut d’iCloud amb el vostre PC amb Windows.  Inicieu la sessió amb el vostre ID d'Apple. Llegiu aquest article per obtenir instruccions sobre com crear un ID d’Apple.
Inicieu la sessió amb el vostre ID d'Apple. Llegiu aquest article per obtenir instruccions sobre com crear un ID d’Apple.  Seleccioneu els serveis d'iCloud que vulgueu utilitzar al vostre PC. Feu clic al botó Opcions ... al costat d'una funció per canviar-ne la configuració, com ara les ubicacions de carpetes o els navegadors predeterminats.
Seleccioneu els serveis d'iCloud que vulgueu utilitzar al vostre PC. Feu clic al botó Opcions ... al costat d'una funció per canviar-ne la configuració, com ara les ubicacions de carpetes o els navegadors predeterminats. - iCloud Drive: es crea una carpeta anomenada iCloud Drive a la carpeta del perfil, a més de les altres carpetes d'usuari.
- Fotos: sincronitzeu les fotos amb una carpeta que hàgiu definit. També es crea una carpeta anomenada iCloud.
- Per a Correu, Contactes i Calendari, podeu utilitzar icloud.com al navegador o a l'Outlook 2007 (o una versió més recent).
- Marcadors: sincronitzeu el vostre contingut amb un navegador que trieu. Si utilitzeu Firefox o Chrome, haureu de descarregar i instal·lar l’extensió iCloud Bookmarks. Podeu trobar l’enllaç al Tauler de control d’iCloud.
 Activeu iCloud a iTunes. Obriu iTunes i seleccioneu "Preferències" al menú "Edita". Feu clic a les caselles de selecció corresponents al costat de "Música", "Aplicacions" i "Llibres" per permetre les baixades automàtiques d'aquestes categories.
Activeu iCloud a iTunes. Obriu iTunes i seleccioneu "Preferències" al menú "Edita". Feu clic a les caselles de selecció corresponents al costat de "Música", "Aplicacions" i "Llibres" per permetre les baixades automàtiques d'aquestes categories. - Això permet a iTunes descarregar automàticament música i altres continguts que hàgiu comprat a altres dispositius.
 Comenceu a utilitzar iCloud. Feu clic aquí per obtenir informació sobre com desar i accedir a fitxers amb iCloud.
Comenceu a utilitzar iCloud. Feu clic aquí per obtenir informació sobre com desar i accedir a fitxers amb iCloud.
Part 3 de 6: configurar iCloud (Mac OS X)
- Comproveu quina versió d’OS X s’executa a l’ordinador. Amb l’última versió d’OS X teniu accés a més funcionalitats d’iCloud. fer clic a poma → Quant a aquest Mac → Actualització de software ... i descarregueu les actualitzacions disponibles.
- Necessiteu OS X Yosemite per accedir a iCloud Drive al vostre Mac.
- fer clic a poma → Preferències del sistema → iCloud. Inicieu la sessió amb el vostre ID d'Apple.
- Llegiu aquest article per obtenir instruccions sobre com crear un ID d’Apple.
- Seleccioneu quins serveis voleu utilitzar al vostre Mac. Podeu controlar quins serveis se sincronitzen amb el vostre Mac. Podeu activar o desactivar cada servei al menú iCloud. El vostre emmagatzematge disponible a iCloud es mostra a la part inferior.
- iCloud Drive: si teniu Yosemite, podeu activar iCloud Drive. Es crearà una carpeta anomenada iCloud Drive a "Preferits" a Finder.
- Fotos: permet al vostre Mac rebre les fotos del vostre flux de fotos, així com de la biblioteca, si l'heu activat al dispositiu iOS.
- Correu: si utilitzeu molt el correu electrònic d’iCloud a qualsevol lloc, sincronitzeu aquesta bústia de correu amb el vostre Mac.
- Contactes: d'aquesta manera teniu accés a tots els contactes del vostre iPhone o iPad al vostre Mac.
- Calendaris: sincronitzeu els calendaris a tots els vostres dispositius.
- Safari: els marcadors del vostre dispositiu mòbil se sincronitzen amb el navegador Safari del vostre Mac.
- Clauer: totes les vostres contrasenyes seran accessibles en dispositius i ordinadors enllaçats. Les contrasenyes estan xifrades.
- Cerca el meu Mac: aquesta funcionalitat us permet trobar el vostre Mac si el roben. Funciona de la mateixa manera que "Troba el meu iPhone".
- Activeu iCloud a iTunes. Obriu iTunes i seleccioneu "Preferències" al menú "iTunes". Feu clic a les diferents caselles de selecció que hi ha al costat de "Música", "Aplicacions" i "Llibres" per poder compartir contingut diferent amb els altres dispositius iCloud.
- Comenceu a utilitzar iCloud. Feu clic aquí per obtenir informació sobre com desar i accedir a fitxers amb iCloud.
Part 4 de 6: accediu als fitxers iCloud (iOS)
- Compreneu com funciona iCloud als dispositius iOS. L’iCloud normalment funciona entre bastidors del dispositiu iOS, emmagatzema la configuració i sincronitza els contactes. Començant amb iOS 8, hi ha una nova funcionalitat: iCloud Drive, que us permet accedir als fitxers emmagatzemats en un altre dispositiu enllaçat. Però no teniu accés directe als fitxers (almenys no al vostre dispositiu iOS), iCloud està connectat a les vostres aplicacions, les aplicacions poden accedir a iCloud per desar i accedir a fitxers.
- No podeu gestionar els fitxers emmagatzemats d'iCloud en un dispositiu iOS. Això només és possible en un ordinador.
- Obriu un fitxer emmagatzemat a iCloud Drive. La majoria de les principals aplicacions s’han actualitzat i inclouen la funcionalitat d’iCloud. Primer, obriu l'aplicació per obrir o editar el fitxer.
- Per exemple, per obrir un document de text emmagatzemat a iCloud, obriu l'aplicació Pages.
- Feu clic al "+".
- Seleccioneu "iCloud".
- Cerqueu a les carpetes d'iCloud Drive.
- Seleccioneu el fitxer que vulgueu obrir.
- Afegiu un fitxer des de l’iCloud. Si podeu afegir fitxers des de l'aplicació (per exemple, podeu afegir imatges a Pages), podeu seleccionar fitxers des de l'iCloud Drive.
- Quan s'obre el document, premeu "+".
- Seleccioneu "Afegeix des de". Això obrirà l’iCloud Drive.
- Deseu un fitxer a l’iCloud Drive. Si l'aplicació ha obert el document des de iCloud Drive, tots els canvis també es desaran a iCloud Drive. Totes les aplicacions connectades a iCloud desen automàticament fitxers a iCloud Drive.
Part 5 de 6: Com accedir als vostres fitxers iCloud (Windows)
 Obriu el vostre explorador. La carpeta iCloud Drive s'afegeix a l'ordinador després d'instal·lar el tauler de control d'iCloud. D'aquesta manera, podeu veure fàcilment el que s'emmagatzema a iCloud Drive. Si canvieu un document en un altre dispositiu enllaçat, serà visible dins d’aquesta carpeta al cap de poc temps.
Obriu el vostre explorador. La carpeta iCloud Drive s'afegeix a l'ordinador després d'instal·lar el tauler de control d'iCloud. D'aquesta manera, podeu veure fàcilment el que s'emmagatzema a iCloud Drive. Si canvieu un document en un altre dispositiu enllaçat, serà visible dins d’aquesta carpeta al cap de poc temps. - Obriu l'Explorador de Windows prement ⊞ Guanya+Eo bé feu clic a la icona de carpeta a la barra de tasques.
 Cerqueu la carpeta "iCloud Drive". Es pot trobar a la secció "Preferits" de la barra lateral o a la carpeta d'usuari.
Cerqueu la carpeta "iCloud Drive". Es pot trobar a la secció "Preferits" de la barra lateral o a la carpeta d'usuari.  Cerqueu els fitxers. Ara podeu veure tots els fitxers i carpetes d’iCloud Drive. Funciona igual que altres carpetes de l’ordinador.
Cerqueu els fitxers. Ara podeu veure tots els fitxers i carpetes d’iCloud Drive. Funciona igual que altres carpetes de l’ordinador.  Canvieu un fitxer. Si podeu obrir el fitxer al Windows, el podeu canviar i es sincronitzarà amb els altres dispositius emparellats. Quan obriu un document de Pages, s'obrirà al navegador. Tots els canvis estaran disponibles als altres dispositius.
Canvieu un fitxer. Si podeu obrir el fitxer al Windows, el podeu canviar i es sincronitzarà amb els altres dispositius emparellats. Quan obriu un document de Pages, s'obrirà al navegador. Tots els canvis estaran disponibles als altres dispositius.  Seleccioneu i arrossegueu fitxers. Podeu afegir fitxers fàcilment a l’iCloud Drive recollint-los i arrossegant-los a la carpeta iCloud Drive. Per contra, també podeu copiar un fitxer a l’ordinador seleccionant-lo a la carpeta iCloud Drive i arrossegant-lo a la ubicació desitjada de l’ordinador. Si suprimiu un fitxer d’iCloud Drive, ja no podreu accedir-hi des dels altres dispositius.
Seleccioneu i arrossegueu fitxers. Podeu afegir fitxers fàcilment a l’iCloud Drive recollint-los i arrossegant-los a la carpeta iCloud Drive. Per contra, també podeu copiar un fitxer a l’ordinador seleccionant-lo a la carpeta iCloud Drive i arrossegant-lo a la ubicació desitjada de l’ordinador. Si suprimiu un fitxer d’iCloud Drive, ja no podreu accedir-hi des dels altres dispositius.  Utilitzeu el lloc web d'iCloud. La majoria de les funcions d'iCloud també es poden utilitzar des del lloc web d'iCloud. Una vegada més, podeu gestionar els fitxers i editar un document de Pages.
Utilitzeu el lloc web d'iCloud. La majoria de les funcions d'iCloud també es poden utilitzar des del lloc web d'iCloud. Una vegada més, podeu gestionar els fitxers i editar un document de Pages. - Anar a iCloud.com i inicieu la sessió amb el vostre ID d’Apple.
Part 6 de 6: Com accedir als vostres fitxers iCloud (Mac OS X)
- Obriu una finestra del Finder. Després d'activar iCloud a Preferències del sistema, es crearà una carpeta anomenada iCloud Drive al vostre Mac. D'aquesta manera, podeu veure ràpidament el que hi ha a l'iCloud Drive i gestionar fàcilment el contingut. Si canvieu alguna cosa al mapa aquí, podreu veure-ho als altres dispositius al cap d’un temps.
- Cerqueu la carpeta "iCloud Drive". Podeu trobar la carpeta a la secció Preferits de la barra lateral d’una finestra del Finder i també la podeu trobar a la carpeta d’usuari.
- Consulteu els vostres fitxers. Ara podeu veure tots els fitxers i carpetes d’iCloud Drive. Funciona igual que altres carpetes de l’ordinador.
- Canvieu un fitxer. Obriu un fitxer a l’iCloud Drive per editar-lo. Els canvis se sincronitzaran amb els altres dispositius emparellats.
- Seleccioneu i arrossegueu fitxers. Podeu afegir fitxers fàcilment a l’iCloud Drive recollint-los i arrossegant-los a la carpeta iCloud Drive. Per contra, també podeu copiar un fitxer a l’ordinador seleccionant-lo a la carpeta iCloud Drive i arrossegant-lo a la ubicació desitjada de l’ordinador. Si suprimiu un fitxer d’iCloud Drive, ja no podreu accedir-hi des dels altres dispositius
- Utilitzeu el lloc web d'iCloud. La majoria de les funcions d'iCloud també es poden utilitzar des del lloc web d'iCloud. Una vegada més, podeu gestionar els fitxers i editar un document de Pages.
- Anar a iCloud.com i inicieu la sessió amb el vostre ID d’Apple.