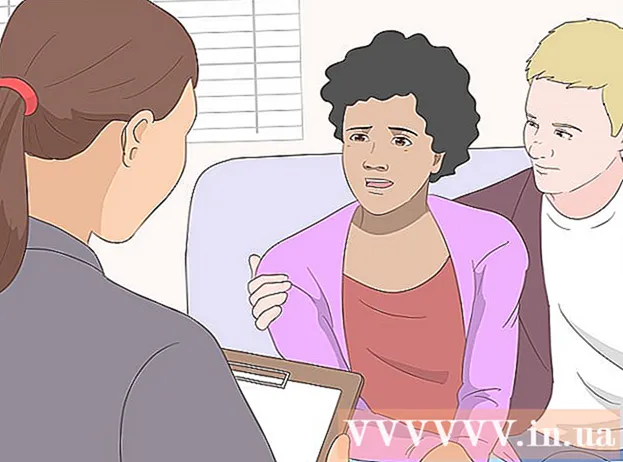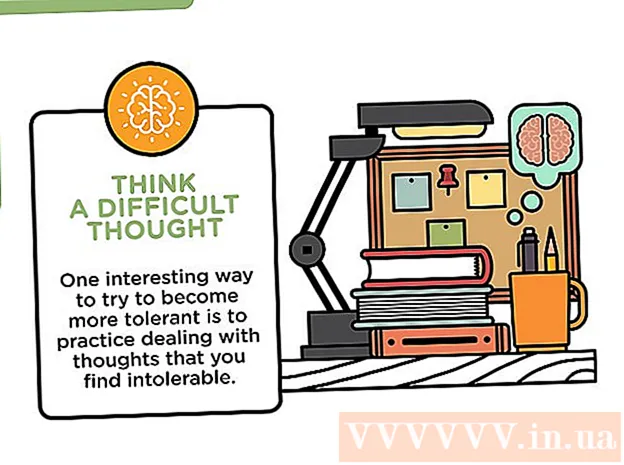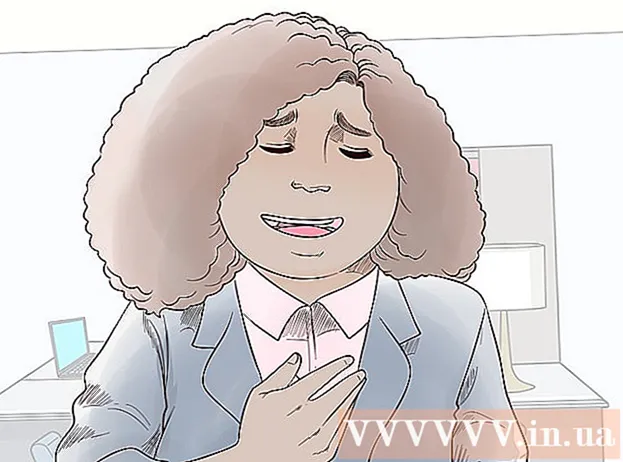Content
- Per trepitjar
- Mètode 1 de 3: dreceres fàcils
- Mètode 2 de 3: emojis i altres símbols
- Mètode 3 de 3: utilitzeu opcions d'entrada per al teclat
- Llista de tecles de drecera per als símbols
- Consells
Els caràcters especials disponibles en un Mac són una ajuda per als traductors, matemàtics i altres persones que se senten massa divertits per utilitzar :) com a emoji. Les dreceres i el menú "Edita → Emoji i símbols" són suficients en la majoria dels casos si cerqueu un símbol comú. Però si busqueu símbols menys comuns, preneu-vos un moment per configurar un menú d’entrada de tecles. Això també és útil quan esteu treballant en un projecte que utilitza un gran nombre de símbols.
Per trepitjar
Mètode 1 de 3: dreceres fàcils
 Mantén premuda una lletra per veure símbols relacionats. Als documents de text i en alguns camps de text en línia, podeu mantenir premuda una lletra per obrir una finestra emergent amb símbols similars en altres alfabets. Mentre manteniu premuda la lletra, feu clic al símbol desitjat o escriviu el número corresponent a sota del símbol. Aquests són alguns exemples:
Mantén premuda una lletra per veure símbols relacionats. Als documents de text i en alguns camps de text en línia, podeu mantenir premuda una lletra per obrir una finestra emergent amb símbols similars en altres alfabets. Mentre manteniu premuda la lletra, feu clic al símbol desitjat o escriviu el número corresponent a sota del símbol. Aquests són alguns exemples: - M’encanta la carta a per accedir a les opcions següents: à á â ä æ ã å ā. Altres vocals tenen opcions similars.
- Amor c premut per a les opcions ç ć č.
- Amor n premut per obtenir opcions ñ ń.
- Nota: moltes lletres no tenen una finestra emergent.
- Aquesta finestra emergent no apareixerà si teniu el control lliscant "Percentatge de repetició de tecles" a Preferències del sistema configurat a "Desactivat".
 Estima el ⌥ Opcióbotó. Si el ⌥ Opcióclau (o Alten alguns teclats) i premeu una altra tecla al mateix temps, obtindreu un caràcter especial. Amb aquesta prova podeu obtenir dotzenes de caràcters, per exemple, símbols utilitzats en matemàtiques o per a moneda. Per exemple:
Estima el ⌥ Opcióbotó. Si el ⌥ Opcióclau (o Alten alguns teclats) i premeu una altra tecla al mateix temps, obtindreu un caràcter especial. Amb aquesta prova podeu obtenir dotzenes de caràcters, per exemple, símbols utilitzats en matemàtiques o per a moneda. Per exemple: - ⌥ Opció + pàg = π
- ⌥ Opció + 3 = £
- ⌥ Opció + g = ©
- Aneu al final de l'article per obtenir una llista completa de dreceres de teclat. una altra manera és seguir les instruccions següents per mostrar un teclat a la pantalla que podeu utilitzar per escriure símbols.
 Al mateix temps, mantingueu el fitxer ⌥ Opció- i ⇧ Canvibotó. Hi ha més símbols disponibles amb la combinació d’aquestes dues tecles. Trobareu una llista de totes les opcions al final d’aquest article, però en teniu alguns exemples:
Al mateix temps, mantingueu el fitxer ⌥ Opció- i ⇧ Canvibotó. Hi ha més símbols disponibles amb la combinació d’aquestes dues tecles. Trobareu una llista de totes les opcions al final d’aquest article, però en teniu alguns exemples: - ⌥ Opció + ⇧ Canvi + 2 = €
- ⌥ Opció + ⇧ Canvi + / = ¿
Mètode 2 de 3: emojis i altres símbols
 Feu clic a "Edita" a la barra de menú. Col·loqueu el cursor on vulgueu inserir un emoji. Això funciona a la majoria de camps de text, com ara correus electrònics i documents de text. Per assegurar-vos que funciona, podeu provar-ho al programa TextEdit.
Feu clic a "Edita" a la barra de menú. Col·loqueu el cursor on vulgueu inserir un emoji. Això funciona a la majoria de camps de text, com ara correus electrònics i documents de text. Per assegurar-vos que funciona, podeu provar-ho al programa TextEdit. - Si voleu mantenir la finestra del Visor de caràcters oberta mentre escriviu, feu clic a qualsevol lloc de l'escriptori.
 Obriu el menú Vista de caràcters. Mireu a la part inferior del menú Edita per trobar aquest menú. Depenent de la vostra versió d’OS X, aquest menú s’anomena Emojis i símbols o caràcters especials ...
Obriu el menú Vista de caràcters. Mireu a la part inferior del menú Edita per trobar aquest menú. Depenent de la vostra versió d’OS X, aquest menú s’anomena Emojis i símbols o caràcters especials ... - També podeu obrir el menú amb la combinació de tecles ⌘ Ordre + Control + Espai.
 Consulteu les opcions. La finestra emergent de Vista de caràcters conté diverses categories. Feu clic a les pestanyes de la part inferior de la finestra per visualitzar-les. Feu clic a les fletxes per veure més categories.
Consulteu les opcions. La finestra emergent de Vista de caràcters conté diverses categories. Feu clic a les pestanyes de la part inferior de la finestra per visualitzar-les. Feu clic a les fletxes per veure més categories. - Si no podeu trobar cap personatge, desplaceu-vos cap amunt a la finestra de visualització de caràcters per mostrar una barra de cerca.
- Podeu canviar entre aquesta vista petita i una vista més gran de la finestra amb el botó situat a l'extrem superior dret. És possible que hàgiu de desplaçar-vos cap amunt per veure aquest botó.
 Trieu el vostre símbol. Feu doble clic sobre un símbol per inserir-lo a la ubicació del cursor. També podeu recollir-lo i deixar-lo anar a qualsevol lloc que vulgueu o fer-hi clic amb el botó dret del ratolí, seleccionar "Copia la informació del personatge" i, a continuació, enganxar-lo al camp de text.
Trieu el vostre símbol. Feu doble clic sobre un símbol per inserir-lo a la ubicació del cursor. També podeu recollir-lo i deixar-lo anar a qualsevol lloc que vulgueu o fer-hi clic amb el botó dret del ratolí, seleccionar "Copia la informació del personatge" i, a continuació, enganxar-lo al camp de text. - Algunes versions anteriors d'OS X utilitzen el botó "Insereix".
- La propera vegada que obriu el menú, es mostraran primer els darrers caràcters utilitzats perquè pugueu reutilitzar-los fàcilment.
Mètode 3 de 3: utilitzeu opcions d'entrada per al teclat
 Obriu Preferències del sistema. Podeu trobar aquest menú fent clic al símbol Apple o a la carpeta Aplicacions. També podria estar al moll.
Obriu Preferències del sistema. Podeu trobar aquest menú fent clic al símbol Apple o a la carpeta Aplicacions. També podria estar al moll.  Cerca d’entrada. Escriviu "Entrada" al camp de cerca situat a l'extrem superior dret de la finestra Preferències del sistema. Ara veureu una o més opcions de menú ressaltades. Seleccioneu una de les opcions ressaltades següents:
Cerca d’entrada. Escriviu "Entrada" al camp de cerca situat a l'extrem superior dret de la finestra Preferències del sistema. Ara veureu una o més opcions de menú ressaltades. Seleccioneu una de les opcions ressaltades següents: - Teclat (trieu aquesta opció si utilitzeu l'última versió d'OS X)
- Internacional (amb algunes versions anteriors d'OS X)
- Idioma i text (versions antigues d'OS X)
 Feu clic a la pestanya Fonts d'entrada. Quan hàgiu obert el submenú correcte, feu clic a la pestanya Fonts d'entrada. Depenent de la vostra versió d'OS X, veureu una llista de banderes i noms de països o una imatge del vostre teclat.
Feu clic a la pestanya Fonts d'entrada. Quan hàgiu obert el submenú correcte, feu clic a la pestanya Fonts d'entrada. Depenent de la vostra versió d'OS X, veureu una llista de banderes i noms de països o una imatge del vostre teclat.  Marqueu la casella situada al costat de "Mostra el menú d'entrada a la barra de menú". Aquesta opció es troba a la part inferior de la finestra. Quan es marca aquesta opció, apareixerà un símbol nou a la part dreta de la barra de menú, a la part superior de la pantalla. Pot ser una bandera, però també una imatge en blanc i negre d’un teclat.
Marqueu la casella situada al costat de "Mostra el menú d'entrada a la barra de menú". Aquesta opció es troba a la part inferior de la finestra. Quan es marca aquesta opció, apareixerà un símbol nou a la part dreta de la barra de menú, a la part superior de la pantalla. Pot ser una bandera, però també una imatge en blanc i negre d’un teclat.  Seleccioneu "Mostra la visualització de caràcters" a la nova opció de menú. Feu clic al símbol nou a la barra superior i seleccioneu "Mostra la vista de dibuix". Ara s’obrirà una finestra amb una gran col·lecció de símbols (igual que en el mètode anterior). Utilitzeu-la així:
Seleccioneu "Mostra la visualització de caràcters" a la nova opció de menú. Feu clic al símbol nou a la barra superior i seleccioneu "Mostra la vista de dibuix". Ara s’obrirà una finestra amb una gran col·lecció de símbols (igual que en el mètode anterior). Utilitzeu-la així: - Feu clic a una categoria de la columna esquerra.
- Seleccioneu el símbol desitjat a la columna central. Podeu veure variacions del símbol fent-hi clic i veient la columna de la dreta.
- Feu doble clic sobre un símbol per "escriure-lo", arrossegueu-lo a un camp de text o feu-hi clic amb el botó dret i seleccioneu "Copia informació del personatge". Algunes versions anteriors d'OS X utilitzen el botó "Insereix".
 Utilitzeu l'opció Visualització de teclat. Una altra opció del mateix menú és "Mostra la visualització del teclat". Si seleccioneu aquesta opció, apareixerà un teclat a la pantalla. Això pot ser útil per trobar símbols que no es representin al teclat físic. Per exemple, premeu les tecles una vegada ⌥ Opció i / o ⇧ Canvi per veure com canvia el teclat en pantalla.
Utilitzeu l'opció Visualització de teclat. Una altra opció del mateix menú és "Mostra la visualització del teclat". Si seleccioneu aquesta opció, apareixerà un teclat a la pantalla. Això pot ser útil per trobar símbols que no es representin al teclat físic. Per exemple, premeu les tecles una vegada ⌥ Opció i / o ⇧ Canvi per veure com canvia el teclat en pantalla. - Podeu arrossegar el teclat a qualsevol posició de la pantalla. Podeu fer-lo més gran o més petit arrossegant una de les cantonades.
 Afegiu altres fonts d’entrada. Si escriviu en diversos idiomes, podeu tornar al mateix menú a Preferències del sistema. Feu clic al botó +, visualitzeu els diferents idiomes i feu clic a "Afegeix" quan hàgiu seleccionat l'idioma desitjat. Fins i tot si no escriviu en altres idiomes, alguns d'aquests dissenys de claus poden ser útils:
Afegiu altres fonts d’entrada. Si escriviu en diversos idiomes, podeu tornar al mateix menú a Preferències del sistema. Feu clic al botó +, visualitzeu els diferents idiomes i feu clic a "Afegeix" quan hàgiu seleccionat l'idioma desitjat. Fins i tot si no escriviu en altres idiomes, alguns d'aquests dissenys de claus poden ser útils: - Per exemple, la secció en anglès té un teclat anomenat "US - Extended". Trobareu encara més símbols si utilitzeu el fitxer ⌥ Opciótruc que hem descrit anteriorment en aquest article.
- Alguns idiomes tenen l’opció d’imitar un teclat d’ordinador. Normalment, això només canvia algunes tecles de símbols.
- Si escriviu en un teclat holandès, haureu de canviar temporalment al teclat estàndard anglès (EUA) per utilitzar la llista de dreceres a la part inferior d’aquest article.
 Canvia entre teclats. Podeu activar diversos teclats alhora. Podeu canviar entre aquests teclats des del mateix menú on heu trobat les opcions de visualització de caràcters i de visualització de teclat. Seleccioneu el teclat que vulgueu al menú desplegable.
Canvia entre teclats. Podeu activar diversos teclats alhora. Podeu canviar entre aquests teclats des del mateix menú on heu trobat les opcions de visualització de caràcters i de visualització de teclat. Seleccioneu el teclat que vulgueu al menú desplegable. - També podeu crear una drecera per canviar entre teclats. Cerqueu "Dreceres de teclat" a la barra de cerca de Preferències del sistema i feu clic al menú ressaltat. Un cop a aquest menú, seleccioneu "Fonts d'entrada" a la columna esquerra i marqueu la casella al costat de "Selecciona la font d'entrada anterior".
Llista de tecles de drecera per als símbols
La llista de l'esquerra mostra símbols que podeu escriure prement el botó ⌥ Opciócombinada amb una altra tecla. Per a la llista de l'esquerra cal prémer les tecles ⌥ Opció, ⇧ Canvi i premeu un tercer botó.
Símbols amb la tecla ⌥ Opció / Alt premsat
| Símbols amb la combinació de tecles ⌥ Opció / Alt i ⇧ Canvi premsat
|
Consells
- Es garanteix que les dreceres de teclat específiques d’aquest article només funcionaran al teclat estàndard d’idioma anglès (EUA).Canvieu a aquest teclat si la combinació de tecles no funciona al teclat holandès.
- Si alguna d’aquestes claus d’aquest article té forma de rectangle, el navegador no mostra el símbol correctament. Tots els navegadors habituals per a Mac haurien de poder mostrar correctament aquests símbols.