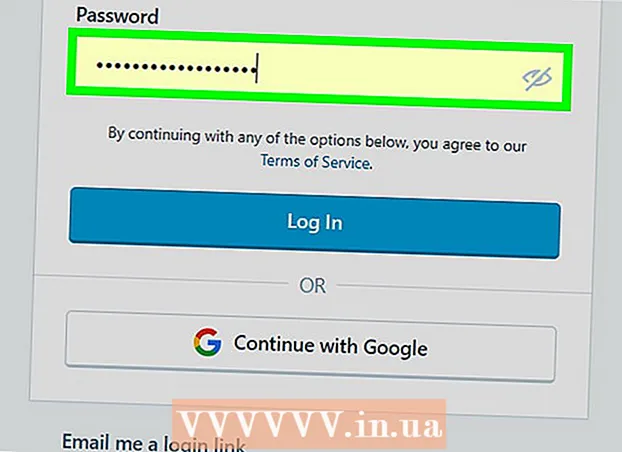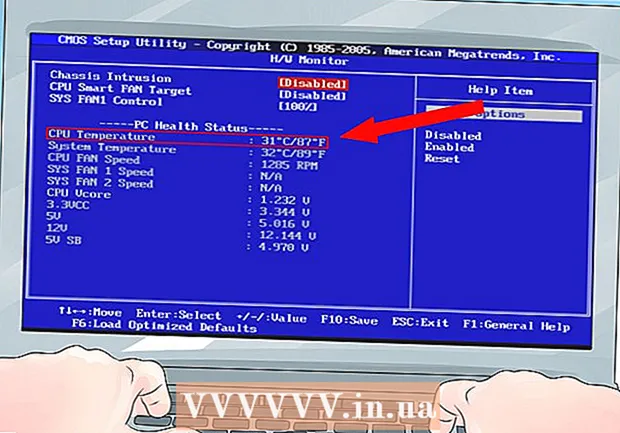Autora:
Charles Brown
Data De La Creació:
4 Febrer 2021
Data D’Actualització:
1 Juliol 2024

Content
Els controladors són fitxers de configuració que controlen el vostre maquinari i dispositius. La instal·lació dels controladors s’ha convertit en molt més fàcil al llarg dels anys, ja que el vostre sistema operatiu s’encarrega de la major part del procés. Però per mantenir l’ordinador funcionant tan bé com sigui possible, encara pot ser útil saber que podeu actualitzar els controladors vosaltres mateixos.
Per trepitjar
Mètode 1 de 3: Windows
 Obriu la utilitat Windows Update. Windows Update pot actualitzar automàticament la majoria de les actualitzacions del controlador. Hi ha diverses maneres d'obrir Windows Update:
Obriu la utilitat Windows Update. Windows Update pot actualitzar automàticament la majoria de les actualitzacions del controlador. Hi ha diverses maneres d'obrir Windows Update: - Totes les versions de Windows - Obriu el Tauler de control, seleccioneu "Icones grans" o "Icones petites" i feu clic a l'opció "Actualització de Windows".
- Windows 8 - Obriu la barra d’encants i seleccioneu Configuració. Seleccioneu "Canvia la configuració de l'ordinador" i, a continuació, seleccioneu "Actualització i recuperació". Seleccioneu l'opció Windows Update.
 Consulteu les actualitzacions disponibles. Feu clic als enllaços "Mostra les actualitzacions importants" i "Mostra les actualitzacions opcionals" per veure les diverses actualitzacions trobades al Windows Update. Els controladors de maquinari poden aparèixer a les dues seccions. La part superior de la llista està reservada a les actualitzacions de programari, i la part inferior llista els controladors de maquinari.
Consulteu les actualitzacions disponibles. Feu clic als enllaços "Mostra les actualitzacions importants" i "Mostra les actualitzacions opcionals" per veure les diverses actualitzacions trobades al Windows Update. Els controladors de maquinari poden aparèixer a les dues seccions. La part superior de la llista està reservada a les actualitzacions de programari, i la part inferior llista els controladors de maquinari.  Instal·leu les actualitzacions disponibles. Marqueu les caselles de les actualitzacions que vulgueu instal·lar i feu clic al botó Instal·la.
Instal·leu les actualitzacions disponibles. Marqueu les caselles de les actualitzacions que vulgueu instal·lar i feu clic al botó Instal·la. - El procés d’actualització pot trigar una mica i és possible que se us demani que reinicieu l’ordinador.
 Obriu el Gestor de dispositius si Windows Update no troba els vostres controladors. Si Windows Update no ha trobat els controladors que necessiteu, el següent pas és intentar esbrinar què cal actualitzar a continuació. El Gestor de dispositius és la manera més senzilla de veure tot el maquinari instal·lat, sobretot si no teniu a mà la documentació de l’ordinador.
Obriu el Gestor de dispositius si Windows Update no troba els vostres controladors. Si Windows Update no ha trobat els controladors que necessiteu, el següent pas és intentar esbrinar què cal actualitzar a continuació. El Gestor de dispositius és la manera més senzilla de veure tot el maquinari instal·lat, sobretot si no teniu a mà la documentació de l’ordinador. - Per obrir ràpidament el gestor de dispositius, premeu ⊞ Guanya+R. i escriviu devmgmt.msc.
 Esbrineu quin maquinari necessita nous controladors. El Gestor de dispositius és només una llista de tots els components de maquinari instal·lats a l’ordinador. Si un component no funciona correctament, hi ha una petita icona groga amb un signe d'exclamació. Els components que no es poden identificar reben un petit interrogant.
Esbrineu quin maquinari necessita nous controladors. El Gestor de dispositius és només una llista de tots els components de maquinari instal·lats a l’ordinador. Si un component no funciona correctament, hi ha una petita icona groga amb un signe d'exclamació. Els components que no es poden identificar reben un petit interrogant.  Feu clic amb el botó dret sobre un element i seleccioneu "Actualitza el controlador". Seleccioneu "Cerca automàticament el programari del controlador actualitzat". Ara Windows buscarà en línia una versió més nova del controlador. Si es troba un controlador més recent, podeu instal·lar el programa.
Feu clic amb el botó dret sobre un element i seleccioneu "Actualitza el controlador". Seleccioneu "Cerca automàticament el programari del controlador actualitzat". Ara Windows buscarà en línia una versió més nova del controlador. Si es troba un controlador més recent, podeu instal·lar el programa. - Windows no sempre podrà trobar l’última versió d’un controlador. Això és especialment cert per al maquinari on els controladors s’actualitzen regularment, com ara les targetes gràfiques. Per tant, si Windows diu que el component s’ha actualitzat, pot ser que sigui una bona idea comprovar-lo manualment.
 Identifiqueu el model del maquinari que no s’actualitzarà. Si Windows no pot trobar nous controladors automàticament, heu de descarregar-los vosaltres mateixos des del lloc web del fabricant. Per fer-ho, primer heu de conèixer el fabricant i el model del component. Si Windows reconeix el maquinari, podeu veure el nom del component al Gestor de dispositius. Si no es reconeix el component, haureu d'investigar més.
Identifiqueu el model del maquinari que no s’actualitzarà. Si Windows no pot trobar nous controladors automàticament, heu de descarregar-los vosaltres mateixos des del lloc web del fabricant. Per fer-ho, primer heu de conèixer el fabricant i el model del component. Si Windows reconeix el maquinari, podeu veure el nom del component al Gestor de dispositius. Si no es reconeix el component, haureu d'investigar més. - Feu clic amb el botó dret sobre el maquinari que no es reconeix i seleccioneu "Propietats".
- Feu clic a la pestanya Detalls i seleccioneu "Identificadors de maquinari" al menú desplegable.
- Feu clic amb el botó dret a la línia superior de la llista i seleccioneu "Copia". Enganxeu el text copiat al vostre motor de cerca preferit. Normalment podeu esbrinar quin és el fabricant i el model del maquinari a partir dels millors resultats.
- Si això no us permet identificar el maquinari, heu de mirar la documentació de l'ordinador o obrir-lo físicament i inspeccionar visualment el component.
 Visiteu la pàgina d'assistència del fabricant del component. Si coneixeu el fabricant i el model del maquinari que voleu actualitzar, podeu descarregar els controladors més recents directament al lloc web del fabricant. A continuació es mostra una llista de pàgines d'assistència dels fabricants més habituals:
Visiteu la pàgina d'assistència del fabricant del component. Si coneixeu el fabricant i el model del maquinari que voleu actualitzar, podeu descarregar els controladors més recents directament al lloc web del fabricant. A continuació es mostra una llista de pàgines d'assistència dels fabricants més habituals: - Plaques base:
- Gigabyte: gigabyte.com/support-downloads/download-center.aspx?ck=2
- Intel - downloadcenter.intel.com
- MSi - msi.com/service/download/
- ASRock - asrock.com/support/download.asp
- Asus - support.asus.com/download/options.aspx?SLanguage=en&type=1
- Targetes gràfiques:
- NVIDIA - nvidia.com/Download/index.aspx?lang=en-us
- AMD / ATI - support.amd.com/en-us/download
- Portàtils:
- Dell - dell.com/support/home/us/en/19/Products/laptop?app=drivers
- Passarel·la: gateway.com/worldwide/support/
- HP - www8.hp.com/us/en/support-drivers.html
- Lenovo - support.lenovo.com/us/en/products?tabName=Downloads
- Toshiba - support.toshiba.com
- Targetes de xarxa:
- Linksys - linksys.com/us/support/
- Netgear - downloadcenter.netgear.com/
- Realtek: realtek.com.tw/downloads/
- Trendnet - trendnet.com/downloads/
- Discos òptics:
- Samsung - samsung.com/us/support/
- Sony - sony.storagesupport.com/models/21
- LG - lg.com/us/support
- LiteOn - us.liteonit.com/us/service-support/download
- Perifèrics:
- Creativa - support.creative.com/welcome.aspx
- Logitech - support.logitech.com/
- Plantronics - plantronics.com/us/category/software/
- Platja de les Tortugues - support.turtlebeach.com/files/
- Plaques base:
 Cerqueu la pàgina d'assistència per al vostre model de maquinari. Utilitzeu la funció de cerca a la pàgina web per trobar el vostre model o veure els diferents models. Alguns llocs tenen una funció que detecta automàticament el maquinari del vostre equip, de manera que podeu trobar fàcilment el controlador adequat.
Cerqueu la pàgina d'assistència per al vostre model de maquinari. Utilitzeu la funció de cerca a la pàgina web per trobar el vostre model o veure els diferents models. Alguns llocs tenen una funció que detecta automàticament el maquinari del vostre equip, de manera que podeu trobar fàcilment el controlador adequat.  Baixeu els fitxers amb els controladors. Sovint els controladors s’emmagatzemen en fitxers d’instal·lació (fitxers .exe), de vegades vénen en un paquet complet de programari especialment desenvolupat per al component. Amb dispositius antics o menys habituals, els fitxers s’empaqueten en format .zip. De vegades, el programari del component es pot descarregar per separat dels controladors.
Baixeu els fitxers amb els controladors. Sovint els controladors s’emmagatzemen en fitxers d’instal·lació (fitxers .exe), de vegades vénen en un paquet complet de programari especialment desenvolupat per al component. Amb dispositius antics o menys habituals, els fitxers s’empaqueten en format .zip. De vegades, el programari del component es pot descarregar per separat dels controladors.  Executeu l'instal·lador o extreu els fitxers. Si heu descarregat un fitxer .exe, podeu fer-hi doble clic i seguir les instruccions de l’instal·lador. Primer heu d’extreure un fitxer .zip fent-hi doble clic, després copieu-los a una carpeta que pugueu trobar fàcilment i després llegiu-lo.
Executeu l'instal·lador o extreu els fitxers. Si heu descarregat un fitxer .exe, podeu fer-hi doble clic i seguir les instruccions de l’instal·lador. Primer heu d’extreure un fitxer .zip fent-hi doble clic, després copieu-los a una carpeta que pugueu trobar fàcilment i després llegiu-lo. - Si feu servir un programa d’instal·lació, és probable que hàgiu de reiniciar l’ordinador en algun moment un cop finalitzada la instal·lació. Normalment no cal instal·lar l’altre programari, tret que ho desitgi.
 Instal·leu els controladors manualment. Si els controladors estaven empaquetats en un fitxer .zip, els haureu d’instal·lar manualment. Podeu fer-ho des del Gestor de dispositius.
Instal·leu els controladors manualment. Si els controladors estaven empaquetats en un fitxer .zip, els haureu d’instal·lar manualment. Podeu fer-ho des del Gestor de dispositius. - Obriu el Gestor de dispositius, feu clic amb el botó dret al maquinari i seleccioneu "Actualitza el controlador".
- Seleccioneu "Cerca controladors al meu ordinador".
- Aneu a la ubicació del fitxer descarregat i seleccioneu el fitxer .inf corresponent al vostre sistema operatiu.
Mètode 2 de 3: Mac
- Feu clic al menú Apple. Totes les actualitzacions del controlador es comproven amb el programa Actualització de programari. No heu de descarregar els controladors vosaltres mateixos.
- Seleccioneu "Actualització de programari". Espereu que aparegui una llista de les actualitzacions disponibles.
- Feu clic al botó "Actualitza" al costat del controlador que voleu instal·lar. També podeu fer clic al botó "Actualitza-ho tot" per instal·lar tot el contingut de la llista.
Mètode 3 de 3: Linux
- Obriu la utilitat "Controladors addicionals". La vostra distribució de Linux inclou controladors per al maquinari del sistema més comú, com ara adaptadors de xarxa, USB, unitats òptiques i altres components. Alguns fabricants de components desenvolupen els seus propis controladors que s’han d’instal·lar manualment. Això sovint s'aplica a les targetes gràfiques, per exemple. Per a distribucions basades en Ubuntu, feu-ho des de "Controladors addicionals".
- Obriu el tauler i cerqueu "Controladors addicionals" per obrir la utilitat.
- Seleccioneu els controladors que vulgueu utilitzar i feu clic a "Aplica els canvis". Ara Ubuntu descarregarà i instal·larà els controladors. Seleccioneu sempre la versió més recent disponible si hi ha diverses versions a la llista.
- Obriu el terminal per instal·lar els controladors de la impressora. Configurar impressores a Linux pot ser complicat, ja que moltes impressores no admeten Linux. Podeu utilitzar una eina de configuració automàtica per intentar trobar i descarregar els controladors correctes.
- Obriu el terminal prement Ctrl+Alt+T..
- Tipus sistema-configuració-impressora i premeu ↵ Introduïu. Seguiu les instruccions per identificar la impressora i descarregar els fitxers adequats.
- Cerqueu ajuda per a maquinari específic en línia. El procés d’instal·lació de controladors és diferent per a cada maquinari. Podeu trobar ajuda al lloc web del fabricant o als fòrums d’usuaris de Linux.