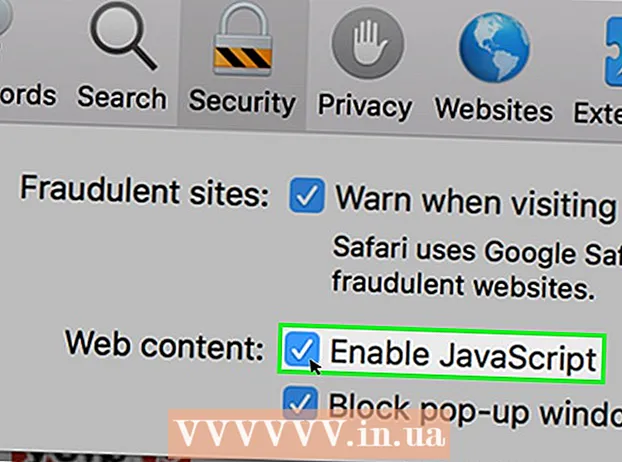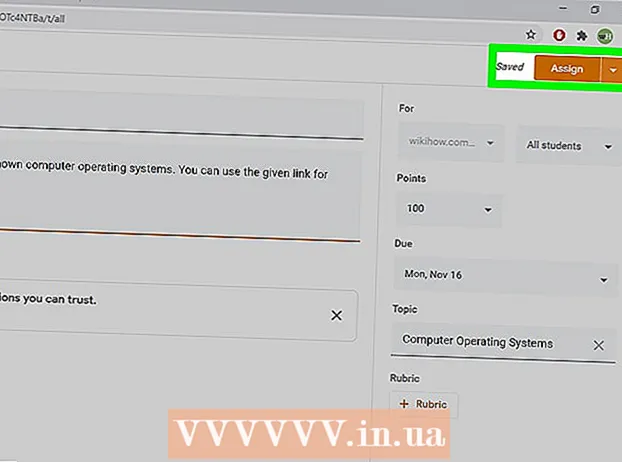Autora:
John Pratt
Data De La Creació:
9 Febrer 2021
Data D’Actualització:
1 Juliol 2024

Content
- Per trepitjar
- Part 1 de 3: Activació de Siri
- Part 2 de 3: Ús de Siri
- Part 3 de 3: Obtenir funcionalitats semblants a Siri en un iPad / iPad2
- Consells
- Advertiments
- Necessitats
Una de les funcions dels dispositius Apple més nous que té molt a fer és Siri, una aplicació que pot executar preguntes i ordres i dir-vos quina informació necessiteu. Tot i que l'iPhone està en el punt de mira quan es tracta de Siri, també podeu treure el màxim profit de Siri al vostre nou iPad.
Per trepitjar
Part 1 de 3: Activació de Siri
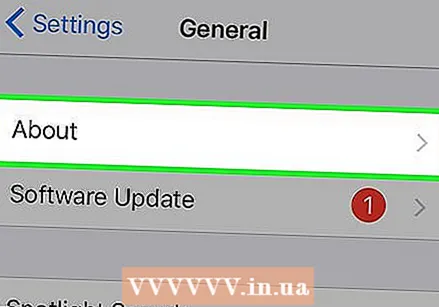 Assegureu-vos que teniu un iPad compatible amb Siri. Siri està disponible a l'iPad 3 i versions posteriors. És no disponible al primer iPad o a l'iPad 2. Necessiteu una connexió a Internet per utilitzar Siri. Si teniu un iPad més antic i encara voleu utilitzar ordres de veu com Siri, feu clic aquí.
Assegureu-vos que teniu un iPad compatible amb Siri. Siri està disponible a l'iPad 3 i versions posteriors. És no disponible al primer iPad o a l'iPad 2. Necessiteu una connexió a Internet per utilitzar Siri. Si teniu un iPad més antic i encara voleu utilitzar ordres de veu com Siri, feu clic aquí. - Podeu provar de fer jailbreak a un iPad anterior per instal·lar els fitxers de Siri, però no hi ha poques possibilitats que això no funcioni. El trencament de la presó fa que la vostra garantia caduqui immediatament i pot ser molt pesada, especialment amb les versions més recents d’iOS.Si encara el voleu provar, feu clic aquí.
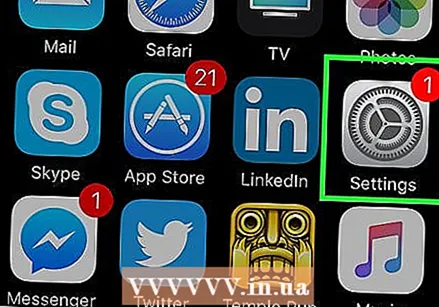 Obriu l'aplicació Configuració a l'iPad.
Obriu l'aplicació Configuració a l'iPad. Toqueu "General".
Toqueu "General".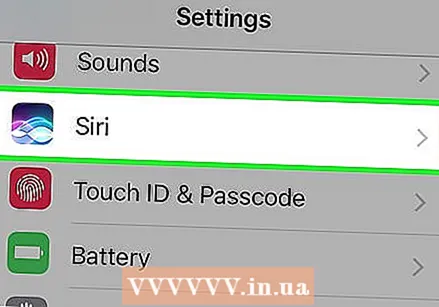 Toqueu "Siri".
Toqueu "Siri".- Si no teniu cap opció per a Siri al menú General, el dispositiu és massa antic i no admet Siri.
 Estableix Siri a "ACTIVAT". Hi ha diverses opcions per personalitzar Siri.
Estableix Siri a "ACTIVAT". Hi ha diverses opcions per personalitzar Siri. - Podeu triar la veu d’un home o d’una dona.
- També podeu seleccionar un altre idioma per a Siri, inclosos l'espanyol, francès, mandarí, cantonès, japonès, alemany, italià i coreà.
 Activeu "Ei Siri" (només per a iOS 8). Si activeu aquesta funció, podeu iniciar l'aplicació dient les paraules "Ei Siri", sempre que el vostre iPad estigui connectat al carregador. Això pot ser útil quan el vostre iPad es troba a l'escriptori o al costat del llit, carregant.
Activeu "Ei Siri" (només per a iOS 8). Si activeu aquesta funció, podeu iniciar l'aplicació dient les paraules "Ei Siri", sempre que el vostre iPad estigui connectat al carregador. Això pot ser útil quan el vostre iPad es troba a l'escriptori o al costat del llit, carregant. - Alguns usuaris han informat que aquesta funció no funciona correctament i de manera fiable. Si teniu problemes amb la funció, és millor que la desactiveu completament.
Part 2 de 3: Ús de Siri
 Mantén premut Inici per activar Siri. Sentireu un so i s’obrirà la interfície de Siri.
Mantén premut Inici per activar Siri. Sentireu un so i s’obrirà la interfície de Siri.  Feu a Siri una pregunta o no una ordre de veu. Siri cercarà al web, canviarà la configuració i us obrirà aplicacions sense haver de fer-ho vosaltres mateixos. Si voleu una visió general de les ordres possibles, podeu tocar el signe d'interrogació "?" i desplaceu-vos pel menú d’ordres.
Feu a Siri una pregunta o no una ordre de veu. Siri cercarà al web, canviarà la configuració i us obrirà aplicacions sense haver de fer-ho vosaltres mateixos. Si voleu una visió general de les ordres possibles, podeu tocar el signe d'interrogació "?" i desplaceu-vos pel menú d’ordres. - Parleu fort i clar i lentament al principi fins que Siri reconegui millor la vostra veu. Si parleu massa ràpid o massa suaument, Siri serà menys capaç d’interpretar les vostres ordres.
 Ús de Siri per a la navegació general de l’iPad. Podeu obrir aplicacions de Siri, reproduir música, iniciar una trucada FaceTime, enviar correus electrònics, trobar empreses i molt més. A continuació, es detallen algunes ordres bàsiques per començar:
Ús de Siri per a la navegació general de l’iPad. Podeu obrir aplicacions de Siri, reproduir música, iniciar una trucada FaceTime, enviar correus electrònics, trobar empreses i molt més. A continuació, es detallen algunes ordres bàsiques per començar: - "Obre càmera" (si teniu instal·lades diverses aplicacions per a càmeres, se us demanarà que en trieu una)
- "Inicia Facebook" (Podeu utilitzar qualsevol aplicació del vostre iPad amb aquesta ordre).
- "Reprodueix cançó / artista / gènere a l'iPad>"
- Reprodueix / Omet / Pausa
- "Reprodueix iTunes Radio"
- "Comprovar email"
- "Correu electrònic nou per anomenar>"
- "Cerca pizza a prop meu"
- Troba la benzinera més propera
 Utilitzeu Siri per canviar la configuració i les preferències. Podeu utilitzar Siri per canviar la majoria de la configuració de l’iPad, eliminant la necessitat de cercar el menú i les opcions de configuració vosaltres mateixos. Algunes de les ordres més útils són:
Utilitzeu Siri per canviar la configuració i les preferències. Podeu utilitzar Siri per canviar la majoria de la configuració de l’iPad, eliminant la necessitat de cercar el menú i les opcions de configuració vosaltres mateixos. Algunes de les ordres més útils són: - Activeu la Wi-Fi
- Activeu No molesteu
- Augmenta / baixa la brillantor
- Enceneu la llanterna
- Activeu el Bluetooth
- Canvia la mida del text
 Utilitzeu Siri per fer cerques al web. Per defecte, Siri cercarà al web a través del motor de cerca de Bing. Si preferiu cercar mitjançant Google, afegiu la paraula "Google" als termes de cerca. També podeu cercar imatges.
Utilitzeu Siri per fer cerques al web. Per defecte, Siri cercarà al web a través del motor de cerca de Bing. Si preferiu cercar mitjançant Google, afegiu la paraula "Google" als termes de cerca. També podeu cercar imatges. - Cerqueu a la web -----
- "Cerqueu a -----" a Google
- "Cerca imatges de -----"
 Gestioneu el calendari amb Siri. Siri pot afegir dates al calendari, canviar-les i proporcionar-vos informació sobre les vostres cites i dates.
Gestioneu el calendari amb Siri. Siri pot afegir dates al calendari, canviar-les i proporcionar-vos informació sobre les vostres cites i dates. - "Configureu la reunió amb el nom> a
- "Torna a programar la meva cita amb el nom> fins a la data>"
- "Cancel·la la reunió amb el nom>"
- "Quan serà la meva propera reunió?"
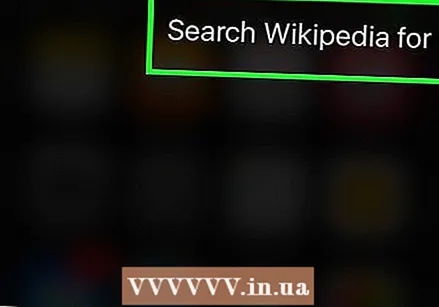 Aneu a la Viquipèdia amb Siri. Quan cerqueu a Viquipèdia amb Siri, veureu la imatge introductòria (si n’hi ha) i el primer paràgraf. Per llegir l'article complet, toqueu el resultat.
Aneu a la Viquipèdia amb Siri. Quan cerqueu a Viquipèdia amb Siri, veureu la imatge introductòria (si n’hi ha) i el primer paràgraf. Per llegir l'article complet, toqueu el resultat. - "Explica'm sobre -----"
- "Cerqueu a la Viquipèdia -----"
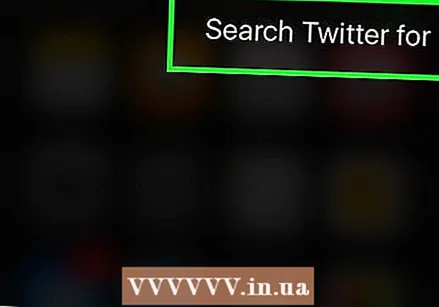 Utilitzeu Siri per navegar per Twitter. Podeu utilitzar Siri per respondre als tuits d’un usuari concret, examinar temes o comprovar què passa.
Utilitzeu Siri per navegar per Twitter. Podeu utilitzar Siri per respondre als tuits d’un usuari concret, examinar temes o comprovar què passa. - "Què diu el nom d'usuari>?"
- "Cerqueu ----- a Twitter"
- "Què diu la gent sobre -----?"
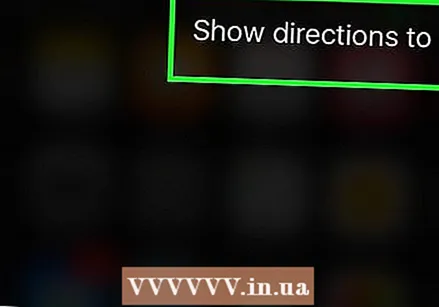 Demaneu indicacions a Siri. Siri treballa amb els vostres mapes per proporcionar-vos indicacions per trobar les ubicacions que especifiqueu. Podeu donar una varietat d’ordres relacionades amb la navegació i fer preguntes sobre el temps i les ubicacions del viatge.
Demaneu indicacions a Siri. Siri treballa amb els vostres mapes per proporcionar-vos indicacions per trobar les ubicacions que especifiqueu. Podeu donar una varietat d’ordres relacionades amb la navegació i fer preguntes sobre el temps i les ubicacions del viatge. - "Com puc arribar a casa?"
- Mostra les indicacions cap a la ubicació>
- Porteu-me al caixer automàtic més proper
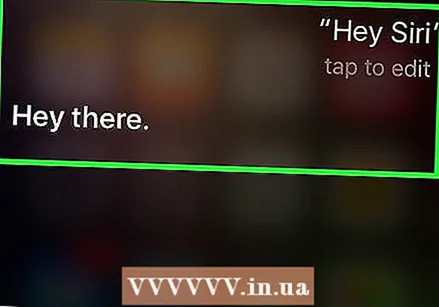 Experimenta amb tasques. Siri té una enorme llista d’ordres, i cada vegada hi ha més disponibles cada actualització d’IOS. Proveu de fer preguntes a Siri per veure quins resultats obteniu. Sovint ni tan sols cal mencionar una frase sencera, només les paraules clau de la consulta de cerca. Siri és especialment útil a l’hora d’automatitzar tasques quotidianes a l’iPad, com ara enviar missatges de text, navegar i enviar correus electrònics per treure-li el màxim partit.
Experimenta amb tasques. Siri té una enorme llista d’ordres, i cada vegada hi ha més disponibles cada actualització d’IOS. Proveu de fer preguntes a Siri per veure quins resultats obteniu. Sovint ni tan sols cal mencionar una frase sencera, només les paraules clau de la consulta de cerca. Siri és especialment útil a l’hora d’automatitzar tasques quotidianes a l’iPad, com ara enviar missatges de text, navegar i enviar correus electrònics per treure-li el màxim partit.
Part 3 de 3: Obtenir funcionalitats semblants a Siri en un iPad / iPad2
 Descarregueu i instal·leu programari de reconeixement de veu de tercers. Un dels programes més potents i populars per a dispositius iOS és Dragon Go.
Descarregueu i instal·leu programari de reconeixement de veu de tercers. Un dels programes més potents i populars per a dispositius iOS és Dragon Go. - Dragon Go! es pot utilitzar conjuntament amb diverses altres aplicacions, com Google, Yelp, Spotify i moltes més.
- El complement Dragon Diction us ofereix la possibilitat de crear un missatge de text amb la vostra veu.
 Mantén premut el botó d'inici per entrar a Dragon Go! activar. Funciona de la mateixa manera que Siri.
Mantén premut el botó d'inici per entrar a Dragon Go! activar. Funciona de la mateixa manera que Siri.  Digues la teva ordre. Dragon Go! té una àmplia gamma d’ordres de veu i pot fer gairebé tot el que Siri pot fer. Proveu diverses ordres per veure si us agrada.
Digues la teva ordre. Dragon Go! té una àmplia gamma d’ordres de veu i pot fer gairebé tot el que Siri pot fer. Proveu diverses ordres per veure si us agrada. 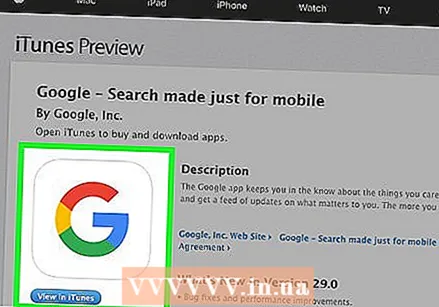 Utilitzeu l'aplicació Cerca de Google. Aquesta aplicació també té la possibilitat de treballar amb ordres de veu. Toqueu el botó amb la imatge d'un micròfon (a la barra de cerca) per iniciar el reconeixement de veu. Això no funcionarà amb les aplicacions d'Apple, però podeu utilitzar-lo per fer cerques al web i conjuntament amb altres aplicacions de Google.
Utilitzeu l'aplicació Cerca de Google. Aquesta aplicació també té la possibilitat de treballar amb ordres de veu. Toqueu el botó amb la imatge d'un micròfon (a la barra de cerca) per iniciar el reconeixement de veu. Això no funcionarà amb les aplicacions d'Apple, però podeu utilitzar-lo per fer cerques al web i conjuntament amb altres aplicacions de Google.
Consells
- Podeu demanar a Siri que us truqui amb un altre nom, si voleu, o si voleu que Siri recordi que algú és membre de la família o la vostra parella perquè pugueu enviar-li ràpidament un missatge.
- Siri es pot iniciar mantenint premut Inici des de qualsevol aplicació i fins i tot des de la pantalla de bloqueig.
Advertiments
- Quan intenteu trucar, enviar per correu electrònic o enviar un missatge a una persona amb un nom que apareix diverses vegades a la llibreta d’adreces o similar al nom d’altres contactes, Siri us demanarà que confirmeu quin contacte voleu dir. Assegureu-vos que parleu clarament per evitar contactar amb la persona equivocada.
- Assegureu-vos de parlar clarament cap a la part superior de l’iPad (on es troba el micròfon) per obtenir els millors resultats.
Necessitats
- IPad compatible amb iOS 6 o superior
- connexió a Internet